Kako stvoriti i izbrisati korisničke račune u sustavu Windows 10
Kad god se pojavi nova verzija sustava Windows, ona uvijek napravi nekoliko promjena u načinu na koji izvodite jednostavne radnje na računalu. Windows 10 nije iznimka; očekujte da će se više promijeniti kako Microsoft premjesti funkcionalnost s klasične upravljačke ploče u novu aplikaciju Postavke. Jedna trenutna promjena — pogotovo ako dolazite iz Windows 7 — je kako upravljati i kontrolirati korisničke račune u sustavu Windows 10.
01
od 21
Windows 10 mijenja način rada korisničkih računa
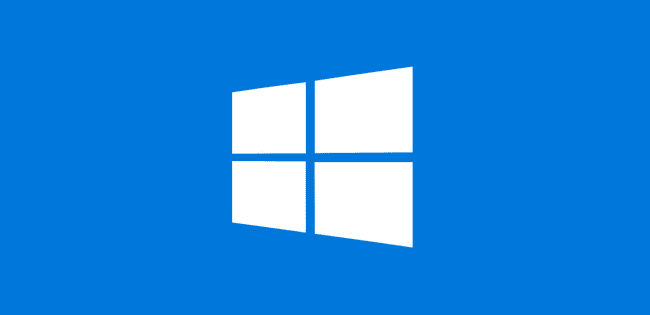
Microsoft
Microsoftova najnovija verzija sustava Windows donosi neke velike promjene. Računi gostiju su nestali, većina računa vezana je za vaše online Microsoftov račun, a Windows 10 nudi nova dopuštenja koja možete koristiti s pojedinačnim računima.
02
od 21
Postavljanje osnovnog računa
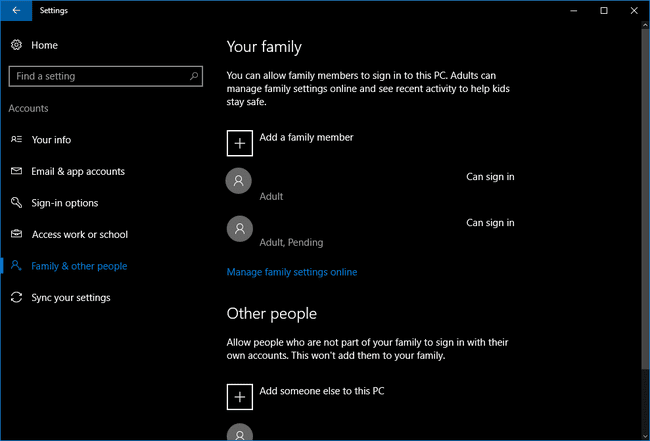
Počnimo s osnovama: kako dodati standardni novi korisnički račun na aktivirano računalo.
Za početak odaberite Početak > Postavke > Računi > Obitelj i drugi ljudi. Ovaj proces vas dovodi do zaslona gdje dodajete nove korisnike. Standardni novi korisnik bit će dio vaše obitelji. Ako vi i cimer dijelite računalo, možda biste željeli razlikovati navođenje računa vašeg cimera u odjeljku "drugi ljudi".
Prvo, dodajmo člana obitelji. Ispod podnaslova "Vaša obitelj" kliknite Dodajte člana obitelji.
03
od 21
Odrasli ili dječji korisnik
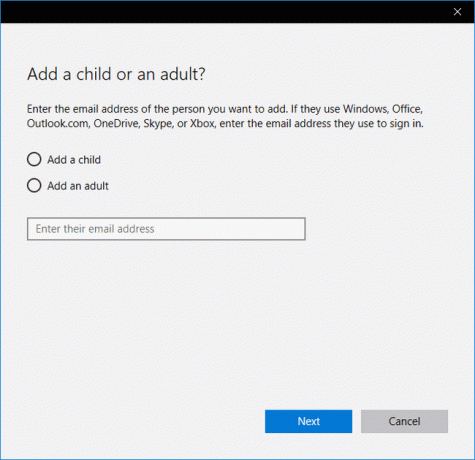
Pojavljuje se skočni prozor s pitanjem dodajete li dijete ili odraslu osobu. Dječiji računi mogu imati dodane ili oduzete privilegije s računa, kao što su koje aplikacije mogu koristiti i koliko dugo mogu provesti na računalu. Odrasli upravljanje dječjim računom također može vidjeti sve djetetove aktivnosti u sustavu Windows prijavom na web stranicu Microsoftovih računa. Ako vam se to čini pretjeranim ili vas jednostavno jezi, onda dječji račun možda nije najbolji izbor. Umjesto toga, trebali biste razmisliti o korištenju lokalnog računa umjesto onog koji je povezan s Microsoftovim računom.
Računi za odrasle, s druge strane, samo su obični privatni korisnički računi. Opet su vezani uz Microsoftov račun (možete stvoriti i lokalni račun za odraslu osobu), ali imaju normalne privilegije i pristup cijelom nizu aplikacija na stolnom računalu. Računi za odrasle mogu upravljati dječjim računima, ali nemaju administratorske ovlasti za unos promjena na računalu. To se, međutim, može dodati kasnije.
04
od 21
Finaliziranje računa

Nakon što se odlučite između računa za djecu ili odrasle, upišite Hotmail ili Outlook.com račun koji ta osoba koristi. Ako ga osoba nema, stvorite ga unutar sustava Windows klikom na označenu vezu Osoba koju želim dodati nema adresu e-pošte.
Nakon što dodate adresu e-pošte, kliknite Sljedeći, a na sljedećem zaslonu provjerite jeste li ispravno unijeli adresu e-pošte i kliknite Potvrdite.
05
od 21
Pozivnica je poslana

U ovom primjeru stvorili smo račun za odrasle. Nakon klika Potvrdite naš novi odrasli korisnik primit će e-poruku u kojoj će se od njih tražiti da potvrde da su dio vaše "obitelji".
Nakon što ta osoba prihvati taj poziv, moći će upravljati dječjim računima i pregledavati izvješća o aktivnostima na mreži.
06
od 21
Pozivanje drugih
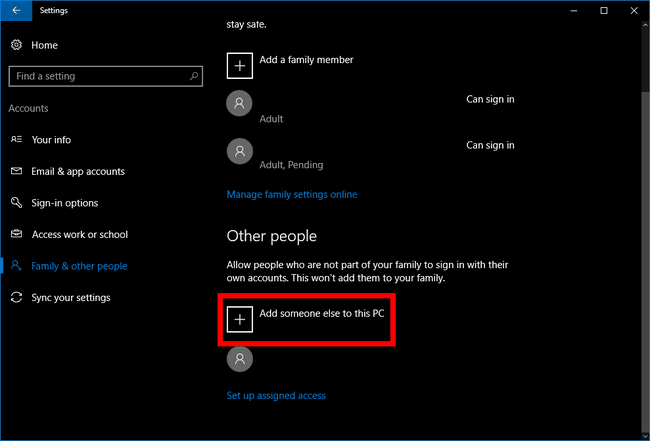
Sada kada ste spojili člana obitelji, što ako želimo dodati nekoga tko nije član obitelji? To može biti cimer, prijatelj koji kratko boravi s vama ili ludi ujak koji ne mora pregledavati izvješća o aktivnostima vašeg djeteta.
Kakva god da je situacija, počnite tako što ćete još jednom otići Početak > Postavke > Računi > Obitelj i drugi ljudi. Sada pod podnaslovom "Drugi ljudi" kliknite Dodajte nekog drugog na ovo računalo.
07
od 21
Isti proces, različiti skočni prozori

Pojavljuje se skočni prozor kao i kod prethodnog postupka. Sada, međutim, od vas se ne traži da pravite razliku između djeteta i odrasle osobe. Umjesto toga, samo unesete adresu e-pošte novog korisnika i kliknete Sljedeći.
Nakon toga, možete krenuti. Novi račun je sve postavljen. Jedina stvar koju treba imati na umu je kada se ovaj korisnik prvi put prijavi na računalo morat će biti spojen na internet.
08
od 21
Dodijeljeni pristup
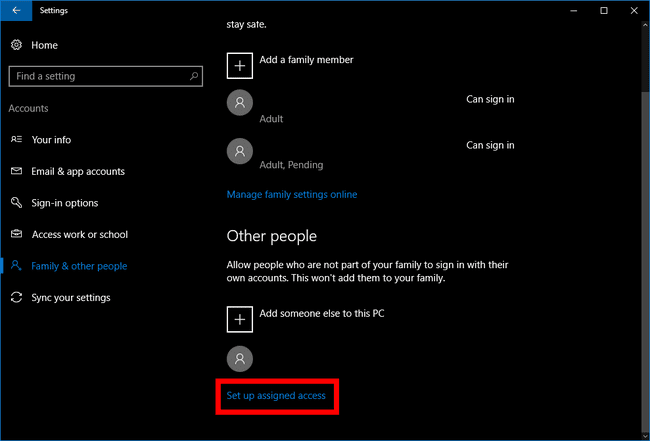
Nakon što dodate članove koji nisu članovi obitelji na svoje računalo pod Drugi ljudi naslova, ograničiti svoj račun pomoću značajke tzv dodijeljen pristup. Kada se korisničkim računima da ovo ograničenje, oni mogu pristupiti samo jednoj aplikaciji kada su prijavljeni, a izbor aplikacija koje im se mogu dodijeliti je ograničen.
Klik Postavite dodijeljeni pristup pri dnu zaslona za upravljanje računom na Početak > Postavke > Računi > Obitelj i drugi ljudi.
09
od 21
Odaberite Račun i aplikaciju

Na sljedećem zaslonu kliknite Odaberite račun da odaberete račun koji će biti ograničen, a zatim kliknite Odaberite aplikaciju da dodijele jednu aplikaciju kojoj mogu pristupiti. Kada to učinite, vratite se na prethodni zaslon ili zatvorite aplikaciju Postavke.
10
od 21
Zašto dodijeljeni pristup?

Ova je značajka posebno dizajnirana za računala koja djeluju kao javni terminali i stoga obično zahtijevaju pristup samo jednoj aplikaciji. Ako stvarno želite nekoga ograničiti na korištenje samo e-pošte ili a glazbeni player poput Groovea ova značajka to može učiniti.
Ali to stvarno nije korisno za stvarnu osobu koja treba koristiti računalo.
Jedna iznimka od tog pravila može biti kada zapravo želite da vaše kućno računalo bude javni terminal. Recimo, na primjer, želite da gosti na vašoj sljedećoj zabavi mogu odabrati glazbu koja se reproducira na vašem računalu. Ali nervozni ste zbog dopuštanja svima prisutnima da pristupe osobnim datotekama na vašem računalu.
Stvaranje dodijeljenog računa za pristup koji koristi samo Groove Music ponudilo bi rješenje koje sprječava radoznalost ljudi od brčkanja po vašem računalu, a i dalje nudi besplatan pristup vašoj Groove Music Pass pretplata.
11
od 21
Isključite dodijeljeni pristup
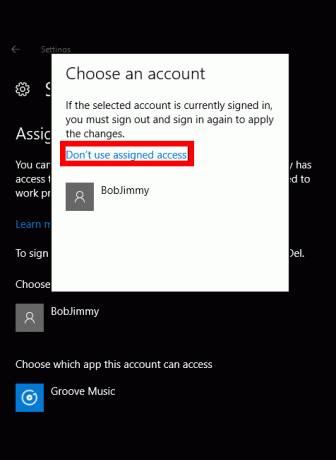
Ako ikada poželite isključiti dodijeljeni pristup za određenog korisnika, idite na Početak > Postavke > Računi > Obitelj i drugi ljudi > Postavite dodijeljeni pristup. Zatim na sljedećem zaslonu kliknite račun određen za dodijeljeni pristup i kliknite Nemojte koristiti dodijeljeni pristup.
Kada se želite odjaviti s dodijeljenog računa za pristup upotrijebite tipkovnički prečac Ctrl+Alt+Izbrisati.
12
od 21
Administratorski pristup
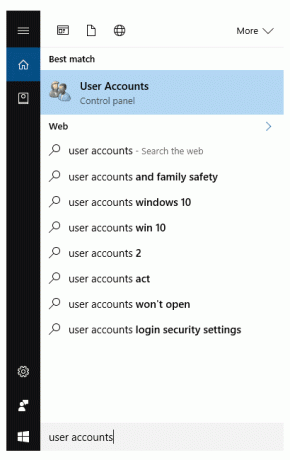
Postoji još jedna posljednja postavka o kojoj biste željeli znati kada stvarate korisničke račune. Tako možete podići račun od običnog korisnika do administratora. Administratori su privilegije računa specifične za uređaj koje omogućuju korisniku da izvrši promjene na računalu kao što je dodavanje ili brisanje drugih računa.
Da biste podigli korisnika u sustavu Windows 10, upišite "korisnički računi". Cortana okvir za pretraživanje. Zatim odaberite Upravljačka ploča opciju koja se pojavljuje na vrhu rezultata.
13
od 21
Upravljačka ploča
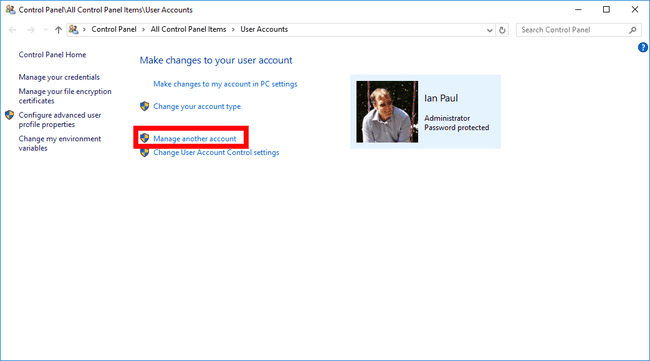
Upravljačka ploča će se sada otvoriti u odjeljak Korisnički računi. Odavde kliknite na označenu vezu Upravljajte drugim računom. Na sljedećem zaslonu vidjet ćete sve korisnike koji imaju račune na vašem računalu. Kliknite na račun koji želite promijeniti.
14
od 21
Napravite promjene
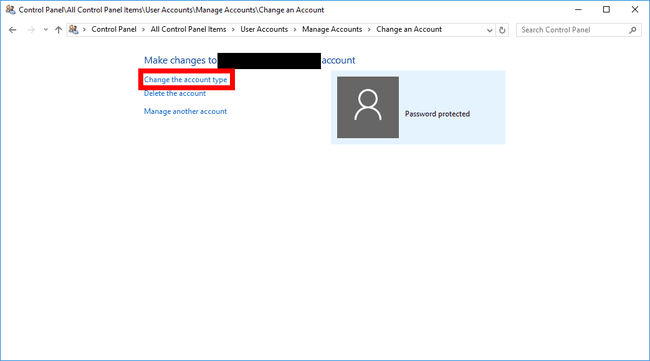
Na sljedećem zaslonu kliknite Promijenite vrstu računa.
15
od 21
Postavite administratora
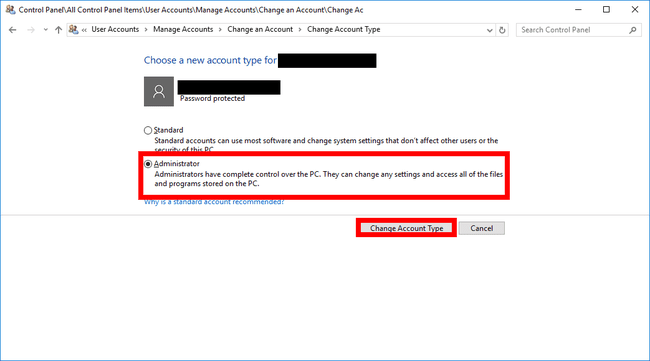
Sada ćete biti premješteni na posljednji zaslon. Kliknite na Administrator gumb, a zatim kliknite Promjena vrste računa. To je to, korisnik je sada administrator.
16
od 21
Brisanje korisničkog računa
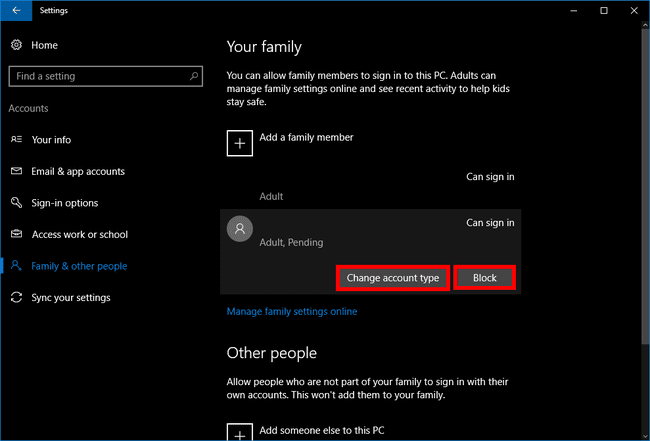
Pogledajmo sada kako izbrisati korisnički račun.
Najlakši način za brisanje računa je ići na Početak > Postavke > Računi > Obitelj i drugi ljudi. Zatim odaberite korisnika kojeg se želite riješiti. Ako je korisnik u odjeljku obitelji, vidjet ćete dva gumba: Promijenite vrstu računa i Blok. Odaberite Blok.
Jedina stvar koju treba zapamtiti o Blok opcija za obitelj je da možete brzo vratiti račun na svoje računalo odabirom korisničkog računa. Zatim kliknite Dopusti kako bi tom korisniku omogućio ponovni pristup računalu kao dio obiteljske grupe.
17
od 21
Brisanje "Drugi ljudi"
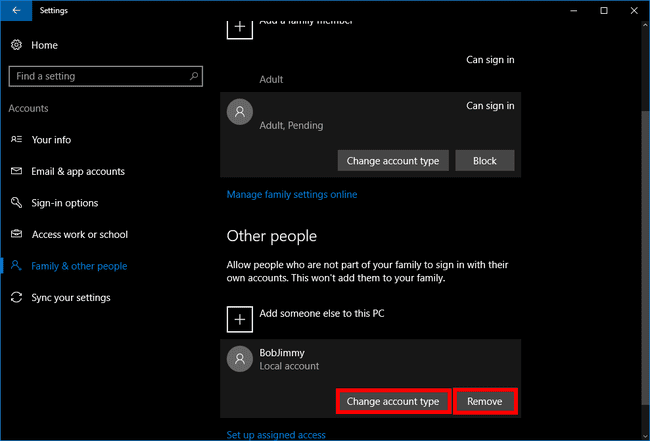
Ispod Drugi ljudi odjeljak, dva se gumba malo razlikuju. Umjesto da kaže Blok druga tipka kaže Ukloniti. Kad se odlučite Ukloniti, a Pojavit će se skočni prozor koji vas upozorava da će brisanjem računa ukloniti osobne datoteke ovog korisnika kao što su dokumenti i fotografije. Ako želite zadržati te podatke, bilo bi dobro da ih prvo sigurnosno kopirate na vanjski disk prije brisanja računa.
Nakon što ste spremni za brisanje računa kliknite Izbrišite račun i podatke. To je to. Račun je sada izbrisan.
18
od 21
Metoda upravljačke ploče

Drugi način brisanja računa s računala sa sustavom Windows 10 je putem upravljačke ploče. Započnite upisivanjem "korisnički računi" u okvir za pretraživanje Cortane na programskoj traci i odaberite opciju upravljačke ploče korisničkih računa kao što smo vidjeli ranije.
Nakon što se upravljačka ploča otvori u odjeljak Korisnički računi, kliknite Upravljajte drugim računom, a zatim na sljedećem zaslonu odaberite korisnika kojeg se želite riješiti.
Sada smo na ekranu gdje možete upravljati dotičnim računom. S lijeve strane slike korisničkog računa vidjet ćete nekoliko opcija. Ono što želimo odabrati je, pogađate, Izbrišite račun.
19
od 21
Zaslon upozorenja

Slično metodi aplikacije Postavke, dobit ćete zaslon upozorenja. Ovaj put, međutim, imate opciju da zapravo izbrišete korisnički račun, a da korisnikove datoteke ostanete netaknutima. Ako je to nešto što želite učiniti, kliknite Čuvajte datoteke. U suprotnom, odaberite Obriši datoteke.
Čak i ako odlučite zadržati datoteke, korisno je napraviti sigurnosnu kopiju tih datoteka na vanjski tvrdi disk prije brisanja računa za slučaj da nešto pođe po zlu.
20
od 21
Izbrišite račun

Bez obzira na to želite li izbrisati ili zadržati datoteke, sada će vam se prikazati posljednji zaslon s pitanjem jeste li sigurni da želite izbrisati ovaj račun. Ako ste sigurni onda kliknite Izbriši račun ako ne klikni Otkazati.
Nakon što kliknete Izbriši račun bit ćete vraćeni na korisnički zaslon na upravljačkoj ploči i vidjet ćete da vaš lokalni račun više nije tamo.
21
od 21
Samo osnove

Andrew Burton / Getty Images
To su osnovni načini za postavljanje i brisanje računa u sustavu Windows 10. Također, pogledajte naš vodič o tome kako stvorite lokalni račun u sustavu Windows 10 koji nije vezan uz internetski identitet.
