Kako igrati u Windows načinu igre
Windows Game Mode posebno je osmišljen kako bi bilo koje iskustvo igranja bilo brži, glatkiji i pouzdaniji. Način igre, koji se ponekad naziva Windows 10 Game Mode, Gaming Mode ili Microsoft Games Mode, dostupni su u Windows 10 Creator's Update. Ako imate najnovija ažuriranja sustava Windows, imate pristup načinu igre.
Upute u ovom članku odnose se na Windows 10.
Kako se Windows 10 način igre razlikuje od standardnog načina rada sustava Windows
Windows je uvijek radio u zadanoj konfiguraciji koja se često naziva standardni način rada. Microsoft je u početku stvorio ovaj način kako bi osigurao ravnotežu između potrošnje energije i performansi za uređaje koji pokreću operacijski sustav Windows.
Postavke za snagu, CPU, memorija i tako dalje doista odgovaraju većini potreba korisnika, a većina ih nikada ne mijenja. Možda ste doživjeli neke od rezultata tih postavki; zaslon se zatamni nakon određene količine neaktivnosti, opcije napajanja su postavljene na Balanced i tako dalje.
Međutim, igrači trebaju računalo da se više naginje prema strani performansi, a manje prema strani koja štedi energiju i resurse. U prošlosti je to značilo da su igrači morali naučiti kako pristupiti opcijama izvedbe skrivenim u
Kada je način igre omogućen, Windows 10 automatski konfigurira odgovarajuće postavke. Ove postavke zaustavljaju ili ograničavaju pokretanje neželjenih zadataka i nepotrebnih procesa u pozadini, kao što su antivirusna skeniranja, tvrdi disk defragmentiranje, ažuriranja softvera i tako dalje.
Windows također konfigurira sustav tako da će CPU i svi grafički procesori dati prioritet zadacima igranja, kako bi potrebni resursi bili što slobodniji. Ideja koja stoji iza Game Mode je konfigurirati sustav da se usredotoči na igru, a ne na zadatke koji nisu važno u ovom trenutku, kao što je provjera ažuriranja vaših postojećih Windows aplikacija ili praćenje Twittera postova.
Kako omogućiti način igre
Kada pokrenete Microsoftovu igru za Windows, opcija za omogućavanje načina igre pojavljuje se pri dnu zaslona. Sve Windows igre na bijeloj listi pokreću ovu značajku. Da biste omogućili način igre, jednostavno se slažete s time da označite opciju u promptu koji se pojavi.
Ako propustite upit, nemojte ga omogućiti ili ako se opcija za omogućavanje načina igre ne pojavi, možete je omogućiti u Postavkama.
Najbolji način da istražite Game Mode je nabaviti pouzdanu aplikaciju za igru iz Windows App Storea. Kada prvi put pokrenete Windows igru, pojavit će se opcija za omogućavanje načina igre.
-
Odaberi Početak > Postavke. (Postavke su kotačić na lijevoj strani izbornika Start.)

-
Odaberi Igranje igara u prozoru postavki sustava Windows.
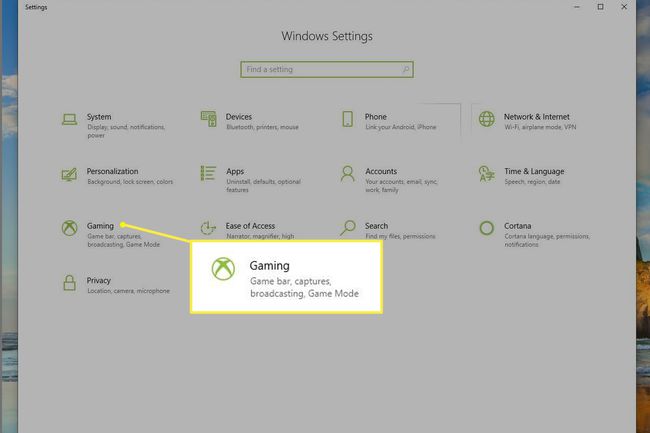
-
Odaberi Mod igre na lijevoj strani prozora za igre.
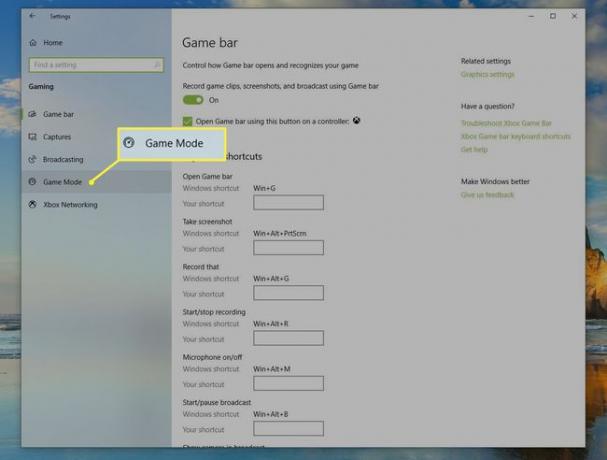
-
Prebaci Mod igre do Na.
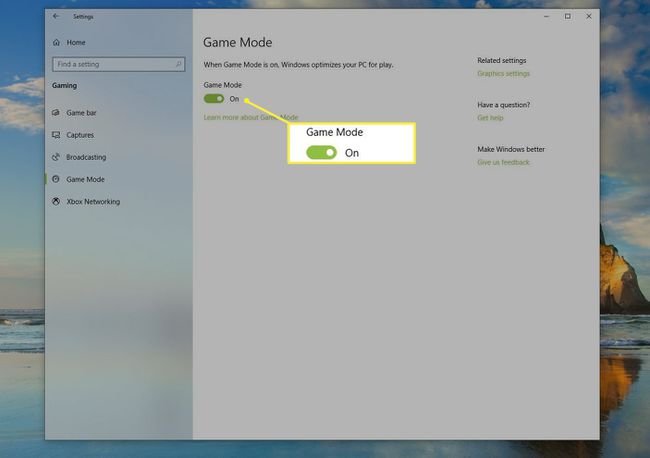
-
Ako želiš, Odaberi svaki ulazak na lijevoj strani da vidite druge opcije i postavke:
- Traka za igre za konfiguriranje Traka za igre i postaviti tipkovničke prečace.
- DVR za igre za konfiguriranje postavki snimanja i konfiguraciju glasnoće mikrofona i sustava.
- Emitiranje za konfiguriranje postavki emitiranja i konfiguraciju kvalitete zvuka, jeke i sličnih postavki.
Zatvorite prozor igre kada završite. Sve odabrane postavke bit će primijenjene.
Omogućite način igre s trake za igre
Također možete omogućiti način igre iz same trake za igre.
Otvorite a Windows igra želiš igrati.
-
Pritisnite i držite Windowsključ na tipkovnici, a zatim odaberite G ključ (Windows tipka+G).
-
Odaberi Postavke na Traka za igre koji se pojavljuje.

Od Općenito karticu, odaberite okvir za Mod igre.
Traka za igre
Možete učiniti da se traka s igrama pojavljuje dok igrate Windows igricu pomoću Windows tipka+G kombinacija tipki. Međutim, također će nestati kada počnete igrati igru, tako da kada ga želite ponovno vidjeti, morat ćete ponoviti taj slijed tipki. Ako sada želite istražiti traku s igrama, prije nastavka otvorite Windows igru.
Traku igre možete otvoriti kombinacijom tipki Windows + G čak i ako ne igrate igru ili je još nemate. Sve što trebate je otvoreni program, poput Microsoft Worda ili web preglednika Edge. Kada se od vas zatraži, potvrdite okvir koji znači da je ono što ste otvorili doista igra i pojavit će se traka s igrama.
Traka za igre nudi pristup postavkama i značajkama. Jedna značajna značajka je mogućnost snimanja igre dok je igrate. Traka za igre također nudi mogućnost emitiranja vaše igre. Možete napraviti i snimke zaslona.
Postavke uključuju, ali nisu ograničene na konfiguriranje audio postavki, postavki emitiranja i općih postavki kao što je konfiguriranje mikrofona ili korištenje trake za igre za određenu igru (ili ne). Postavke na traci s igrama uključuju većinu onoga što ćete pronaći Postavke > Igranje igara.
Napredne opcije trake za igre
Kao što je navedeno u prethodnim koracima, možete konfigurirati ono što vidite na traci igre u prozoru Postavke. Jedna od tih postavki je otvaranje trake za igre pomoću gumba Xbox na kontroleru za igre. Ovo je važno prepoznati jer su Game Mode, Game Bar i druge značajke za igranje integrirane i s Xboxom. Na primjer, možete koristiti Windows 10 Xbox igra DVR za snimanje vašeg zaslona. To čini stvaranje videozapisa o igrama potpunim povjetarcem.
