Kako napraviti snimku zaslona na računalu
Što treba znati
- U sustavima Windows 10 i 8 pritisnite Windows ključ+PrtScn za snimanje cijelog ekrana. U sustavu Windows 7 i starijim, pritisnite PrtScn.
- Za snimanje samo aktivnog prozora pritisnite Alt+PrtScn.
- Za snimanje određenih dijelova zaslona upotrijebite Windows alat za izrezivanje ili Snip & Sketch.
Ovaj članak objašnjava kako napraviti snimke zaslona na računalu sa sustavom Windows. Upute se odnose na Windows 10, 8, 7, Vista i XP.
Kako napraviti snimku zaslona
Osnovni način snimanja zaslona u sustavu Windows je isti bez obzira na sve verzija sustava Windows koristite, i to je vrlo jednostavno: pritisnite PrtScn tipku na tipkovnici.
- PrtScn: Pritiskom na gumb jednom sprema se snimka zaslona cijelog zaslona. Ako imate spojeno više monitora, jednim pritiskom na tipku print screen spremit će se snimka zaslona svim ekranima u jednoj jedinoj slici.
-
Alt+PrtScn: Pritisnite ove gumbe u isto vrijeme kako biste snimili zaslon jednog prozora na koji ste usredotočeni. Odaberite prozor jednom kako biste bili sigurni da je u fokusu, a zatim pritisnite ove tipke.
- Pobijediti+PrtScn: Korištenje tipke Windows s tipkom zaslona za ispis (u sustavu Windows 8 i novijim) napravit će snimku zaslona cijelog zaslona, a zatim je spremiti u zadanu Slike mapu u podmapi pod nazivom Snimke zaslona (npr. C:\Korisnici\[korisnik]\Slike\Snimke zaslona).
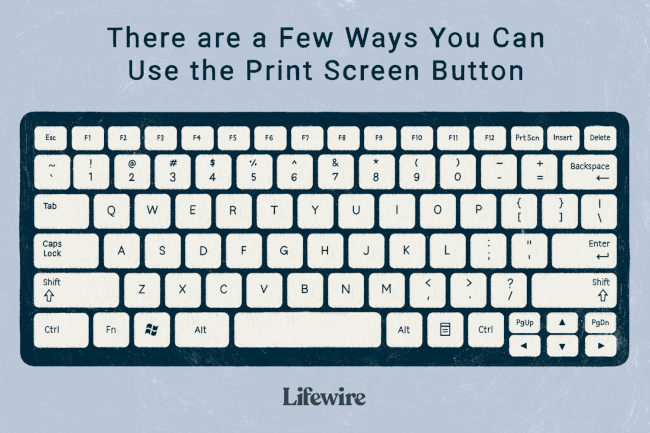
Kako zalijepiti ili spremiti snimku zaslona
Najlakši način za spremanje snimke zaslona je da je prvo zalijepite u aplikaciju Microsoft Paint. To je jednostavno učiniti u Paintu jer ga ne morate preuzimati – uključen je u sustav Windows prema zadanim postavkama.
Imate i druge opcije kao što je zalijepiti u Microsoft Word, Photoshop ili bilo koji drugi program koji podržava slike, ali radi jednostavnosti, koristit ćemo Paint. Najbrži način da otvorite Paint u svim verzijama sustava Windows je putem Trčanje dijaloški okvir.
Pritisnite Pobijediti+R.
-
Tip mspaint u Trčanje polje i pritisnite Unesi.
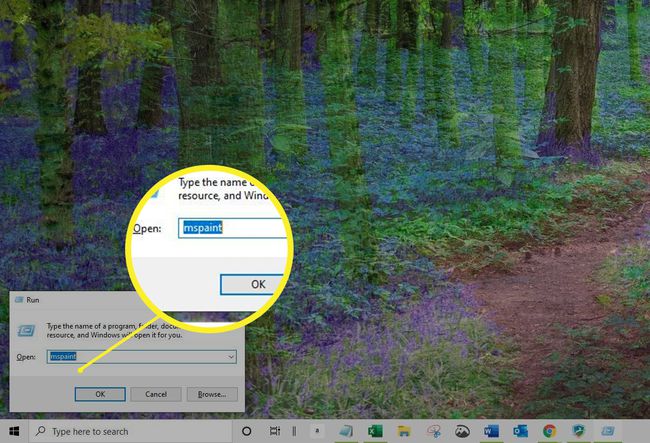
-
S otvorenim Microsoft Paintom i snimkom zaslona koja je još uvijek spremljena u međuspremniku, koristite Ctrl+V da biste ga zalijepili u Paint ili odaberite Zalijepiti.
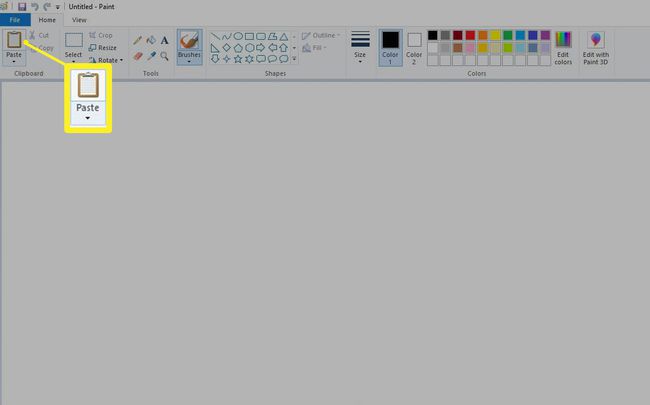
-
Pritisnite Ctrl+S, ili odaberite Datoteka > Spremi kao da biste spremili snimku zaslona.
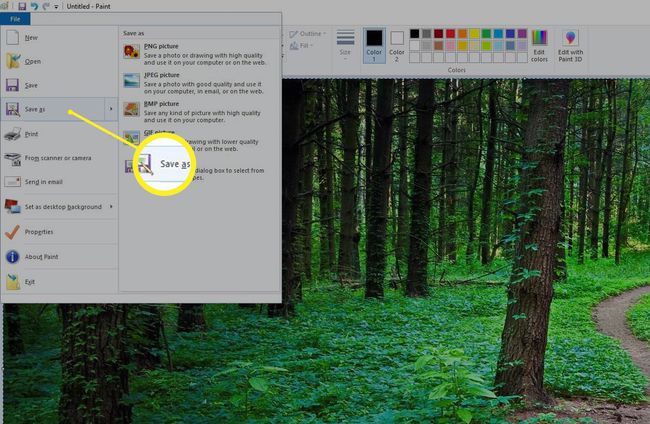
U ovom trenutku, možda ćete primijetiti da slika koju ste spremili izgleda malo pogrešno. Ako slika ne zauzima cijeli platna u Paintu, ostavit će bijeli prostor oko sebe. Da biste to popravili, povucite donji desni kut platna prema gornjem lijevom dijelu zaslona dok ne dođete do kutova snimke zaslona.
Snimite snimku zaslona na računalu pomoću Windows alata za izrezivanje
Drugi način za snimanje zaslona je korištenje Windows alat za izrezivanje.
- U sustavu Windows 10 upišite alat za rezanje u okviru za pretraživanje na programskoj traci i odaberite Alat za izrezivanje s popisa rezultata.
- U sustavu Windows 8 prijeđite prstom od desnog ruba zaslona, odaberite traži, tip alat za rezanje u okviru za pretraživanje i odaberite Alat za izrezivanje s popisa rezultata.
- U sustavu Windows 7 odaberite Početak gumb, tip alat za rezanje u okviru za pretraživanje i odaberite Alat za izrezivanje s popisa rezultata.
Korisnici sustava Windows 10 također imaju mogućnost korištenja Snip & Sketch.
Preuzmite program Print Screen
Iako Windows izvrsno radi za osnovne mogućnosti snimanja zaslona, možete instalirati i besplatne i plaćene aplikacije trećih strana za više napredne značajke kao što su fino podešavanje snimke zaslona po pikselima, označavanje prije nego što je spremite i jednostavno spremanje u unaprijed definiranu mjesto.
Jedan primjer besplatnog alata za ispis koji je napredniji od Windowsa PrtScr. Još, WinSnap, je dobro, ali besplatnom izdanju nedostaju neke od naprednijih značajki premium verzije.
