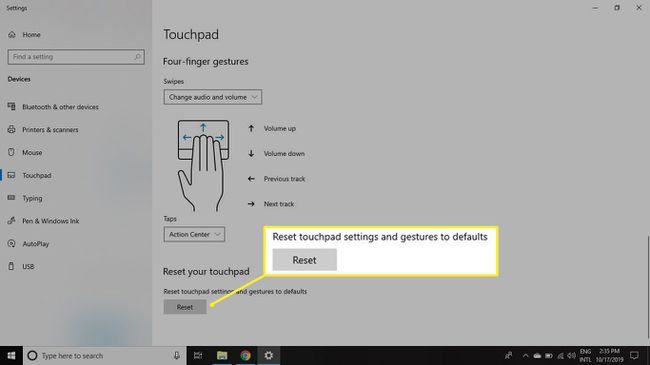Kako onemogućiti dodirnu podlogu u sustavu Windows 10
Što treba znati
- Provjerite ima li tipke s ikonom koja nalikuje dodirnoj ploči. Dodirnite ga da biste omogućili/onemogućili funkcionalnost touchpada.
- Ili odaberite Windows ikona> Postavke zupčanik > Uređaji > Touchpad. Za podešavanje osjetljivosti odaberite Osjetljivost dodirne podloge.
- Za resetiranje odaberite Windows ikona> Postavke zupčanik> Uređaji > Touchpad > Vratite postavke dodirne podloge i pokrete na zadane vrijednosti > Resetiraj.
Ovaj članak objašnjava kako onemogućiti touchpad prijenosnog računala u sustavu Windows 10. Dodatne upute pokrivaju kako podesiti osjetljivost touchpada i kako resetirati postavke touchpada.
Zašto onemogućiti dodirnu podlogu u sustavu Windows 10?
Neki korisnici radije koriste miš jer je općenito udobniji. Drugi sa računala s dodirnim zaslonom možda bi radije dodirivali i prevlačili ekrane svojih prijenosnih računala poput tableta.
Dok radite na dokumentu, možda ćete htjeti privremeno onemogućiti touchpad kako biste izbjegli slučajno dodirivanje nečega ili pomicanje pokazivača miša dok tipkate po tipkovnici. Blizina touchpada tipkovnici čini ga ranjivijim na ovakve nesreće.
Provjerite imate li miš spojen i spreman za korištenje prije onemogućavanja dodirne podloge. Ovisno o uređaju, može postojati ili ne mora postojati ručna tipka koju možete pritisnuti da biste je ponovno uključili.
Kako onemogućiti dodirnu podlogu u sustavu Windows 10
Provjerite postoji li fizička tipka na vašem prijenosnom računalu za onemogućavanje/omogućavanje funkcionalnosti vašeg touchpada. Tipka može imati ikonu nalik touchpadu. Vjerojatno ćete morati držati Fn tipku dok je pritisnete.
Ako vaš uređaj nema takav ključ, slijedite ove upute da biste onemogućili touchpad u postavkama sustava Windows:
-
Odaberite Windows u donjem lijevom kutu zaslona, a zatim odaberite zupčanik ikona za otvaranje sustava Windows Postavke.
Alternativno, upišite postavke u Windows okvir za pretraživanje i odaberite Postavke s popisa opcija koje se pojavljuju.
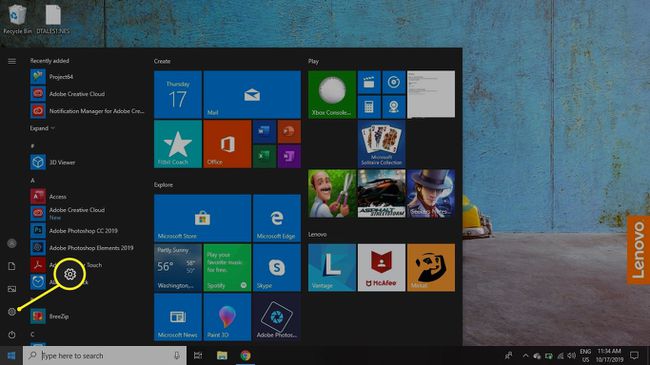
-
Odaberi Uređaji.

-
Odaberi Touchpad u lijevom oknu, a zatim prebacite Touchpad do Isključeno.
Za automatsko isključivanje dodirne podloge kada uključite miš, poništite potvrdni okvir Ostavite touchpad uključenom kada je miš spojen.
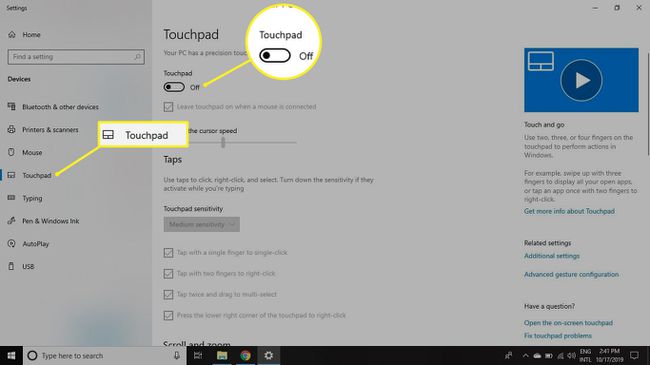
-
Ako želite promijeniti razinu osjetljivosti touchpada, pomaknite se dolje do Osjetljivost dodirne podloge. Također možete odabrati što će se dogoditi kada dodirnete touchpad i kada Pomičite se i zumirajte.
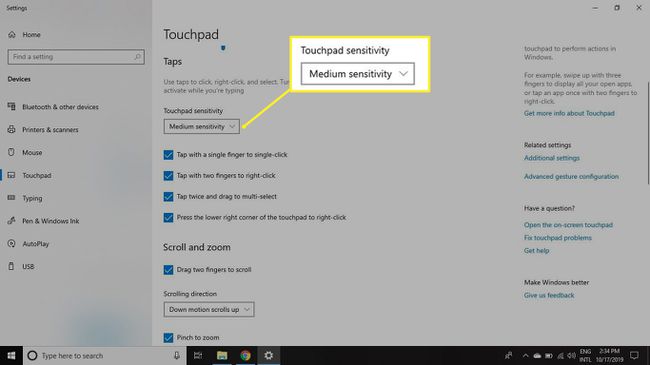
-
Pomaknite se prema dolje da biste prilagodili Geste s tri prsta i Geste s četiri prsta.
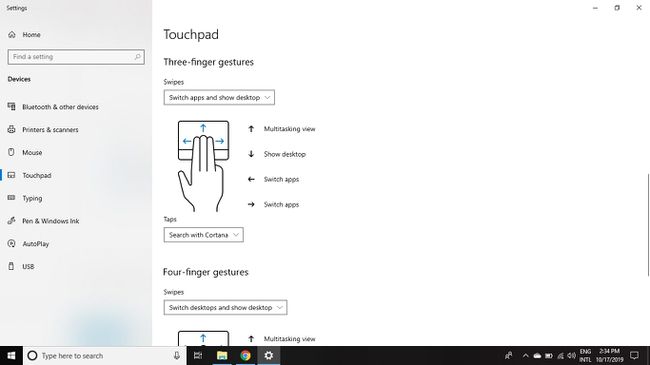
-
Pomaknite se do dna zaslona i odaberite Resetiraj za vraćanje zadanih postavki touchpada.