Kako klonirati HDD na SSD u Windowsima
Što treba znati
- preuzimanje datoteka Macrium Reflect 7 klonirati. Zatim odaberite pogon za kloniranje > Kloniraj ovaj disk > Odredište > Odaberite disk na koji želite klonirati.
- Ako ciljni pogon sadrži podatke koji vam nisu potrebni, odaberite particiju za brisanje > Izbrišite postojeću particiju.
- Zatim kliknite i povucite particije s izvornog pogona na ciljni pogon. Prilagodite sve dok particije ne popune cijeli disk.
Ovaj članak objašnjava kako nadograditi svoje računalo s korištenja a tvrdi disk do an SSD kako biste osigurali više prostora za pohranu i ubrzali rad vašeg računala. Ne možete jednostavno kopirati Windows na novi pogon, pa ćemo vas provesti kroz izradu klona vašeg trenutnog tvrdog diska na novi SSD.
Instalirajte Macrium Reflect 7 besplatno izdanje
Prvo idite na web-mjesto Macrium Softwarea na preuzmite Macrium Reflect 7 izravno od programera. Opsežan proces instalacije može se činiti nepotrebnim, ali jamči da preuzimate tvrtku originalan, čist softver u odnosu na preuzimanje alata od treće strane koja bi mogla biti prepuna reklamnog softvera ili zlonamjernog softvera.
-
Klik Kućna upotreba za preuzimanje instalacijskog programa.
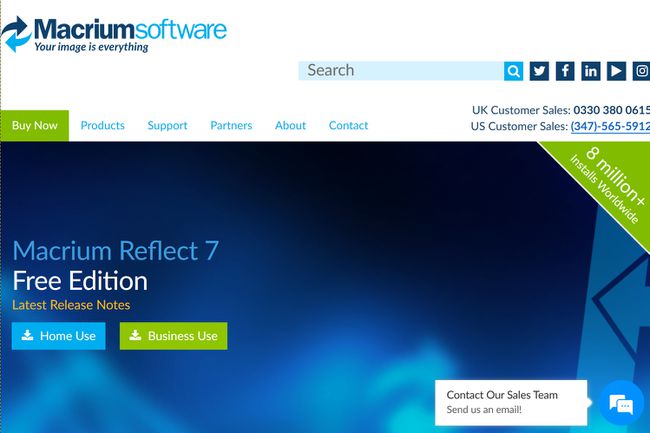
-
Klik Nastaviti na skočnom zaslonu. Ne morate unijeti adresu e-pošte.
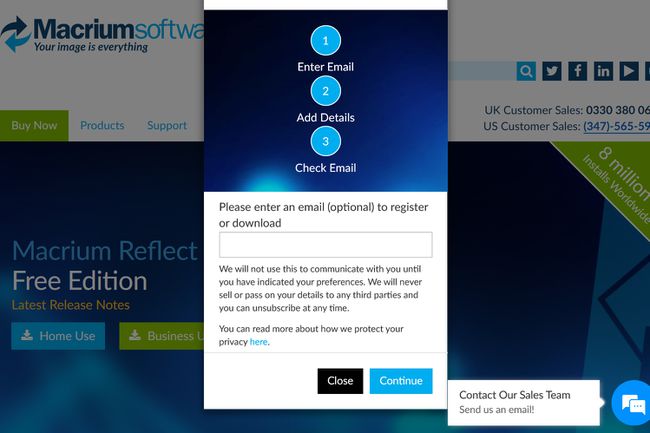
-
Pronađite i pokrenite preuzeto ReflectDLHF.exe datoteka. Otvara se kao Macrium Reflect Download Agent koji instalira stvarni softver na vaše računalo. Odaberite mjesto na koje želite pohraniti preuzimanje i kliknite preuzimanje datoteka.

-
Klik Sljedeći na zaslonu programa Macrium Reflect Installer.

-
Klik Sljedeći da instalirate softver i prihvatite Licencni ugovor. Klik Sljedeći opet za nastavak.

-
Odaberite Dom opciju i kliknite Sljedeći.

-
Možete odabrati registraciju softvera tako da unesete svoju adresu e-pošte i dobijete kod, ili jednostavno poništite opciju registracije i kliknite Sljedeći.
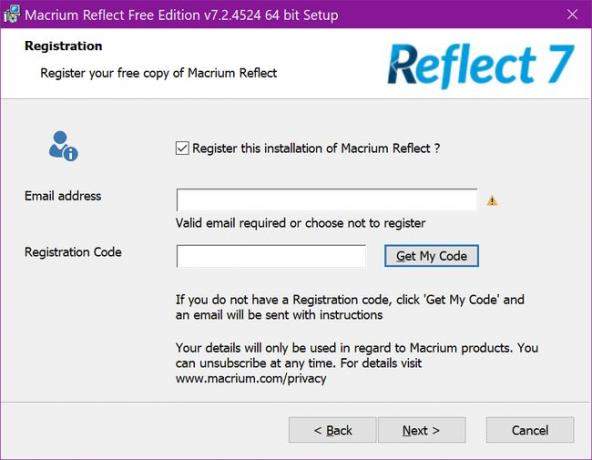
-
Odaberite mjesto za instalaciju i kliknite Sljedeći. Klik Instalirati u sljedećem prozoru da biste dovršili.

Ovaj vodič koristi besplatno izdanje Macrium Reflect 7 v7.2.4523 za kloniranje pogona. Kompatibilan je sa Windows XP servisnim paketom 3 i novijim. Upute se, međutim, temelje na Windows 10 v1903.
Kako klonirati tvrdi disk na SSD
Nakon što se softver učita, odaberite pogon koji želite klonirati. Ako klonirate primarni pogon sa sustavom Windows 10, vidjet ćete ga na popisu OS (C) zajedno sa NTFS primarni označiti. Kao što je prikazano u nastavku, pogoni se obično dijele na nekoliko odjeljaka ili particija koje koriste vaše računalo i operativni sustav. Stoga ne možete jednostavno kopirati Windows na drugi pogon i očekivati da će se vaše računalo pokrenuti.
-
S odabranim pogonom kliknite na Kloniraj ovaj disk vezu ispod odabranog pogona.

-
U sljedećem skočnom prozoru kliknite na Odaberite disk na koji želite klonirati link naveden pod Odredište. Možete koristiti pogon koji je već instaliran na vašem računalu ili vanjski pogon koji se povezuje s vašim računalom pomoću adaptera. U ovom primjeru zamjenjujemo nezgrapni tvrdi disk prijenosnog računala SSD-om.

-
Ako vaš ciljni pogon već sadrži podatke koji vam više nisu potrebni, kliknite na particiju nakon čega slijedi Izbrišite postojeću particiju opcija navedena ispod. Ponovite ovaj skup za sve neželjene particije.

Zatim kliknite i povucite sve particije s izvornog pogona prema dolje na ciljni pogon. Kao što je prethodno navedeno, možda ćete morati prilagoditi veličine particija u skladu s tim. Ako prelazite na manji pogon, veličine particija moraju biti manje. Ako se krećete prema gore, povećajte pregrade. U konačnici, želite da ove particije popune cijeli disk, tako da nemate neiskorištenog prostora.
-
Klik Sljedeći kada ste spremni za kloniranje.
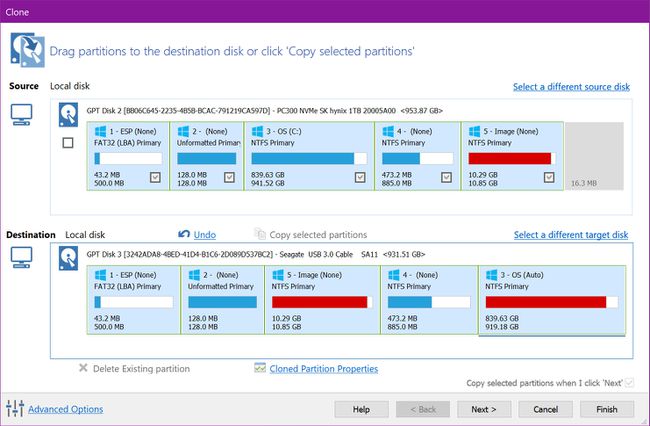
Klik Sljedeći opet preskočiti Zakažite ovaj klon opcija.
-
U posljednjem prozoru provjerite radnje kloniranja i kliknite Završi dovršiti.
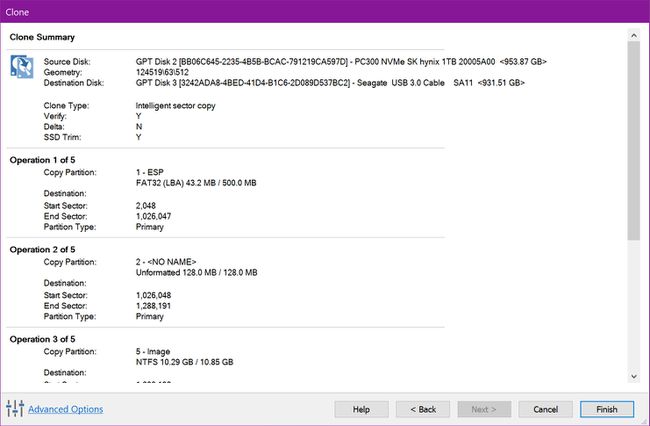
Klik u redu na sljedećem zaslonu za spremanje postavki sigurnosne kopije.
Tvrdi diskovi vs. Solid-State diskovi
Pogoni tvrdog diska (koji se često nazivaju pogoni ili tvrdi diskovi i obično se pišu kao HD ili HDD) sastoje se od tvrde, tanke ploče (poput CD-a) koje se okreću (opet, poput CD-a) kako bi čitale i pisali vaše informacija. Ne samo da će ti pokretni dijelovi na kraju otkazati, brzina kojom mogu raditi je ograničena na brzinu kojom mehanizmi mogu raditi. Često, čak i pri najvećim brzinama, HD-ovi mogu učiniti da se vaše računalo čini sporim.
U međuvremenu, SSD-ovi se oslanjaju na flash memoriju koja se sastoji od "ćelija za pohranu" koje se nalaze na više slojeva. Nema pokretnih dijelova, što znači da podaci putuju do i iz ovih ćelija poput prometa koji teče u centru grada. Ovaj je proces eksponencijalno brži od okretanja diska i čitanja podataka poput CD-a stare škole.
Opet, budući da nema pokretnih dijelova, SSD-ovi ne samo da su brži nego imaju i duži vijek trajanja. Problem je što su tvrdi diskovi jeftini, pa ih stolna i prijenosna računala niže klase koriste kao primarne pogone. To ne utječe samo na brzinu vašeg procesa pokretanja sustava Windows, već i na brzinu učitavanja i reakcije drugih aplikacija.
Ne možete jednostavno kopirati Windows
Bez obzira zamjenjujete li tvrdi disk ili nadograđujete na SSD, jednostavno ne možete kopirati Windows s jednog diska na drugi. HD diskovi se obično dijele na odjeljke ili particije koje koriste računalo i operativni sustav. Ono što vidite na disku C u File Exploreru samo je dio onoga što je zapravo pohranjeno na disku. Uključuje potrebne informacije o pokretanju na jednoj particiji, datoteke za obnavljanje sustava Windows 10 na drugoj itd.
Međutim, ako nadogradite prijenosno računalo s tvrdog diska na SSD, morate klonirati prethodni - uključene su datoteke za pokretanje. Najbolje je koristiti SSD s identičnim kapacitetom, jer je kloniranje pogona na model manjeg kapaciteta teško.
Također ćete morati razmotriti kako ćete izvesti klon: instalirati SSD unutar računala ili koristiti vanjski adapter? Hoćete li koristiti standardni 2,5-inčni SSD ili se potrošiti na model baziran na M.2 kartici (ako je podržan)?
Za ovaj vodič kloniramo tvrdi disk od 1 TB instaliran u prijenosno računalo na 2,5-inčni SanDisk SSD. To će biti moguće pomoću USB-A na 2,5-inčni adapter za pogon. Možeš uzmite USB-A na 2,5-inčni adapter od Amazona uz nisku cijenu.
Kao što je prikazano u nastavku, adapter korišten u ovom vodiču povezuje se izravno na SSD. Na drugom kraju ćete pronaći muški USB-A konektor. Radi s "plavim" USB-A priključcima, poznatim kao USB 3.0/3.1/3.2, koji podržavaju brzine prijenosa podataka od 5Gbps ili 10Gbps. Već smo imali pri ruci ovaj adapter zahvaljujući posjedovanju vanjskog Seagate GoFlex tvrdog diska.

Ako koristite internu rutu, kao na stolnom računalu, instalirajte disk kao sekundarni pogon. Klonirajte svoj primarni pogon na ovaj disk, isključite radnu površinu, a zatim zamijenite pogone. Možete čak instalirati bivši pogon C u sekundarni utor, formatirati ga i koristiti ga kao pogon za pohranu podataka.
Klonovi možda neće raditi na više računala
Nakon što klonirate SSD, možete ukloniti originalni HD i instalirati ga na stolno ili prijenosno računalo. Ako ste klonirali sekundarni pogon, ne biste trebali imati problema. Ako ste klonirali svoj primarni disk koji sadrži Windows, možete naići na blokadu.
Proizvođači prijenosnih računala obično stavljaju ključeve za aktivaciju sustava Windows 10 u BIOS ili ACPI tablicu računala. Prije Windows 10, proizvođači sustava ispisivali su ključ proizvoda na vanjskoj ljusci računala ili u priloženoj knjižici. To je u osnovi omogućilo krajnjim korisnicima da instaliraju jednu kopiju na više računala. Također je omogućio piratima da distribuiraju besplatne kopije na internetu.
Sada krajnji korisnici nemaju pristup aktivacijskim ključevima — barem u unaprijed izgrađenim sustavima. Kada početno postavite Windows 10, softver kopa u BIOS ili ACPI tablicu i zgrabi potrebni ključ. Zatim se registrira na vaš Microsoftov račun. Isti scenarij vjerojatno vrijedi i za unaprijed izrađena stolna računala od Della, HP-a i tako dalje.
To nije slučaj s kućnim računalima. Ovdje korisnici kupuju ključ proizvoda za Windows 10 od Microsofta ili prodavača trećih strana, poput Amazona. Nakon što se instalira pomoću tog ključa, Windows 10 se registrira na korisnički Microsoftov račun. Međutim, ako klonirate taj pogon i instalirate ga na drugo računalo, i dalje ćete se možda suočiti s blokadom aktivacije.
Nažalost, Microsoft ne navodi posebne dijelove koji definiraju "promjenu hardvera" osim matične ploče.
U konačnici, ako ste klonirali primarni pogon u unaprijed izgrađeno stolno ili prijenosno računalo (Dell, HP, Lenovo, itd.) i samo zamjenjujete HD za SSD, ne biste trebali imati problema s aktivacijom Windowsa. Isto vrijedi i za kućne sustave.
Ono što ne možete učiniti je klonirati primarni pogon vašeg unaprijed izgrađenog računala i koristiti ga na drugom računalu bez kupnje druge licence za Windows. Jedino rješenje je nazvati broj Microsoftove korisničke službe i objasniti svoju situaciju. U međuvremenu, premještanje kloniranog primarnog diska domaćeg sustava na drugi zahtijevat će i poziv Microsoftu.
Klonirajte sekundarni pogon
Konačno, ovaj vodič možete koristiti i za kloniranje sekundarnog pogona. Na primjer, možete posjedovati prijenosno računalo sa SSD-om koji služi kao vaš primarni pogon i sporim, nezgrapnim HDD-om kao sekundarnim pogonom za pohranu podataka (obično Drive D).
U tom slučaju umjesto toga odaberite sekundarni pogon kada pokrenete Macrium Reflect. I dalje se neće pokretati kao primarni pogon, ali će se vaše računalo barem osjećati nešto brže kada pristupa pohranjenim datotekama ili programima instaliranim na vašem novom sekundarnom pogonu.
