Kako uređivati tekstualne datoteke koristeći gEdit Linux Text Editor
gEdit je Linux uređivač teksta koji se obično koristi kao dio GNOME desktop okruženja. Dok većina Linux vodiča i tutorijala preporučuje korištenje nano urednik ili vi to uređivati tekstualne datoteke i konfiguracijske datoteke, uređivač gEdit lakši je za korištenje od nano i vi i radi isto kao i Microsoft Windows Notepad.
Kako pokrenuti gEdit
O distribuciji s GNOME okruženje radne površine, pritisni Super tipka (tipka s logotipom sustava Windows, pored tipke ALT). Zatim upišite Uredi u traku za pretraživanje i odaberite Uređivač teksta ikona.
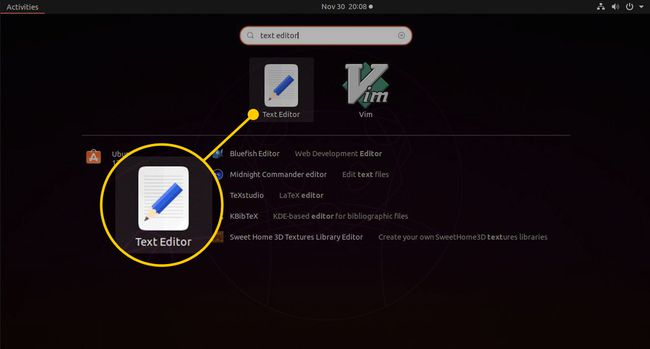
Za otvaranje datoteka u gEditu:
Otvori Nautilus upravitelj datoteka.
Dođite do mape koja sadrži datoteku koju želite otvoriti.
Desnom tipkom miša kliknite datoteku.
Odaberi Otvorite uređivačem teksta. Ako ne vidite ovu opciju, odaberite Otvorite s drugom aplikacijom, zatim odaberite Uređivač teksta opcija.
Također možete uređivati datoteke u gEditu iz naredbenog retka. Otvorite terminal i upišite sljedeću naredbu:
gedit.
Da biste otvorili određenu datoteku, navedite naziv datoteke nakon naredbe gedit, kako slijedi:
gedit /put/do/datoteke.
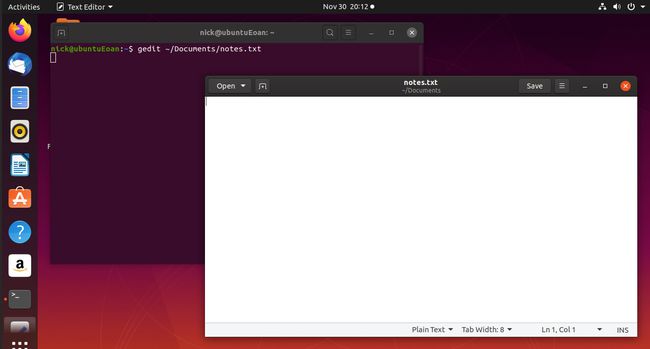
Pokrenite naredbu gedit kao pozadinsku naredbu tako da se kursor vrati na terminal nakon što izvršite naredbu za otvaranje. Da biste pokrenuli program u pozadini, dodajte simbol ampersanda na sljedeći način:
gedit &
Korisničko sučelje gEdit
Korisničko sučelje gEdit sadrži jednu alatnu traku na vrhu s panelom za unos teksta ispod nje.
Alatna traka sadrži stavke za otvaranje i spremanje datoteka, dodavanje kartica i upravljanje prozorom. Odaberi Otvorena za prikaz prozora s trakom za pretraživanje za pretraživanje dokumente, popis nedavno pristupanih dokumenata i mogućnost pristupa Ostali dokumenti. Kad odaberete Ostali dokumenti, pojavljuje se dijaloški okvir datoteke u kojem možete pretraživati strukturu direktorija za datoteku koju želite otvoriti.
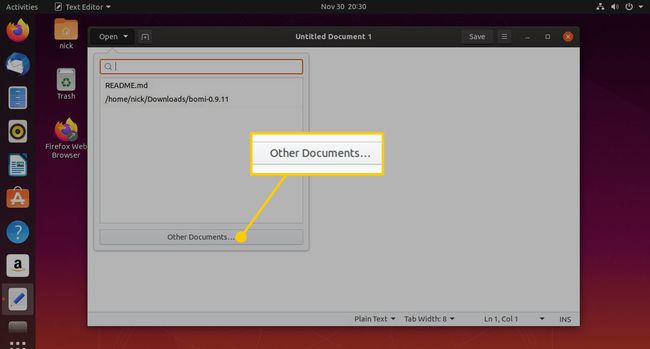
Postoji simbol plus (+) pored Otvorena. Kada ga odaberete, dodaje se nova kartica tako da možete uređivati više dokumenata u isto vrijeme.
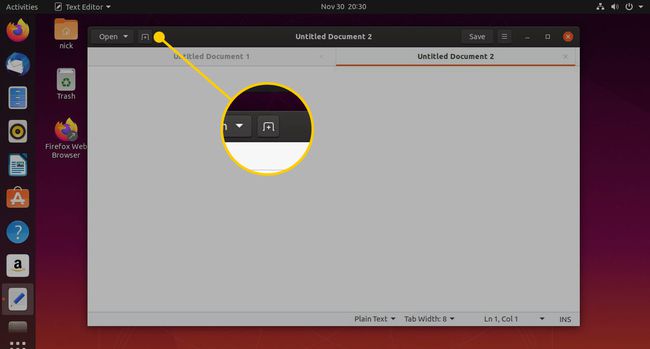
Uštedjeti prikazuje Datoteka dijalog. Odaberite mjesto u datotečnom sustavu za spremanje datoteke. Također možete odabrati kodiranje znakova i vrstu datoteke.
The Mogućnosti ikona je označena s tri okomite linije. Kada se odabere, otvara se novi izbornik s opcijama za osvježavanje zaslona, spremanje i ispis dokumenta, pronalaženje informacija u dokumentu, promjenu prikaza i još mnogo toga.
Ostale tri ikone minimiziraju, povećavaju i zatvaraju uređivač.

Osvježite dokument
Osvježiti može se naći na Mogućnosti Jelovnik. Ova je opcija omogućena kada se dokument koji uređujete promijenio otkad ste ga prvi put otvorili.
Ako se datoteka promijeni nakon što ste je učitali, na zaslonu se pojavljuje poruka koja vas pita da li je želite ponovno učitati.
Ispis dokumenta
The Ispis ikona na Mogućnosti izbornik prikazuje Postavke ispisa zaslon i možete odabrati ispis dokumenta u datoteku ili pisač.
Prikažite dokument preko cijelog zaslona
The Puni zaslon ikona na Mogućnosti izbornik prikazuje gEdit prozor kao prozor preko cijelog zaslona i skriva alatnu traku. Da biste isključili način rada preko cijelog zaslona, zadržite pokazivač miša iznad vrha prozora i kliknite na Puni zaslon ponovo ikona.
Spremite dokument
The Spremi kao stavka izbornika na Mogućnosti izbornik prikazuje Spremi datoteku dijaloški okvir. Koristite ga da odaberete gdje želite spremiti datoteku. The Spremi sve stavka izbornika sprema sve datoteke otvorene na svim karticama.
Tražite tekst
The Pronaći stavku izbornika možete pronaći na Mogućnosti Jelovnik. Odaberite Pronaći stavku izbornika za prikaz trake za pretraživanje. Možete unijeti tekst za pretraživanje i odabrati smjer traženja (gore ili dolje na stranici).
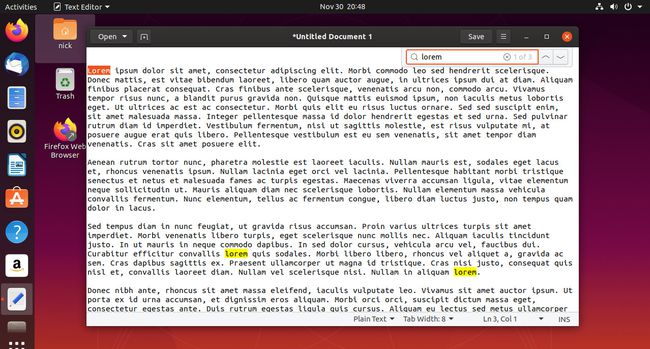
The Pronađite i zamijenite stavka izbornika otvara prozor u kojem možete tražiti tekst i unijeti tekst kojim ga želite zamijeniti. Također možete podudariti po velikom i velikom broju, pretraživati unatrag, podudarati samo cijelu riječ, preokrenuti i koristiti regularne izraze. Opcije na ovom zaslonu omogućuju vam da pronađete, zamijenite ili zamijenite sve podudarne unose.
Izbrišite istaknuti tekst
The Jasno isticanje stavka izbornika nalazi se na Mogućnosti Jelovnik. Time se briše odabrani tekst koji je označen pomoću Pronaći opcija.
Idite na određenu liniju
Da biste otišli na određeni redak, odaberite Idi na liniju stavka izbornika na Mogućnosti Jelovnik. Otvara se mali prozor u koji možete unijeti broj retka na koji želite ići.
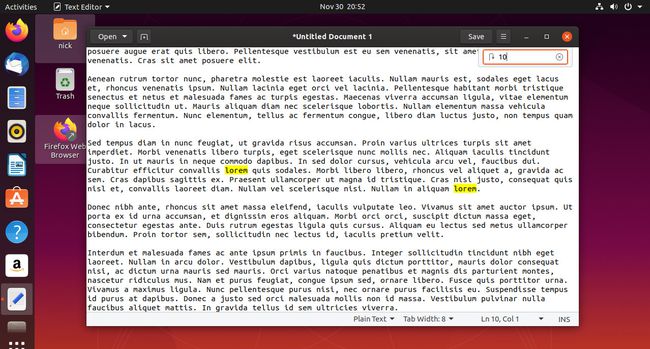
Ako je broj retka koji unesete duži od datoteke, kursor se pomiče na dno dokumenta.
Prikažite bočnu ploču
Idite na Mogućnosti i odaberite Pogled podizbornik da biste pronašli opciju za prikaz ili skrivanje bočne ploče. Bočna ploča prikazuje popis otvorenih dokumenata. Da biste vidjeli dokument, kliknite ga.
Istaknite tekst
Dostupne opcije isticanja ovise o vrsti dokumenta. Da biste istaknuli tekst, idite na Mogućnosti izborniku, odaberite Pogled, zatim odaberite Istaknuti način rada. Popis načina uključuje opcije za programske jezike, uključujući Perl, Piton, Java, C, VBScript, Actionscript, i više.
Tekst je istaknut pomoću ključnih riječi za odabrani jezik. Na primjer, ako ste odabrali SQL kao način isticanja, skripta bi mogla izgledati ovako:
odaberite * iz naziva tablice gdje je x = 1.
Postavite jezik
Da biste postavili jezik dokumenta, otvorite Mogućnosti Jelovnik. Zatim, iz Alati podizbornik, odaberite Postavite jezik. Možete birati između nekoliko jezika.
Provjerite pravopis
Da biste provjerili pravopis dokumenta, otvorite Mogućnosti izborniku, odaberite Alati izborniku, a zatim odaberite Provjeriti pravopis.
Kada je riječ pogrešno napisana, prikazuje se popis prijedloga. Možete odabrati zanemariti, zanemariti sve, promijeniti ili promijeniti sva pojavljivanja netočne riječi.
Postoji još jedna opcija na Alati izbornik zove Istaknite pogrešno napisane riječi. Kada je označeno, sve pogrešno napisane riječi su istaknute.
Umetnite datum i vrijeme
Da biste umetnuli datum i vrijeme u dokument, idite na Mogućnosti izborniku, odaberite Alati izborniku, a zatim odaberite Umetnite datum i vrijeme. Pojavljuje se prozor u kojem možete odabrati format datuma i vremena.

Dobijte statistiku za svoj dokument
Pod, ispod Mogućnosti > Alati, postoji opcija tzv Statistika. Ovo pokazuje novi prozor sa statistikom za broj redaka, riječi, znakova (s razmacima), znakova (bez razmaka) i bajtova.
Preference
Da biste pronašli željene postavke, odaberite Mogućnosti > Preference. Pojavljuje se prozor s četiri kartice: Prikaz, Uređivač, Fontovi i boje i Dodaci.
- Idite na Pogled karticu za odabir želite li prikazati brojeve redaka, desnu marginu, statusnu traku, preglednu kartu ili uzorak mreže. Također možete uključiti i isključiti prelamanje riječi, podijeliti jednu riječ na više redaka i kontrolirati način rada isticanja.
- Idite na Urednik tab za postavljanje razmaka za tabulatore, umetanje razmaka umjesto kartica i odabir koliko često se datoteka automatski sprema.
- Idite na Fontovi i boje karticu za odabir teme koju koristi gEdit kao i zadanu obitelj i veličinu fonta.
- Idite na Dodaci karticu za pronalaženje dodataka dostupnih za gEdit. Neki dodaci su istaknuti. Da biste omogućili druge, stavite kvačicu u okvir.

