Kako pristupiti naprednim opcijama pokretanja u sustavu Windows 11/10/8
The Napredne opcije pokretanja izbornik, dostupan u Windows 11, Windows 10, i Windows 8, središnja je fix-it lokacija za cijeli operacijski sustav.
Odavde možete pristupiti alatima za dijagnostiku i popravak sustava Windows kao što su Resetirajte ovo računalo, Vraćanje sustava, Naredbeni redak, popravak pri pokretanju i još mnogo toga.
To je također mjesto gdje možete pristupiti Postavke pokretanja, izbornik koji uključuje Siguran način, među ostalim metodama pokretanja koje bi vam mogle pomoći da pristupite sustavu Windows 11, 10 ili 8 ako ima problema s pokretanjem. Drugim riječima, napredne mogućnosti pokretanja funkcioniraju kao Windows 11/10/8 izbornik za pokretanje.
Izbornik Advanced Startup Options trebao bi se pojaviti automatski nakon dvije uzastopne pogreške pri pokretanju. Međutim, ako ga trebate otvoriti ručno, postoje šest različitih načina za to.
Najbolji način da odlučite koju ćete metodu koristiti je da svoju odluku temeljite na tome koju razinu pristupa sustavu Windows trenutno imate:
- Ako se Windows 11/10/8 normalno pokrene: Koristite bilo koju metodu, ali 1, 2 ili 3 će biti najlakši.
- Ako se Windows 11/10/8 ne pokrene: Koristite metodu 4, 5 ili 6. Metoda 1 također će raditi ako barem možete doći do zaslona za prijavu u Windows.
Potrebno vrijeme: Pristup ASO-u je jednostavan i može potrajati od nekoliko sekundi do nekoliko minuta, ovisno o metodi koju koristite.
Svi ovi načini dolaska do izbornika Napredne opcije pokretanja jednako dobro funkcioniraju u bilo kojem izdanju sustava Windows 11, Windows 10, Windows 8 ili Windows 8.1 osim ako nije drugačije navedeno.
Metoda 1: SHIFT + ponovno pokretanje

Ovo je daleko najlakši način da to učinite. Samo držite pritisnuto SHIFT tipku tijekom odabira Ponovno pokrenite, dostupan od bilo kojeg Vlast ikona.
Vlast ikone su dostupne u svim sustavima Windows 11, Windows 10 i Windows 8, kao i na zaslonu za prijavu/zaključavanje.
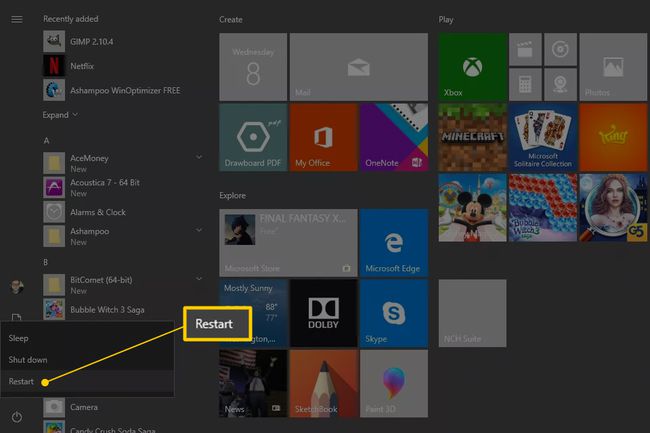
Sve što sada trebate učiniti je čekati da se otvori izbornik Napredne opcije pokretanja!
Čini se da ova metoda ne funkcionira s tipkovnicom na zaslonu. Morat ćete imati fizičku tipkovnicu povezanu s računalom ili uređajem da biste je otvorili na ovaj način.
Metoda 2: Izbornik postavki
-
U sustavu Windows 11 desnom tipkom miša kliknite gumb Start i odaberite Postavke.
U sustavu Windows 10 odaberite gumb Start, a zatim odaberite gumb postavki nakon kojeg slijedi Ažuriranje i sigurnost.
U sustavu Windows 8 prijeđite prstom zdesna da biste otvorili čari bar. Odaberi Promijenite postavke računala. Odaberite Ažuriranje i oporavak s popisa s lijeve strane (ili Općenito prije Windows 8.1).
-
Odaberite Oporavak s popisa opcija.

Pronaći Napredno pokretanje, pri dnu popisa opcija s vaše desne strane.
Odaberi Ponovno pokreni sada.
Pričekajte kroz Molimo pričekajte poruke dok se ne otvore Advanced Startup Options.
Metoda 3: Naredba za isključivanje
-
Otvorite naredbeni redak.
Druga opcija je otvaranje Trčanje (koristiti WIN+R tipkovni prečac) ako iz nekog razloga ne možete pokrenuti naredbeni redak, vjerojatno u vezi s problemom koji imate zbog kojeg ste ovdje!
Spremite sve otvorene datoteke prije nego što nastavite ili ćete izgubiti sve promjene koje ste napravili od zadnjeg spremanja.
-
Izvršite naredba za isključivanje na sljedeći način:
isključiti /r /o
Da poništite naredbu za isključivanje jednom kada se izvrši (kao ako ste zaboravili spremiti svoj rad!) izvršite isključenje /a u istom prozoru naredbenog retka.
-
Odaberi Zatvoriti na poruku upozorenja o potpisivanju koja se pojavljuje nekoliko sekundi kasnije.

Nakon nekoliko sekundi, tijekom kojih se čini da se ništa ne događa, Windows će se zatvoriti i vidjet ćete a Molimo pričekajte poruka.
Pričekajte još samo nekoliko sekundi dok se ne otvori izbornik Advanced Startup Options.
Metoda 4: Pokrenite sistem s vašeg Windows 11/10/8 instalacijskog medija
-
Umetnite u svoje računalo Windows 11, Windows 10 ili Windows 8 DVD ili a flash pogon s instalacijskim datotekama sustava Windows.
Ako trebate, možete posuditi tuđi disk (ili drugi medij). Ne instalirate niti ponovno instalirate Windows, samo pristupate naprednim opcijama pokretanja—ne Šifra proizvoda ili je potrebna povreda dozvole.
Dizanje s diska ili pokrenuti s USB uređaja, što god vaša situacija zahtijeva.
Odaberi Sljedeći od Postavljanje sustava Windows zaslon.
-
Odaberite Popravite svoje računalo na dnu prozora.

Napredne opcije pokretanja će se pokrenuti, gotovo odmah.
Metoda 5: Dizanje s pogona za oporavak sustava Windows 11/10/8
-
Umetnite svoj pogon za oporavak sustava Windows 11, Windows 10 ili Windows 8 u besplatni USB luka.
Ne brinite ako niste bili proaktivni i niste uspjeli stvoriti disk za oporavak. Ako imate drugo računalo s istom verzijom sustava Windows ili prijateljevo računalo sa sustavom Windows 11/10/8, pogledajte Kako stvoriti pogon za oporavak sustava Windows za upute.
Pokrenite računalo s flash pogona.
Na Odaberite raspored tipkovnice zaslon, odaberite NAS. ili bilo koji raspored tipkovnice koji želite koristiti.
Napredne opcije pokretanja počet će odmah.
Metoda 6: Pokrenite se izravno na napredne mogućnosti pokretanja
Pokrenite ili ponovno pokrenite računalo ili uređaj.
-
Odaberi čizma opcija za Oporavak sustava, Napredno pokretanje, Oporavak, itd.
Na nekim Windows 11/10/8 računalima, na primjer, pritiskom F11 pokreće oporavak sustava.
Kako se zove ova opcija pokretanja, možete konfigurirati hardver proizvođač, pa su ovdje spomenute opcije samo neke koje smo vidjeli ili čuli. Bez obzira na ime, trebalo bi biti jasno da je ono što ćete učiniti jest podizanje naprednih značajki oporavka uključenih u sustav Windows.
Mogućnost izravnog pokretanja na naprednim opcijama pokretanja nije ona koja je dostupna s tradicionalnim BIOS. Vaše računalo će morati podržavati UEFI a zatim također biti ispravno konfiguriran za podizanje izravno na ASO izbornik. Srećom, ovo je vrlo često ovih dana.
Pričekajte da počnu napredne opcije pokretanja.
Što je s F8 i SHIFT+F8?
Ni F8 ni SHIFT+F8 je pouzdana opcija za dizanje na izborniku Advanced Startup Options. Vidjeti Kako pokrenuti Windows u sigurnom načinu rada za više o ovome.
Ako trebate pristupiti naprednim opcijama pokretanja, to možete učiniti bilo kojom od nekoliko gore navedenih metoda.
Kako izaći iz naprednih opcija pokretanja
Kad god završite s korištenjem ASO izbornika, možete odabrati Nastaviti za ponovno pokretanje računala. Pod pretpostavkom da sada radi ispravno, ovo će vas ponovno pokrenuti u Windows.
Vaša druga opcija je Isključite računalo, koji će učiniti upravo to.
