Nedostaje ikona baterije u sustavu Windows 10? Vratite ga
Ako ne vidite ikonu baterije na programskoj traci sustava Windows 10, možda je skrivena ili onemogućena. Ikona bi se trebala pojaviti u području traci sustava Windows, pored vremena i datuma. Ako nedostaje ikona baterije Windows 10, isprobajte ove metode da ga vratite.
Upute u ovom članku odnose se na Windows 10.
Kako provjeriti je li ikona baterije skrivena
Ako ne vidite ikonu baterije, prva stvar koju treba provjeriti je je li jednostavno skrivena.
-
Odaberite strelica prema gore lijevo od trake sustava da biste otkrili skrivene ikone na traci sustava. Ako ovdje vidite ikonu baterije, nastavite sa sljedećim koracima. U suprotnom, isprobajte sljedeću metodu.

-
Desnom tipkom miša kliknite bilo koje neiskorišteno područje na programskoj traci da biste otvorili izbornik. Odaberi Postavke trake zadataka.

Alternativno, odaberite Windows ikona, a zatim odaberite Postavke > Personalizacija > Traka zadataka.
-
U postavkama trake zadataka pomaknite se prema dolje do
Područje obavijesti i biraj Odaberite koje se ikone pojavljuju na programskoj traci.
-
Pomičite se prema dolje po popisu dok ne pronađete ikonu baterije, koja se zove "Vlast." Odaberite njegov prekidač da biste ga postavili Na.

Sada biste trebali vidjeti ikonu baterije na programskoj traci.
Kako uključiti ikonu baterije u sustavu Windows 10 ako nedostaje
Ako, kada odaberete strelicu prema gore, ikona baterije nije u skupini skrivenih ikona, to znači da ćete morati omogućiti ikonu baterije.
Idite u postavke trake zadataka pomoću jedne od gore opisanih metoda.
-
Pomaknite se prema dolje do područja obavijesti i odaberite Uključite ili isključite ikone sustava.

-
Pomaknite se prema dolje i odaberite Vlast prekidač za uključivanje.

Sada bi se trebala pojaviti ikona baterije. Ako nije, sada je možda samo skriveno i morat ćete upotrijebiti prethodnu metodu da ga otkrijete.
U velikoj većini slučajeva gore navedeni koraci će raditi. Ako ikona baterije još uvijek nedostaje, provjerite i instalirajte sve dostupne Windows ažuriranja, ponovno pokrenite računalo, a zatim ponovno pokušajte gore navedene korake.
Onemogućite i ponovno omogućite hardver baterije da biste otkrili ikonu baterije
Ako gornji koraci ne rade, možete pokušati onemogućiti i ponovno omogućiti hardver baterije u Upravitelju uređaja sustava Windows.
Prije početka ovog postupka provjerite jeste li spojeni na vanjsko napajanje.
Pritisnite Windows tipka+x za otvaranje izbornika za brzi pristup, a zatim odaberite Upravitelj uređaja.
-
U Upravitelju uređaja odaberite Baterije kategoriju kako biste je proširili. Trebale bi postojati dvije stavke:
- Microsoftov AC adapter
- Baterija kompatibilne s Microsoft ACPI metodom upravljanja.
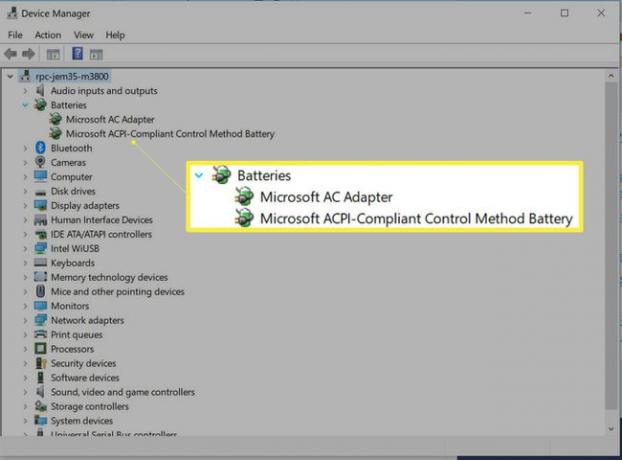
-
Desni klik Microsoftov AC adapter i odaberite Onemogućite uređaj.

Pojavit će se upozorenje koje vas pita jeste li sigurni da želite onemogućiti uređaj. Odaberi Da.
Ponovite korake 3 i 4 da biste onemogućili bateriju metode upravljanja koja je usklađena s Microsoft ACPI.
-
Da biste ponovno omogućili uređaje, desnom tipkom miša kliknite svaki i odaberite Omogući uređaj.

Ponovo pokrenite računalo i trebala bi se pojaviti ikona baterije.
Ako se ikona baterije ne pojavi, pokušajte s prethodnim gore navedenim koracima kako biste provjerili je li ikona baterije skrivena. Zatim, ako je potrebno, omogućite ikonu baterije.
