Fedora GNOME tipkovnički prečaci
Da biste izvukli najbolje od GNOME desktop okruženje, unutar Fedora, morate naučiti i zapamtiti tipkovničke prečace potrebne za navigaciju sustavom.
Ovo su najkorisniji tipkovnički prečaci i način na koji se koriste.
Super ključ
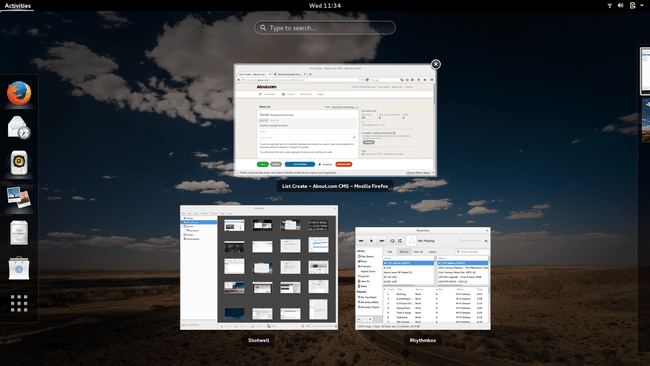
The Super key je vaš najbolji prijatelj za pristup modernim operativnim sustavima.
Na standardnom prijenosnom računalu tipka Super nalazi se u donjem redu pored tipke Alt. Na većini prijenosnih računala i tipkovnica izgleda kao Windows logotip.
Kada pritisnete tipku Super, prikazuje se pregled aktivnosti i vidjet ćete sve otvorene aplikacije umanjene.
Pritiskom Alt+F1 prikazuje isti zaslon.
Pokrenite naredbu

Za brzo pokretanje naredbe pritisnite Alt+F2 za prikaz a Pokreni naredbu dijalog.
Unesite svoje naredba u taj prozor i pritisnite Unesi da ga izvrši.
Prijeđite na Ostale otvorene aplikacije

Kao i sa Microsoft Windows, promijenite aplikacije pomoću Alt+Tab kombinirani.
Prebacivač aplikacija GNOME prikazuje ikone i nazive aplikacija dok ih prelazite tabulatorom.
Koristiti Alt+Shift+Tab tipke za rotiranje ikona obrnutim redoslijedom.
Prijeđite na drugi prozor u istoj aplikaciji
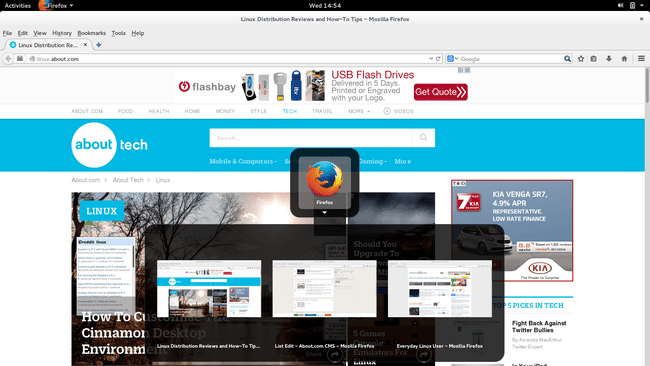
Postoje dva načina za ciklus kroz sve otvorene instance iste aplikacije.
Prvi je pritisnuti Alt+Tab sve dok kursor ne sjedne iznad ikone aplikacije s mnogo prozora kroz koje želite proći. Nakon pauze, pojavit će se padajući izbornik i mišem možete odabrati prozor.
Druga opcija je pritisnuti Alt+Tab dok kursor ne sjedne iznad ikone aplikacije kroz koju se želite kretati, a zatim pritisnite Super+` (tipka za naglasak, dijeli se s ~ tildom, gore lijevo, obično ispod tipke Esc) za prebacivanje kroz otvorene instance.
Tipka za kretanje kroz otvorene instance uvijek je tipka iznad tipke Tab, bez obzira na raspored tipkovnice, stoga nije uvijek zajamčeno da će biti ` ključ.
Promijenite fokus tipkovnice
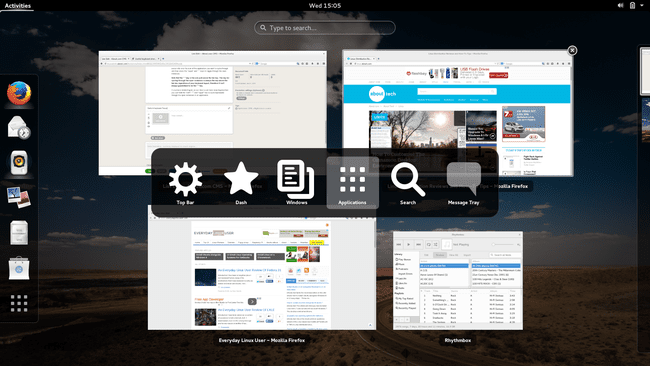
Za prebacivanje fokusa tipkovnice na traku za pretraživanje ili na prozor aplikacije, pritisniteCtrl+Alt+Tab za prikaz popisa mogućih područja na koja se možete prebaciti. Koristite tipke sa strelicama za kretanje kroz moguće opcije.
Prikaži popis svih aplikacija
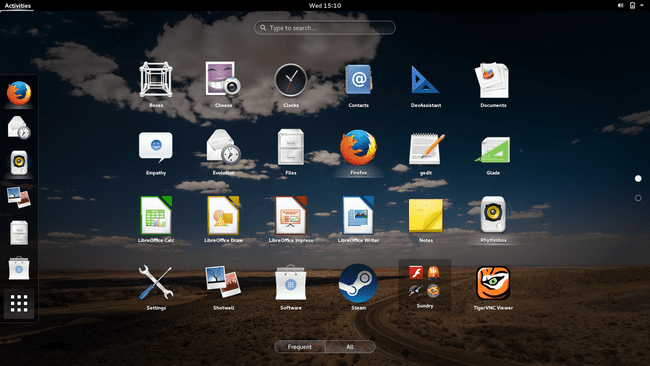
Da biste otvorili cijeli popis sve aplikacije na vašem sustavu, pritisnite Super+A.
Prebacite radne prostore

Ako već neko vrijeme koristite Linux, cijenit ćete činjenicu da možete koristiti više radnih prostora.
Na primjer, u jednom radnom prostoru možda imate otvorena razvojna okruženja; u drugom, web preglednici; a u trećem vaš klijent e-pošte.
Za prebacivanje između radnih prostora pritisnite Super+PgUp tipke za prebacivanje u jednom smjeru iSuper+PgDn tipke za prebacivanje u drugom smjeru.
Premjestite stavke u novi radni prostor
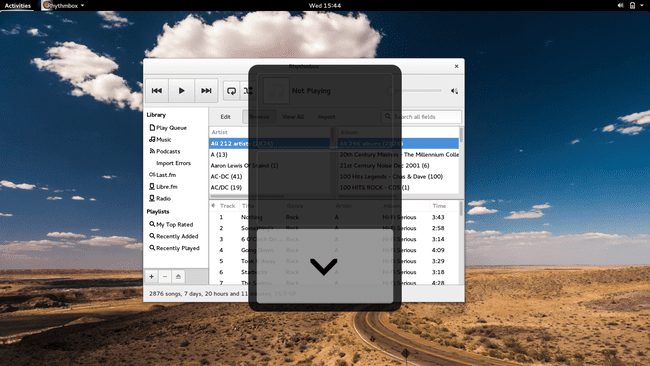
Ako je radni prostor koji koristite zatrpan i želite premjestiti trenutnu aplikaciju u novi radni prostor, pritisnite Super+Shift+PgUp kombinirani ili Super+Shift+PgDn kombinirani.
Alternativno, pritisnite Super tipku za prikaz popisa aplikacija i povucite aplikaciju koju želite premjestiti u jedan od radnih prostora na desnoj strani zaslona.
Prikaži ladicu za poruke

Traka s porukama sadrži popis obavijesti. Za otvaranje ladice s porukama pritisnite Super+M.
Zaključajte zaslon

Trebate ugodnu pauzu ili šalicu kave? Ne želite ljepljive šape po cijelom sebi tipkovnica?
Kad god ostavite računalo na miru, steknite naviku pritiskanja Super+L za zaključavanje zaslona.
Isključite napajanje

Ako ste nekada bili korisnik Windowsa, onda ćete se sjetiti pozdrav s tri prsta poznat kao Ctrl+Alt+Del.
Ako pritisnete Ctrl+Alt+Del na vašoj tipkovnici unutar Fedore pojavit će se poruka koja vam govori da će se vaše računalo ugasiti za 60 sekundi.
Uređivanje prečaca

Adam Gault / Getty Images
Ovi tipkovnički prečaci za uređivanje prilično su univerzalni za svaki operativni sustav.
- Ctrl+A = Odaberite sve
- Ctrl+x = Izrezati
- Ctrl+C = Kopiraj
- Ctrl+V = Zalijepiti
- Ctrl+Z = Poništi
Snimanje zaslona
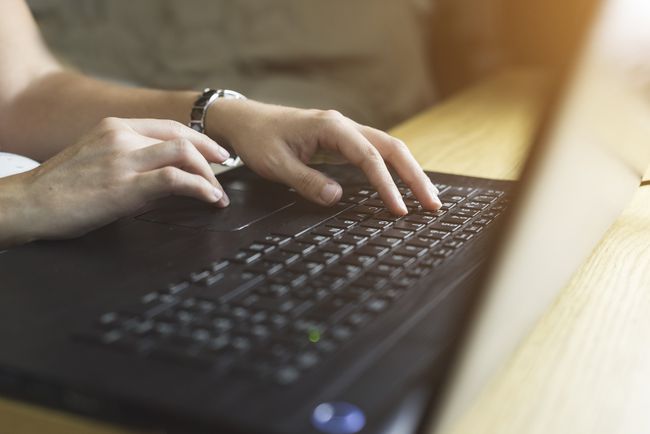
Manuel Breva Colmeiro / Getty Images
Kao i kod prečaca za uređivanje, tipke za snimanje zaslona prilično su standardne:
- PrtSc = Napravite snimku zaslona
- Alt+PrtSc = Napravite snimku zaslona trenutnog prozora
- Shift+PrtSc = Napravite snimku zaslona dijela zaslona
Manje uobičajena naredba koja je izvrsna za ljude koji snimaju videozapise s uputama:
- Ctrl+Alt+Shift+R = Snimi screencast (ponovo pritisnite kombinaciju za zaustavljanje screencasta)
Screencastovi će biti pohranjeni u mapi video zapisa u vašem početnom direktoriju u WEBM format.
Stavite Windows jedan pored drugog
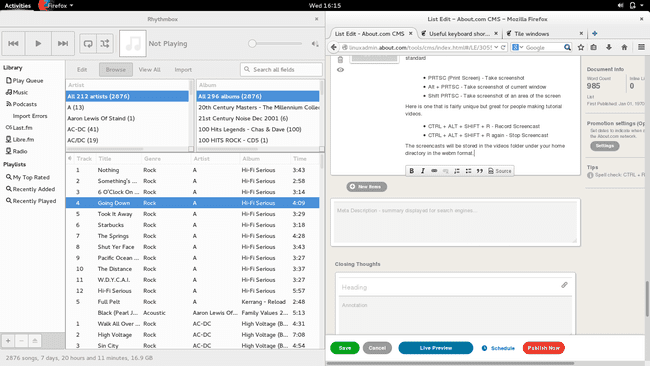
Postavite prozore jedan pored drugog tako da jedan koristi lijevu stranu zaslona, a drugi desnu stranu zaslona.
pritisniSuper+Lijeva strelica tipku za pomicanje trenutne aplikacije ulijevo.
pritisniSuper+Desna strijela tipku za pomicanje trenutne aplikacije udesno.
