Kako dvostruko pokrenuti Windows 10 i Fedora
Moguće je instalirati i jedno i drugo Windows i Linux na jednom PC-u. Ako znate dual boot Fedora Linux i Windows 10, možete se prebacivati između operativni sustavi kad god hoćeš.
Ove upute služe za instalaciju Fedora Linuxa 31 na računalo sa sustavom Windows 10, Windows 8.1ili Windows 8.
Priprema vašeg računala za Fedoru
Trebao bi stvorite pogon za oporavak sustava Windows s Macrium Reflectom ili drugi alat za sigurnosno kopiranje softvera prije instaliranja Fedore u slučaju da nešto krene po zlu. Također, provjerite imate li najmanje 10 GB slobodnog prostora na tvrdom disku odvojenog za instalaciju. Pripremite svoj disk za pokretanje Windowsa i Linuxa smanjenjem Windows particije ako je potrebno.
Poslije tebe stvorite Fedora Linux USB pogon, ponovno pokrenite računalo i pokrenuti s USB uređaja pokrenuti živu verziju Fedore. Fedoru možete početi koristiti odmah, ali morate instalirati OS da biste spremili sve promjene na svoj tvrdi disk.
Da biste se pokrenuli s USB pogona, prvo morate
Kako instalirati Fedoru uz Windows
Kada se Fedora učita, imat ćete opciju instalirati je na tvrdi disk ili isprobati bez instalacije. Da biste instalirali Fedoru uz Windows:
Morate biti povezani s internetom. Odaberite dolje-strijela u gornjem desnom kutu radne površine da biste vidjeli svoje veze.
-
Odaberi Instalirajte na tvrdi disk.

-
Odaberite svoj jezik i odaberite Nastaviti.
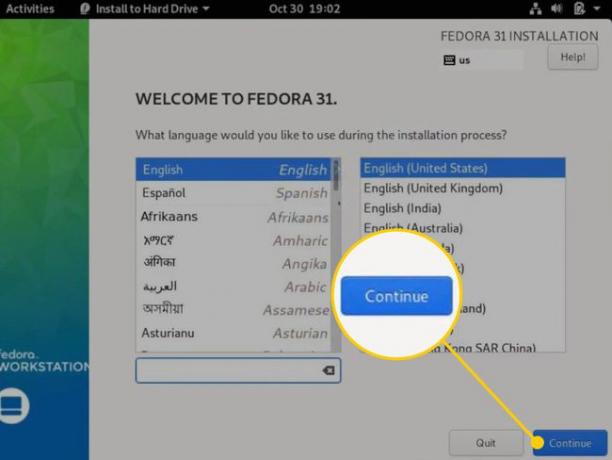
-
Odaberi Vrijeme i datum na zaslonu Sažetak instalacije.
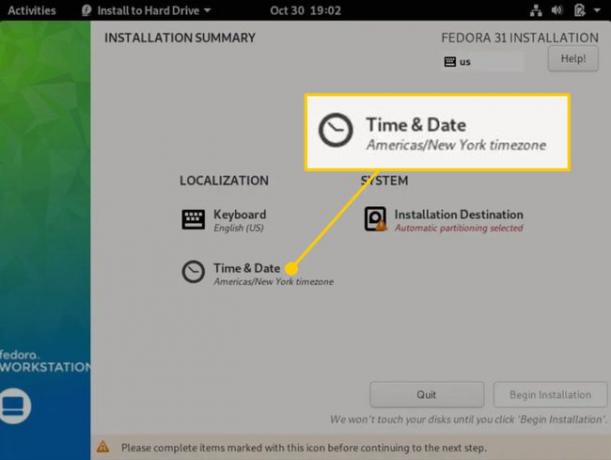
-
Odaberite svoju vremensku zonu na karti, a zatim odaberite Gotovo za povratak na zaslon Sažetak instalacije.

-
Odaberi Odredište instalacije.
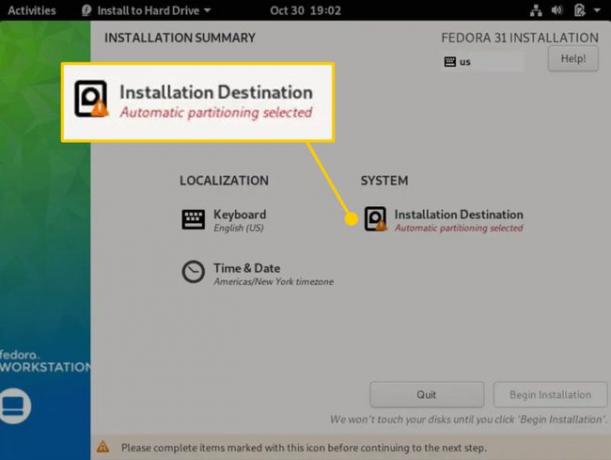
-
Odaberite svoj tvrdi disk ispod Lokalni standardni disk i odaberite Automatski pod, ispod Konfiguracija pohrane, zatim odaberite Gotovo za povratak na zaslon Sažetak instalacije.
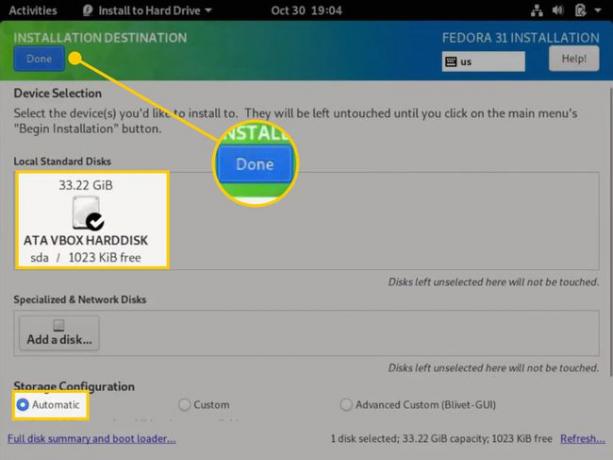
-
Odaberi Započnite instalaciju.
Fedora bi trebala automatski otkriti vaš raspored tipkovnice, ali možete odabrati Tipkovnica na zaslonu Sažetak instalacije za dodavanje novih izgleda.

-
Kada je proces završen, odaberite Završite instalaciju.

-
Ako se vaše računalo ne pokrene automatski, odaberite dolje-strijela u gornjem desnom kutu radne površine i odaberite Vlast dugme.

-
Odaberi Ponovno pokrenite.
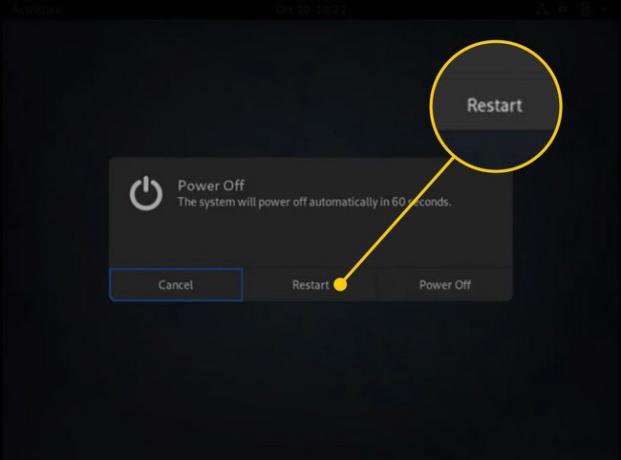
Kad se vaše računalo ponovno pokrene, uklonite Fedora USB pogon. Kada se računalo pokrene, trebali biste vidjeti izbornik s opcijama za pokretanje Fedore ili Upravitelj pokretanja sustava Windows.
Ako se vaše računalo automatski podiže u Windows, morate promijenite redoslijed pokretanja u BIOS-u sustava.
Postavljanje Fedore
Kada prvi put učitate Fedoru, morat ćete dovršiti postupak postavljanja kreiranjem korisničkog imena i lozinke. Također ćete imati opcije za omogućavanje usluga lokacije i povezivanje s različitim mrežnim računima. Na primjer, možete odabrati sinkronizaciju Fedore s vašim Microsoftovim ili Google račun za uvoz svih vaših kontakata i lozinki.
Osim toga instaliranje osnovnih aplikacija na Fedora, možda ćete trebati ručno instalirajte Flash, Steam i MP3 kodeke za Fedoru također.
