Kako spojiti Chromecast na hotelski Wi-Fi
Što treba znati
- Spojite svoje prijenosno računalo na hotelski Wi-Fi kao i obično. Odaberi Početak > Postavke > Mreža i Internet. Odaberite Mobilna pristupna točka.
- Upaliti Dijeli moj internet s drugim uređajima. Potvrdite Podijeli moju internetsku vezu od je postavljen na Wi-Fi.
- Potvrdite Podijeli moju internetsku vezu preko je postavljen na WI-Fi. Snimite naziv mreže i zaporku te s njima postavite Chromecast.
Ovaj članak objašnjava kako postaviti pristupnu točku u sustavu Windows 10 i na nju povezati Chromecast za pristup mreži hotela. Također uključuje informacije o postavljanju pristupne točke pomoću mobilnog uređaja ili prijenosnog usmjerivača.
Napravite pristupnu točku za Windows 10
Ako ste u hotelu s otvorenom Wi-Fi mrežom i nemate potrebnu prijavu, priključite Chromecast na TV i postavite ga na Wi-Fi mrežu. Inače, najjednostavniji način je stvoriti Windows 10 hotspot. Chromecast se može povezati s njim jer nije potrebna stranica dobrodošlice. Bilo koji drugi uređaj (mobilni ili prijenosno računalo) spojen na istu pristupnu točku može strujati na Chromecast.
Prvi, povežite svoj laptop na hotelski Wi-Fi kao i inače i prijavite se na hotelsku stranicu dobrodošlice. Nakon što je vaše prijenosno računalo povezano s internetom, spremni ste slijediti sljedeće korake za povezivanje Chromecasta.
Klik Početak, Odaberi Postavkei odaberite Mreža i Internet.
Odaberi Mobilna pristupna točka iz lijevog okna.
Kliknite birač za okretanje Dijeli moju internetsku vezu s drugim uređajima do Na.
Osigurajte to Podijeli moju internetsku vezu od je postavljeno na Wi-Fi.
-
Također, uvjerite se Podijeli moju internetsku vezu preko je postavljeno na Wi-Fi.
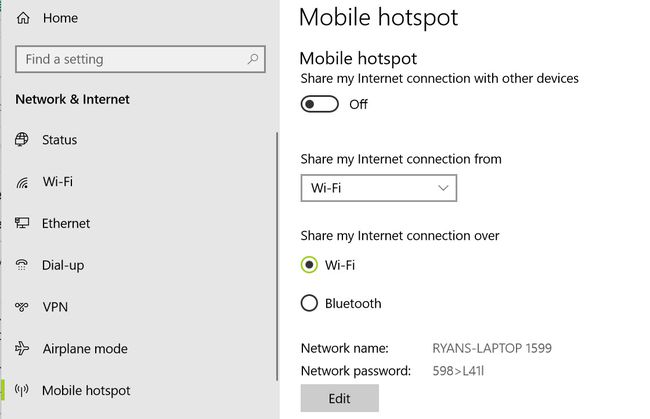
Snimite Naziv mreže i Mrežna lozinka koji je prikazan na dnu prozora.
Sada kada je pristupna točka vašeg prijenosnog računala omogućena, postavite Chromecast na uobičajeni način, ali za postavke veze upotrijebite naziv mreže i zaporku koje ste zabilježili gore.
Ako nemate prijenosno računalo sa sustavom Windows 10, možete također podijelite svoju internetsku vezu putem Wi-Fi-ja s Mac-om. Ako imate starije Windows prijenosno računalo, možete koristite Connectify za dijeljenje svoje Wi-Fi veze.
Napravite mobilnu pristupnu točku
Ako nemate prijenosno računalo sa sobom, većina modernih mobilnih telefona ima značajku za dijeljenje internetske veze putem mobilne pristupne točke.
Da biste omogućili Wi-Fi mobilnu pristupnu točku sa svojim Androidom:
Otvorena Postavke.
Pod, ispod Bežična mreža tapnite Više.
Dodirnite Tethering i prijenosna pristupna točka.
Dodirnite Postavi Wi-Fi pristupna točka.
Upišite a Naziv mreže i Lozinka.
Dodirnite Uštedjeti.
Omogućiti Prijenosna Wi-Fi hotspot.
Sada vaš telefon dijeli svoju mobilnu internetsku vezu kao Wi-Fi pristupnu točku. Na ovu Wi-Fi mrežu možete se povezati sa svojim Chromecastom baš kao i s bilo kojom drugom mrežom.
Ako imate iPhone, možete omogućite Wi-Fi mobilnu pristupnu točku s iPhoneom također.
Koristite ovo rješenje samo ako imate neograničeni podatkovni paket. Streaming filmova ili emisija putem vaše mobilne pristupne točke može potrošiti puno podataka i uzrokovati velike troškove korištenja podataka. Nekoliko telefona može dijeliti svoju Wi-Fi vezu umjesto podataka. Ako vaš telefon ima tu mogućnost, ne morate brinuti o korištenju podataka.
Koristite prijenosni usmjerivač
Drugo rješenje za rad Chromecasta na hotelskoj Wi-Fi mreži je ponijeti prijenosni putni Wi-Fi usmjerivač.
Ako ga nikada niste koristili, a bežični ruter za putovanja je kompaktan uređaj koji možete spojiti na bežičnu pristupnu točku, a zatim tu vezu podijeliti s više uređaja. Kada ga kupite, želite biti sigurni da nudi podršku za Wi-Fi klijent, što znači da se može pridružiti Wi-Fi mreži kao klijent. Sve što se prijavljuje i pridružuje mreži (u ovom slučaju Wi-Fi mreža) je klijent. Dakle, kada se vaš iPhone ili prijenosno računalo pridruži mreži, smatra se klijentom.

Postoji mnogo sjajnih izbora za rutere za putovanja. Možda ćete morati sa sobom ponijeti i mrežni kabel za uključivanje u mrežnu utičnicu hotelske sobe, u slučaju da ga hotel ne nudi.
Čak i ako hotel nema mrežnu utičnicu, većina rutera za putovanja omogućuje vam povezivanje s hotelskom Wi-Fi mrežom. Zatim možete stvoriti pristupnu točku za sve uređaje u prostoriji (uključujući Chromecast) za međusobno povezivanje.
Neka vaša Wi-Fi kartica izgleda kao Chromecast MAC adresa
Ako vam nijedna od gore navedenih opcija ne odgovara, postoji posljednja opcija.
Način na koji hotel prati koji su uređaji ovlašteni za povezivanje na Wi-Fi mrežu je putem adrese kontrole pristupa medijima (MAC).
Jedan trik na razini stručnjaka je natjerati hotelski usmjerivač da misli da je vaš Chromecast zapravo vaše prijenosno računalo tako što ćete privremeno postaviti vašu bežičnu karticu na istu Mac adresu vašeg Chromecasta. Zatim se autentificirate pomoću stranice dobrodošlice hotela.
Slijedite korake u nastavku da biste tu provjeru autentičnosti prenijeli sa svog prijenosnog računala na Chromecast.
Prvo, prije nego krenete na put, saznajte MAC adresu svog Chromecasta dok je povezan s vašom kućnom Wi-Fi mrežom.
Otvorite aplikaciju Google Home na telefonu.
Dodirnite Uređaji ikona u gornjem desnom kutu.
Dodirnite tri točke u gornjem desnom kutu vašeg Chromecast uređaja da biste vidjeli postavke.
-
Pomaknite se do dna stranice s postavkama i zabilježite MAC adresu.
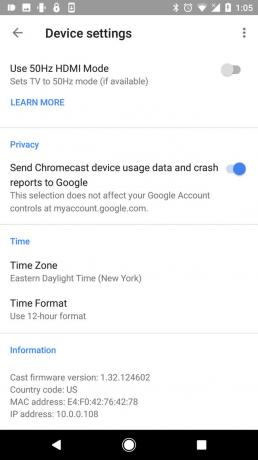
Svakako zapišite tu adresu jer će vam trebati u sljedećim koracima.
Proslijedite mrežnu autentifikaciju na svoj Chromecast
Nakon što ste u hotelu, izvršite sljedeće korake na svom prijenosnom računalu sa sustavom Windows 10 kako biste provjeru autentičnosti Wi-Fi mreže proslijedili na svoj Chromecast.
Klik Početak, tip cmdi pritisnite Unesi tipku na tipkovnici.
Tip getmac i pritisnite Unesi.
Zapišite Fizička adresa naveden pored povezanog uređaja pod Naziv prijevoza. Ovo je tvoj laptopa MAC adresa, koja će vam trebati kasnije.
Kliknite Start, upišite Upravitelj uređaja i kliknite na Upravitelj uređaja.
Proširiti Mrežni adapteri.
Desnom tipkom miša kliknite Wi-Fi adapter i odaberite Svojstva.
Klikni na Napredna tab.
Klikni na Internet adresa vlasništvo i unesite svoje Chromecast MAC adresu u Vrijednost polje.
Ako ne vidite Internet adresa ili Lokalno administrirana adresa, tada vaša Wi-Fi mrežna kartica možda neće podržavati lažiranje MAC-a. Međutim, možda ćete umjesto toga moći koristiti ethernet karticu.
U starijim verzijama Windowsa gore navedene upute također rade, otvaranje upravitelja uređaja je malo drugačije. Da biste to učinili, pritisnite i držite Windows tipku i pritisnite R ključ. U dijaloškom okviru upišite devmgmt.msc i pritisnite Unesi ključ. Nastavite s ostalim uputama kako je opisano.
Neka vaša Ethernet kartica izgleda kao vaša Chromecast MAC adresa
Uključite prijenosno računalo izravno u hotelski ethernet port. Kada ste na mreži, možete koristiti isti postupak iznad kako biste MAC adresu svoje Ethernet mrežne kartice učinili istom kao i Chromecast.
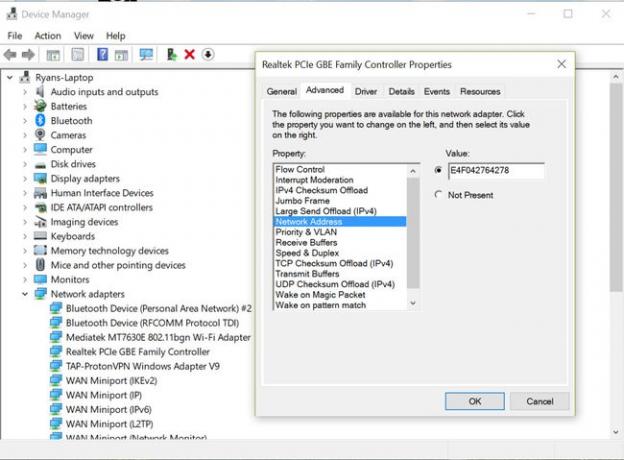
Nakon što se prijavite na hotelsku internetsku stranicu dobrodošlice, odspojite računalo i zatim uključite Chromecast.
Sada kada je Chromecast MAC adresa registrirana na hotelskom usmjerivaču, ne bi trebao imati problema s povezivanjem na mrežu. Možete postaviti Chromecast baš kao i kod kuće.
Alternativa korištenju Chromecasta u hotelu
Ako vam se ove opcije čine prilično gnjavažom, možete se odlučiti za kupnju drugih uređaja koji se mogu prijaviti u hotelske mreže.
Amazon Fire Stick je dobra opcija jer ima ugrađeni web preglednik. Roku streaming stick je još jedna opcija jer se možete povezati na njegov sekundarni Wi-Fi signal sa svojim prijenosnim računalom kako biste ga prijavili na hotelsku hotspot.
