Kako napraviti Minecraft server
Postavljanje vlastitog servera za igru Minecraft potrebno je malo vremena, ali vrijedi se potruditi igrati se s prijateljima u sigurnom okruženju. Čitajte dalje da biste saznali kako napraviti Minecraft poslužitelj za Mac, Windows i Linux.
Što će vam trebati
- The Minecraft poslužiteljski softver.
- Stolno računalo ili vrhunsko prijenosno računalo.
- Žičana Ethernet veza.
- Web host.
Kako ugostiti Minecraft server
Ovisno o mogućnostima vašeg računala, možda ćete moći, a možda i nećete moći ugostiti poslužitelj i igrati Minecraft na istom uređaju. Preporuča se korištenje usluge udaljenog hostinga za vaš poslužitelj. Službenik Minecraft forum ima popis besplatnih i vrhunskih hosting usluga. Neki, kao Server.pro, omogućuju vam da napravite Minecraft poslužitelj besplatno, ali većina tvrtki za web hosting naplaćuje mjesečnu naknadu.
Hostovanje vlastitog poslužitelja može otvoriti vaše računalo vanjskim napadima. Korištenje premium pružatelja usluga hostinga pomaže vam izbjeći takve rizike.
Postavljanje prosljeđivanja portova
Ako se samo planirate igrati s prijateljima na lokalnoj mreži, možete zanemariti ovaj odjeljak; međutim, da bi ostatak svijeta pristupio vašem poslužitelju, morate omogućiti prosljeđivanje portova na vašem usmjerivaču. Budući da je svaki usmjerivač drugačiji, potražite detaljnije upute o postavljanju prosljeđivanja portova u priručniku vašeg usmjerivača. Ipak, možete slijediti iste korake bez obzira koji OS koristite.
Postavljanje prosljeđivanja portova otvara vašu mrežu vanjskim sigurnosnim rizicima.
Posjetite početnu stranicu svog usmjerivača tako da unesete svoju zadanu IP adresu pristupnika u traku za pretraživanje web preglednika. Vidjeti Kako pronaći svoju zadanu IP adresu pristupnika.
Od vas će se tražiti da unesete korisničko ime i lozinku. Posavjetujte se s priručnikom vašeg usmjerivača ili potražite na ruteru PortForward.com da biste pronašli zadano korisničko ime i lozinku. Ove informacije mogu se naći i na samom usmjerivaču.
Nakon što se vaš usmjerivač ponovno pokrene, pronađite Port Forwarding odjeljak na početnoj stranici vašeg usmjerivača. Možda je ispod Napredne postavke. Po potrebi potražite pomoć u priručniku rutera.
Odavde možete postaviti pravila za prosljeđivanje portova. Ovisno o vašem usmjerivaču, možda ćete morati odabrati gumb koji kaže Dodati ili nešto slično za nastavak. Imenujte pravilo "Minecraft".
U dva polja porta unesite zadani port Minecraft poslužitelja: 25565.
Unesite statičku IP adresu vašeg računala u IP ili Adresa polje.
-
Odaberite oba TCP i UDP protokoli. Možda ćete vidjeti padajući izbornik ili okvire koje možete označiti.
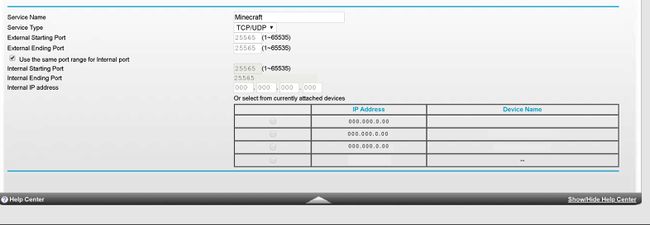
Klik Uštedjeti ili Prijavite se.
Nakon što se vaš usmjerivač ponovno pokrene, vaš bi poslužitelj trebao biti dostupan igračima iz cijelog svijeta.
Kako stvoriti Minecraft poslužitelj za Windows
Snimke zaslona i upute u nastavku odnose se na Windows 10. Druge verzije sustava Windows imaju različita sučelja, ali koraci za postavljanje poslužitelja su isti:
Preuzmite i instalirajte najnoviju verziju Java.
Preuzmite poslužiteljski softver Minecraft. Datoteka ima ekstenziju .jar.
Napravite novu mapu na radnoj površini ili gdje god želite i nazovite je "minecraft_server." Povucite .jar datoteka u to.
Dvaput kliknite na .jar datoteka. Poslužitelj bi se trebao pokrenuti, ali ćete dobiti poruku o pogrešci. Zatvorite prozor poslužitelja ako se ne zatvori automatski.
Neke konfiguracijske datoteke pojavit će se u vašoj mapi. Otvorite datoteku pod nazivom eula.txt. Ako vas pita kojim programom da ga otvorite, odaberite svoj uređivač teksta, kao što je Notepad.
-
U uređivaču pronađite liniju eula=lažno i zamijenite ga sa eula=istina, zatim spremite datoteku i zatvorite je.
Ovaj korak sprječava automatsko zatvaranje poslužitelja. Ako primite poruku o pogrešci, i dalje možete pokrenuti svoj poslužitelj kao administrator. Samo kliknite desnom tipkom miša na .jar datoteka i odaberite Pokreni kao administrator.
-
Ponovno dvaput kliknite datoteku poslužitelja. Ovaj put bi se vaš poslužitelj trebao uspješno pokrenuti i više datoteka će se pojaviti u mapi. Kada vidite poruku "Gotovo" u prozoru poslužitelja, upišite "Stop" u tekstualni okvir i pritisnite Unesi. Poslužitelj bi se trebao zatvoriti.
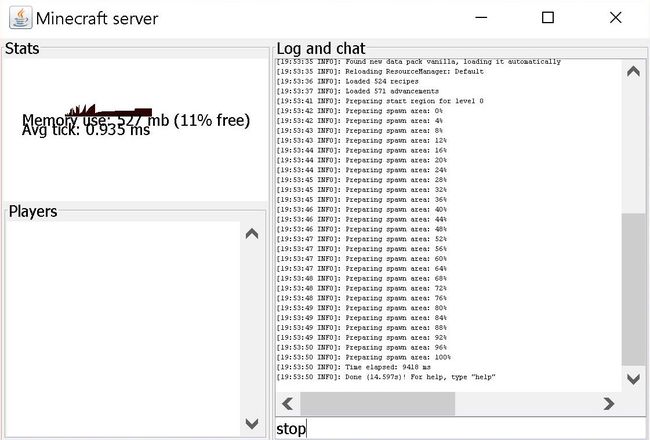
Potražite poruku "gotovo" kako biste bili sigurni da je vaš poslužitelj pokrenut i radi. -
Tehnički možete pokrenuti svoj poslužitelj sada, ali ćete htjeti prilagoditi zadane postavke memorije i stvoriti datoteku za pokretanje ako planirate igrati s drugima. Da biste to učinili, stvorite novu .txt datoteku u Notepadu odabirom Datoteka > Novi. Upišite sljedeće:
java -Xmx3G -Xms1G -jar server.jar
Ići Datoteka > Spremi kao i imenuj datoteku "trči.šišmiš."
Odaberi Spremi kao vrstu, zatim odaberite Sve datoteke.
Izaberi svoj mapa minecraft_server za mjesto i odaberite Uštedjeti. Kad god želite pokrenuti svoj poslužitelj, samo dvaput kliknite datoteku run.bat koju ste stvorili.
Sada možete pozvati druge Minecraft igrače da se pridruže vašem poslužitelju. Oni samo trebaju znati vašu javnu IP adresu ili vašu lokalnu IP adresu ako igrate na istoj mreži.
Da biste provjerili je li vaš poslužitelj dostupan, unesite svoju javnu IP adresu u Provjera statusa Minecraft poslužitelja. Vaš će poslužitelj biti javno dostupan samo ako ste prethodno postavili prosljeđivanje portova. Da biste potražili svoju javnu IP adresu, jednostavno unesite "moja IP adresa" u Google.
Kako postaviti Minecraft poslužitelj za Mac
Da biste pokrenuli Minecraft poslužitelj na Macu, morate imati macOS 10.8 ili noviji. Da biste nadogradili svoj OS, posjetite Apple podrška.
Iz izbornika Apple idite na Postavke sustava i potražite ikonu Java. Otvorite ga za pokretanje Java upravljačka ploča.
Kliknite na ažuriranje karticu, a zatim odaberite Ažurirati sada.
Kada se pojavi prozor za instalaciju, odaberite Instalirajte ažuriranje > Instalirajte i ponovno pokrenite.
Preuzmite poslužiteljski softver Minecraft.
Napravite novu mapu pod nazivom "minecraft_server" i povucite datoteku poslužiteljskog softvera u nju.
Otvorite novi .txt dokument tako da otvorite svoj Prijave mapu i dvaput kliknite na TextEdit ikona.
Jednom u TextEditu, odaberite Format > Napravite običan tekst > u redu.
-
U dokument upišite sljedeće:
#!/bin/bash
cd "$(dirname "$0")"
exec java -Xms1G -Xmx1G -jar {naziv datoteke poslužitelja} nogui
Samo zamijenite {server file name} imenom datoteke poslužitelja.
Spremite datoteku u mapu koja sadrži .jar datoteku vašeg poslužitelja i nazovite je "start.naredba."
Otvorite Mac terminal tako što ćete otići na Prijave > Komunalne usluge, zatim dvaput kliknite na Terminal primjena.
U prozoru terminala upišite "chmod a+x" (bez navodnika) nakon čega slijedi jedan razmak, a zatim pritisnite Unesi.
Povucite i ispustite start.command datoteku koju ste kreirali u prozoru terminala, a zatim pritisnite Unesi opet.
Sada možete otvoriti start.command datoteku za pokretanje poslužitelja. Kada dvaput kliknete na datoteku, otvorit će se novi prozor i možda ćete vidjeti neke poruke o pogrešci. Ne brini za njih; poslužitelj bi sada trebao biti spreman za igranje Minecrafta.
Pozovite druge da se pridruže vašem poslužitelju dijeljenjem vaše javne ili lokalne IP adrese. Unesite svoju javnu IP adresu u Minecraft Server Status Checker kako biste potvrdili da je dostupna vanjskom svijetu. Pronađite svoju javnu IP adresu unosom "moja IP adresa" u Google.
Kako postaviti Minecraft poslužitelj na Linux
Moguće je napraviti Minecraft poslužitelj s bilo kojom Linux distribucijom. Koraci u nastavku odnose se na izgradnju Minecraft poslužitelja za Ubuntu 16.04. Postavljanje se u potpunosti vrši putem naredbenog terminala.
Budući da želite što više slobodnog RAM-a, trebali biste koristiti vanjsku uslugu hostinga za pokretanje vašeg poslužitelja. Postavite račun na jednoj od usluga navedenih na Minecraft forum prije nego počnete graditi svoj poslužitelj.
-
Povežite se na svoju uslugu hostinga putem SSH-a unosom sljedećeg u naredbeni terminal:
ssh korisničko ime@ipaddress
Zamijenite "ipaddress" IP adresom vašeg domaćina, a korisničko ime svojim korisničkim imenom. Možda će se od vas tražiti da unesete svoju lozinku za svoju uslugu hostinga. Slijedite upute za dovršetak postupka.
-
Instalirati Java unosom sljedećeg u naredbeni terminal:
sudo apt-dobi ažuriranje
sudo apt-get install default-jdk
Ako se to od vas zatraži, unesite Y kada se traži da odobri instalaciju.
-
Instalirati Zaslon kako bi vaš poslužitelj radio kada niste povezani. Unesi:
sudo apt-get instalacijski zaslon
-
Napravite direktorij za datoteke poslužitelja i otvorite ga unosom sljedećeg:
mkdir minecraft
cd minecraft
-
Instalirati wget. Unesi:
sudo apt-get install wget
-
Preuzmite datoteke Minecraft poslužitelja pomoću naredbe wget. Unesi:
wget -O minecraft_server.jar https://s3.amazonaws.com/Minecraft. Download/versions/1.12.2/minecraft_server.1.12.2.jar
Posjetite stranicu za preuzimanje Minecrafta kako biste bili sigurni da je gornji URL ažuran.
-
Prihvatite licencni ugovor krajnjeg korisnika ovom naredbom:
echo "eula=true" > eula.txt
-
Trčanje Zaslon unosom:
zaslon -S "Minecraft poslužitelj 1"
-
Pokrenite svoj poslužitelj sljedećom naredbom:
java -Xmx512M -Xms512M -jar minecraft_server.jar nogui
Slobodno prilagodite -Xmx i -Xms postavke za dodjelu više memorije za poslužitelj ako vaš domaćin to dopusti.
Možete potvrditi da je vaš poslužitelj dostupan unosom IP adrese u Minecraft Server Status Checker.
Kako se spojiti na svoj Minecraft poslužitelj
Ako hostirate svoj Minecraft poslužitelj, prozor poslužitelja mora ostati otvoren kako bi mu drugi mogli pristupiti.
Otvorena Minecraft i prijavite se na svoj Minecraft račun.
Odaberi Multiplayer iz Minecraft izbornika.
Odaberi Dodaj poslužitelj u donjem desnom dijelu zaslona.
-
Dajte svom poslužitelju ime.
Zapamtite da cijeli svijet to može vidjeti, stoga nemojte koristiti vulgaran ili uvredljiv jezik.
Unesite IP adresu svog domaćina u Adresa poslužitelja kutija. Ako hostirate poslužitelj, unesite svoju privatnu IP adresu, koja se razlikuje od vaše javne IP adrese.
Odaberi Gotovo na dnu prozora.
Odaberite naziv poslužitelja kada se pojavi na vrhu zaslona, a zatim odaberite Pridružite se poslužitelju.
-
Pod pretpostavkom da ste pravilno pripremili usmjerivač, igrači iz cijelog svijeta sada se mogu spojiti na vaš poslužitelj otvaranjem Minecraft, navigacija do Multiplayer > Izravno povezivanje i unos vaše javne IP adrese. Alternativno, igrači na vašoj Wi-Fi mreži mogu jednostavno unijeti vašu privatnu IP adresa.
Možda ćete morati onemogućiti vatrozid vašeg računala prije nego što se drugi mogu lokalno povezati s vašim poslužiteljem; međutim, to može učiniti vaše računalo ranjivim na vanjske napade, stoga svoju privatnu IP adresu dijelite samo s osobama kojima vjerujete.
Gotov si!
