9 Google Chromecast trikova za lakši život
S Google Chromecast uređaj spojen na HDMI priključak vašeg televizora, moguće je koristiti aplikaciju Google Home na vašem iPhoneu, iPadu ili mobilnom uređaju s Androidom za strujanje TV emisija i filmova na zahtjev i uživo s interneta te ih gledajte na ekranu TV-a - bez pretplate na kabelsku televiziju servis.
Također je moguće streamati sadržaj pohranjen na vašem mobilnom uređaju, uključujući videozapise, fotografije i glazbu, na vaš televizor pomoću Google Chromecast. Osim samo strujanja TV emisija i filmova, uz nekoliko jednostavnih trikova, vaš Google Chromecast može učiniti mnogo više.
01
od 09
Instalirajte najbolje aplikacije za strujanje TV emisija i filmova koje želite
Sve veći broj aplikacija za mobilne uređaje sada ima a Glumi značajka. Tapkanjem na Glumi ikona vam omogućuje prijenos onoga što vidite na zaslonu pametnog telefona ili tableta i gledanje na TV-u, pod pretpostavkom da je uređaj Chromecast povezan s vašim televizorom.
Obavezno instalirajte odgovarajuće aplikacije
S web-preglednika vašeg računala ili mobilnog uređaja možete jednostavno saznajte više o aplikacijama kompatibilnim s Chromecastom s ugrađenim Glumi značajka.
Na primjer, da biste gledali YouTube videozapise na ekranu televizora, slijedite ove korake:
- Pokrenite Google Home mobilnu aplikaciju na vašem pametnom telefonu ili tabletu.
- Od pretraživati zaslonu, odaberite Aplikacija YouTube i instalirajte ga.
- Pokrenite Aplikacija YouTube na svom mobilnom uređaju.
- Dodirnite na Dom, U trendu, Pretplate, ili traži ikone za pronalaženje i odabir videozapisa koje želite gledati.
- Kada se videozapis počne reproducirati, dodirnite Glumi ikona (prikazuje se u gornjem desnom kutu zaslona), a video će se strujati s interneta na vaš mobilni uređaj, a zatim će se bežično prenijeti na vaš televizijski zaslon.
- Koristite zaslonske kontrole mobilne aplikacije YouTube za reprodukciju, pauziranje, premotavanje unaprijed ili unatrag odabranog videozapisa kao što biste inače radili.
Uz YouTube, aplikacije za sve glavne TV mreže, kao i usluge streaminga videa (uključujući Google Play, Netflix, Hulu, i Amazon Prime Video) ponuditi Glumi značajka i dostupni su u trgovini aplikacija koja je povezana s vašim mobilnim uređajem.
02
od 09
Prikažite naslove vijesti i vrijeme kao svoju pozadinu
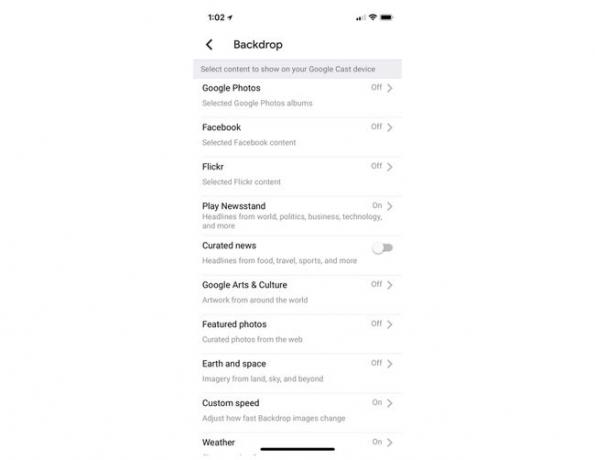
Kada se videosadržaj ne struji aktivno, vaš Chromecast može prikazati prilagodljivo Pozadina zaslon koji prikazuje naslove vijesti, vašu lokalnu vremensku prognozu ili prilagođeni dijaprojekciju koja sadrži digitalne slike koje odaberete. Da biste prilagodili ovaj prikaz, slijedite ove korake:
- Pokrenite Google Home aplikaciju na vašem pametnom telefonu ili tabletu.
- Dodirnite na Jelovnik ikona koja se prikazuje u gornjem lijevom kutu zaslona.
- Dodirnite na Uređaji opcija.
- Dodirnite na Uredi pozadinu opcija (prikazuje se blizu središta zaslona).
- Od Pozadina izbornika (prikazano), provjerite jesu li sve opcije na ovom izborniku isključene. Zatim, za pregled Određene vijesti naslovi, dodirnite virtualni prekidač povezan s ovom opcijom da biste uključili značajku. Alternativno, dodirnite na Play Kiosk opciju, a zatim uključite virtualni prekidač povezan s ovom značajkom. Zatim možete slijediti upute na zaslonu kako biste prilagodili svoj Google kiosk opcije. Za prikaz lokalnih vremenskih informacija, dodirnite Vrijeme opciju za uključivanje ove značajke.
- pritisni < ikona prikazana u gornjem lijevom kutu zaslona za spremanje promjena i povratak na aplikaciju Google Home Dobrodošao kući zaslon.
Na Android mobilnom uređaju moguće je prikazati slike na vašem televizor zaslon izravno iz aplikacije Galerija ili Fotografije koja je unaprijed instalirana na vašem uređaju. Dodirnite Glumi ikona prikazana na ekranu prilikom gledanja fotografija.
03
od 09
Prikažite prilagođeni dijaprojekciju kao pozadinu
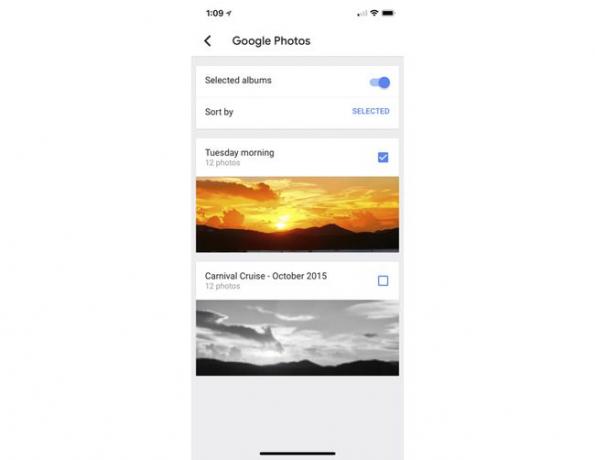
Tijekom razdoblja kada je vaš TV uključen i vaš Chromecast uređaj uključen, ali ne i strujanje sadržaja, zaslon Pozadine može prikazati animirani dijaprojekciju koja prikazuje vaše omiljene slike. Da biste prilagodili ovu opciju, slijedite ove korake:
- Pokrenite Google Home aplikaciju na vašem pametnom telefonu ili tabletu.
- Dodirnite na Jelovnik ikona koja se prikazuje u gornjem lijevom kutu zaslona.
- Dodirnite na Uređaji opcija.
- Dodirnite na Uredi pozadinu opcija.
- Isključite sve opcije navedene na izborniku, osim jedne od opcija koje se odnose na fotografije. Odaberite i uključite Google fotografije mogućnost prikaza slika pohranjenih pomoću Google fotografija. Uključi Flickr mogućnost odabira slika pohranjenih na vašem Flickr računu. Odaberite Google Arts & Culture mogućnost prikaza umjetničkih djela iz cijelog svijeta ili odaberite Istaknute fotografije mogućnost pregleda odabranih slika s interneta (odabrano od strane Googlea). Za prikaz slika Zemlje i svemira, odaberite Zemlja i Svemir opcija.
- Za prikaz vlastitih fotografija odaberite album ili direktorij slika koji želite prikazati kada se to od vas zatraži. (Slike ili albumi već moraju biti pohranjeni na mreži, unutar Google fotografija ili Flickra.)
- Da biste podesili brzinu promjene slika na zaslonu, dodirnite Prilagođena brzina opciju, a zatim birajte između Usporiti, Normalan, ili Brzo.
- Dodirnite na < ikona više puta, po potrebi, za povratak na glavnu Dobrodošao kući zaslon. Odabrane slike sada će biti prikazane na vašem TV-u kao prilagođena pozadina za Chromecast.
04
od 09
Reproducirajte datoteke s vašeg PC-a ili Mac-a na TV ekran
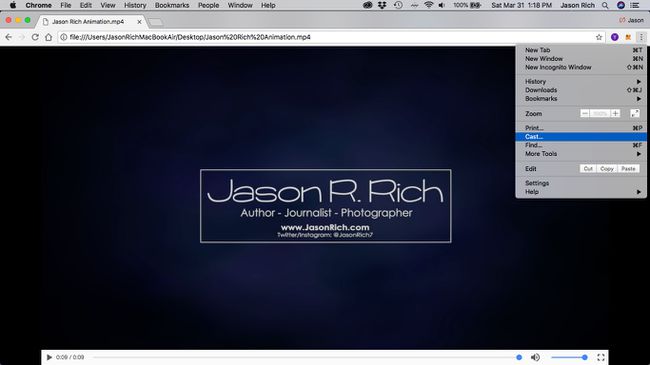
Sve dok je vaše Windows PC ili Mac računalo povezano na istu Wi-Fi mrežu kao i vaš Chromecast uređaj, vi može reproducirati video datoteke koje su pohranjene na vašem računalu i na zaslonu računala i na televizijskom ekranu istovremeno. Da biste to postigli, slijedite ove korake:
- Postavite i uključite svoj televizor i Chromecast uređaj.
- Pokrenite Chrome web preglednik na vašem računalu.
- Ako ste korisnik Windows računala, unesite u adresno polje web-preglednika file:///c:/ nakon čega slijedi put datoteke. Ako ste korisnik Maca, upišite file://localhost/Users/vaše korisničko ime, nakon čega slijedi put datoteke. Alternativno, povucite i ispustite medijsku datoteku izravno u web-preglednik Chrome.
- Kada se datoteka prikaže u prozoru vašeg web preglednika Chrome, kliknite na ikona izbornika pronaći u gornjem desnom kutu zaslona (koji izgleda kao tri okomite točke) i odaberite Glumi opcija.
- Odaberite igra opciju, a video će se istovremeno reproducirati na zaslonu računala i TV zaslonu.
05
od 09
Reproducirajte Google Slide prezentacije na TV zaslonu
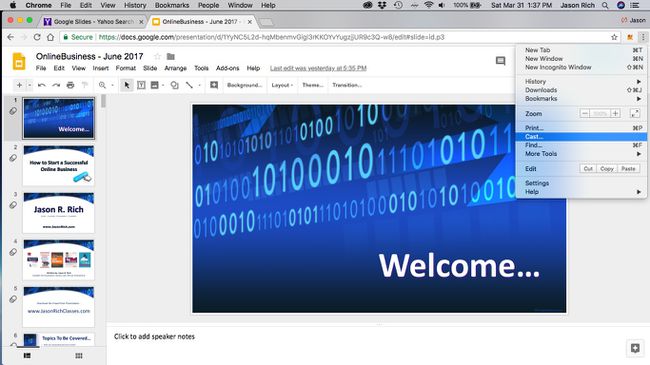
Korištenje besplatnog Google Slidesaplikacija na vašem računalu ili mobilnom uređaju, lako je stvoriti animirane slajd prezentacije i zatim ih prikazati s računala ili mobilnog uređaja na TV zaslonu. (Također možete uvesti Microsoft PowerPoint prezentacije u Google Slides kako biste ih prikazali na TV-u.)
Slijedite ove korake za strujanje prezentacije Google Slides sa svog PC ili Mac računala (ili bilo kojeg kompatibilnog i internetskog mobilnog uređaja) na TV:
- Provjerite je li vaše računalo ili mobilni uređaj povezan na istu Wi-Fi mrežu kao i vaš Chromecast uređaj.
- Pokreni Google Slides na računalu (ili aplikaciji Google Slides na mobilnom uređaju) i izradite digitalnu slajd prezentaciju. Alternativno, učitajte već postojeću Google Slides prezentaciju ili uvoz PowerPoint prezentacije.
- Započnite s reprodukcijom prezentacije klikom na Predstaviti ikona.
- Klikni na Jelovnik ikonu (koja izgleda kao tri okomite točke) koja se nalazi u gornjem desnom kutu prozora Google Slides i odaberite Glumi opcija.
- Birajte između Voditeljica ili Prisutni na drugom zaslonu pogled.
- Upravljajte prezentacijom sa svog računala, dok prikazujete digitalne slajdove na TV ekranu.
06
od 09
Streaming glazbe putem zvučnika vašeg TV-a ili sustava kućnog kina
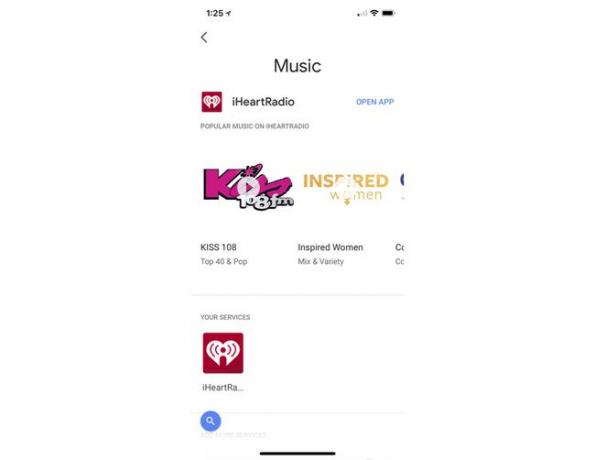
Osim streaminga video sadržaja s interneta (putem vašeg mobilnog uređaja) na vaš Chromecast uređaj koji je povezan s vašim TV-om, s kojeg je također moguće neograničeno strujati glazbu tvoj postojeći Spotify, Pandora, YouTube Music, iHeartRadio, Deezer, TuneIn radio, ili Musixmatch račun.
Da biste iskoristili prednosti zvučnika vašeg TV-a ili sustava kućnog kina za slušanje omiljene glazbe, slijedite ove korake:
- Pokrenite Google Home mobilnu aplikaciju na vašem pametnom telefonu ili tabletu.
- Dodirnite na pretraživati ikona koja se prikazuje pri dnu zaslona.
- Dodirnite na glazba, muzika dugme.
- Od Glazbeni izbornik, odaberite kompatibilnu uslugu streaminga glazbe, a zatim preuzmite odgovarajuću aplikaciju dodirom na Preuzmite aplikaciju opcija. Na primjer, ako već imate Pandora račun, preuzmite i instalirajte aplikaciju Pandora. Glazbene aplikacije koje su već instalirane prikazuju se pri vrhu zaslona. Izborne glazbene aplikacije dostupne za preuzimanje prikazane su pri dnu zaslona, pa se pomaknite prema dolje do Dodajte još usluga naslov.
- Pokrenite aplikaciju glazbene usluge i prijavite se na svoj račun (ili stvorite novi račun).
- Odaberite glazbenu ili streaming glazbenu postaju koju želite čuti.
- Nakon što se glazba (ili glazbeni video) počne reproducirati na zaslonu vašeg mobilnog uređaja, dodirnite Glumi ikona. Glazba (ili glazbeni video) počet će se reproducirati na vašem TV ekranu, a zvuk će se čuti kroz zvučnike vašeg TV-a ili sustava kućnog kina.
07
od 09
Streaming videosadržaja na svoj TV, ali slušajte koristeći slušalice
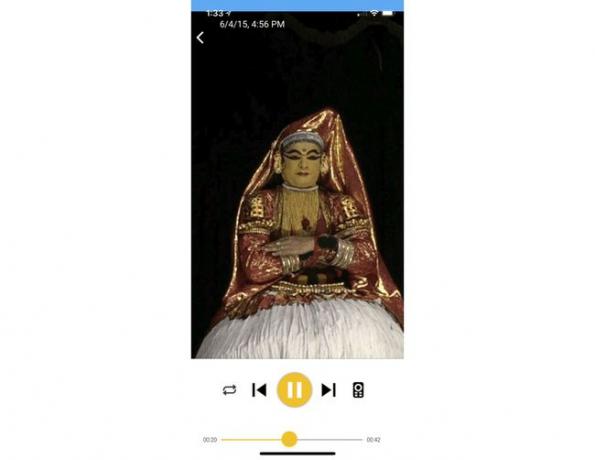
Koristeći besplatnu mobilnu aplikaciju LocalCast za Chromecast, možete odabrati sadržaj koji je pohranjen na vašem mobilnom uređaju, kao što je video datoteka, i streamati video sadržaj na televizor. Međutim, možete istovremeno strujati audio dio tog sadržaja na zvučnik(e) ugrađene u vaš pametni telefon ili tablet ili slušati zvuk pomoću žičanog ili bežične slušalice koji su povezani ili povezani s vašim mobilnim uređajem. U međuvremenu, ako želite napraviti bijeg iz zatvora Chromecast uređaj, možete i vi.
Za korištenje LocalCast za Chromecast aplikaciju, slijedite ove korake:
- Preuzmite i instalirajte besplatno LocalCast za Chromecast aplikacija za vaš iOS (iPhone/iPad) ili mobilni uređaj s Androidom.
- Pokrenite aplikaciju i odaberite kompatibilan sadržaj koji je ili pohranjen na vašem mobilnom uređaju ili koji se struji putem interneta iz izvora koji je kompatibilan s aplikacijom.
- Kada se odabrani sadržaj počne reproducirati, dodirnite Glumi ikona za strujanje sadržaja sa zaslona mobilnog uređaja na televizor.
- Od Sada igra zaslon, dodirnite na Usmjeravanje zvuka na telefon opciju (ikona telefona). Dok se videozapis reproducira na vašem TV zaslonu, popratni audiozapis će se početi reproducirati preko zvučnika vašeg telefona ili slušalica koje su povezane s vašim mobilnim uređajem ili s njim.
08
od 09
Koristite Chromecast iz hotelske sobe

Sljedeći put kada negdje putujete i budete odsjeli u hotelu, ponesite sa sobom svoj Chromecast uređaj. Umjesto da plaćate više od 15 USD za film s plaćanjem po gledanju ili gledate bilo koju ograničenu ponudu kanala je dostupan na hotelskoj TV usluzi, priključite Chromecast na TV u hotelskoj sobi, povežite ga s tvoj osobna Wi-Fi pristupna točka, a na zahtjev ćete imati besplatno audio i video programiranje.
Svakako ponesite svoju osobnu Wi-Fi pristupnu točku koja vam omogućuje povezivanje više uređaja na istu Wi-Fi mrežu. The Skyroam uređaj, na primjer, nudi neograničen internet tijekom putovanja za nekoliko dolara dnevno.
09
od 09
Upravljajte svojim Chromecastom pomoću glasa
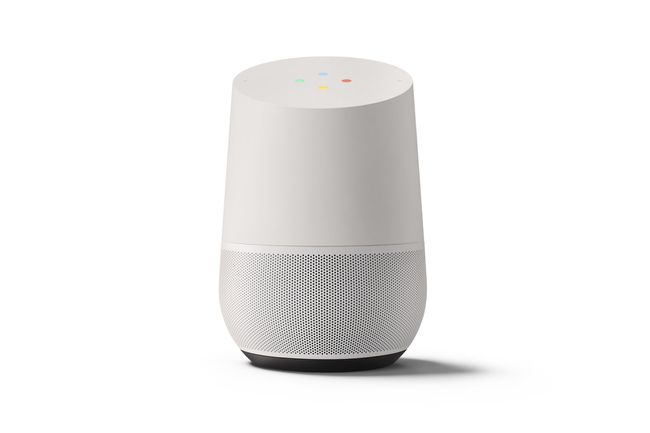
Chromecast uređaj koji se povezuje s vašim televizorom i koji se obično kontrolira pomoću mobilne aplikacije Google Home rad na vašem pametnom telefonu ili tabletu također se može kontrolirati vašim glasom kada kupite i instalirate neobavezno Google Home pametni zvučnik.
Provjerite je li Chromecast uređaj i Google Home zvučnik su povezani na istu Wi-Fi mrežu te da se Google Home zvučnik nalazi u istoj prostoriji kao i TV.
Sada, dok gledate videosadržaj putem Chromecasta, koristite verbalne naredbe za pronalaženje audio ili video sadržaja, a zatim, na primjer, reproducirajte, pauzirajte, brzo unaprijed ili unatrag.
