Kako upravljati Apple TV-om pomoću iPhone Control Center-a
Što treba znati
- Provjerite jesu li vaš iPhone i Apple TV spojen na istu Wi-Fi mrežu, zatim uključite Apple TV.
- Na svom iPhoneu idite na Postavke > Kontrolni centar > Prilagodite kontrole, zatim dodirnite + ikona pored Apple TV daljinski.
- Na vašem iPhoneu prijeđite prstom prema gore od dna zaslona da biste otvorili Kontrolni centar, dodirnite Daljinski, i odaberite svoj Apple TV.
Ovaj članak objašnjava kako upravljati Apple TV-om pomoću Kontrolni centar iPhonea. Upute se odnose na uređaje s iOS 11 ili kasnije.
Kako dodati Apple TV daljinski upravljač u kontrolni centar
Da biste kontrolirali svoje Apple TV iz Control Center na vašem iPhoneu ili iPadu, dodajte značajku Remote u Control Center.
Otvorena Postavke.
-
Dodirnite Kontrolni centar.

Odaberi Prilagodite kontrole.
-
U Više kontrola odjeljak, dodirnite + ikona pored Apple TV daljinski.
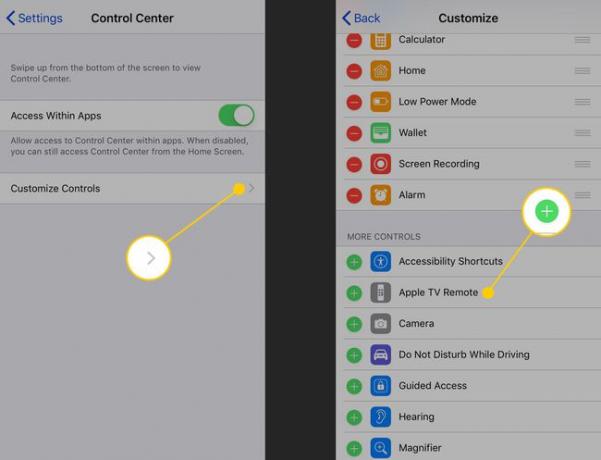
Aplikacija Remote pojavljuje se u Kontrolnom centru kada joj pristupite prelaskom prsta s dna zaslona prema gore.
Kako postaviti Apple TV da njime upravlja vaš iPhone ili iPad
Uz značajku daljinskog upravljača koja je dodana u Control Center, povežite iPhone ili iPad i Apple TV. Ta veza omogućuje telefonu da djeluje kao daljinski upravljač za TV.
Provjerite jesu li vaš iPhone ili iPad i Apple TV spojen na istu Wi-Fi mrežu.
Uključite svoj Apple TV (i HDTV, ako nisu povezani).
-
Prijeđite prstom od dna zaslona prema gore da biste otvorili Control Center.
Na iPadu ili iPhone X i novije, prijeđite prstom prema dolje iz gornjeg desnog kuta.
Dodirnite Daljinski.
-
Odaberite popis na vrhu i odaberite Apple TV kojim želite upravljati.
Za većinu ljudi ovdje će se pojaviti samo jedan, ali ako imate više od jednog Apple TV-a, morat ćete odabrati.
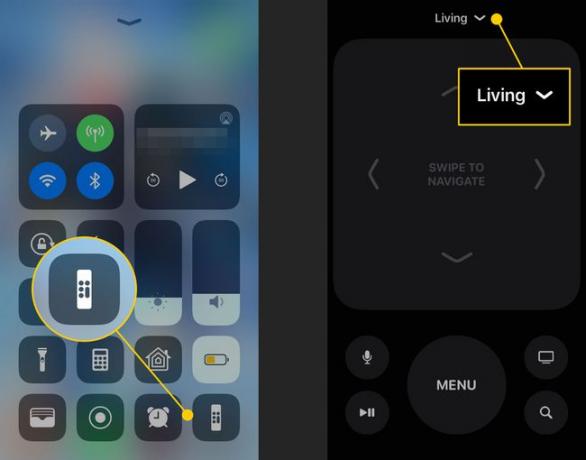
Na vašem TV-u Apple TV prikazuje šifru za povezivanje daljinskog upravljača. Unesite šifru s televizora u svoj iPhone ili iPad.
iPhone ili iPad i Apple TV spojit će se i možete koristiti daljinski u Control Center.
Kako upravljati svojim Apple TV-om pomoću Kontrolnog centra
Sada kada vaš iPhone ili iPad i Apple TV mogu međusobno komunicirati, možete koristiti telefon kao daljinski upravljač. Na zaslonu se pojavljuje virtualni daljinski upravljač koji izgleda slično onome koji dolazi s Apple TV-om.
Evo što radi svaki od gumba na virtualnom daljinskom upravljaču:
- Kontrolna ploča: Prostor na vrhu kontrolira ono što odaberete na ekranu Apple TV-a. Prijeđite prstom ulijevo i udesno ili gore i dolje za pomicanje izbornika i opcija na zaslonu. Dodirnite taj prostor za odabir opcija.
- Natrag 10 sekundi:Okrugla tipka sa zakrivljenom strelicom okrenutom ulijevo skače unatrag 10 sekundi u audio i video zapisu koji se reproducira na zaslonu.
- Naprijed 10 sekundi: Gumb sa zakrivljenom strelicom okrenutom udesno preskače naprijed 10 sekundi u audio i video zapisu.
- Jelovnik:Gumb Izbornik radi različito u različitim kontekstima. Općenito, radi kao gumb Natrag.
- Reprodukcija/pauza: Gumb Play/Pause reproducira audio i video ili ga pauzira.
- Dom: Gumb koji izgleda kao TV prikazuje početni zaslon na vašem Apple TV-u (ili, ovisno o postavkama na vašem Apple TV-u, može otvoriti unaprijed instaliranu TV aplikaciju).
- Siri: Aktivira se tipka u obliku mikrofona Siri na Apple TV-u za glasovno pretraživanje. Dodirnite i zadržite, a zatim govorite u svoj iPhone.
- traži: Gumb za povećalo nema pandan na fizičkom daljinskom upravljaču za Apple TV. Otvara se zaslon za pretraživanje na kojem možete tražiti filmove i TV emisije u aplikaciji Apple TV.
Glasnoća je jedina značajka dostupna na hardverskom Apple TV daljinskom upravljaču koja nije prisutna u daljinskom upravljaču u kontrolnom centru. Da biste povećali ili smanjili glasnoću na TV-u, morat ćete koristiti hardverski daljinski upravljač.
Zašto koristiti iPhone Control Center za Apple TV?
Daljinski upravljač koji dolazi s Apple TV-om može biti malo težak za korištenje. Budući da je simetričan, lako ga je podići na pogrešan način ili pritisnuti krivi gumb. Također je malen, pa ga je lako zametnuti. Ako imate iPhone ili iPad, većinu istih opcija upravljanja možete dobiti bez korištenja daljinskog upravljača ili instaliranja aplikacije pomoću značajke ugrađene u Control Center.
Kako isključiti i ponovno pokrenuti Apple TV pomoću Kontrolnog centra
Baš kao i kod hardverskog daljinskog upravljača, možete koristiti značajku Control Center Remote da biste isključili ili ponovno pokrenuli Apple TV.
- Ugasiti: Dok je značajka daljinskog upravljača otvorena u Kontrolnom centru, dodirnite i držite tipku Početna dok se na ekranu Apple TV-a ne pojavi izbornik. Koristite Control Pad za odabir Spavati, zatim dodirnite Control Pad da isključite TV.
- Prisilno ponovno pokretanje:Ako je Apple TV zaključan i treba ga prisilno ponovno pokrenuti, dodirnite i držite gumb Izbornik i Početna na daljinskom upravljaču Control Center. Držite tipke dok TV ekran ne potamni. Kada žaruljica na prednjoj strani Apple TV-a treperi, otpustite tipke za ponovno pokretanje televizora.
Uz sve sjajne načine na koje vam Control Center omogućuje upravljanje svojim uređajima, također možete prilagodite Control Center u iOS 11.
