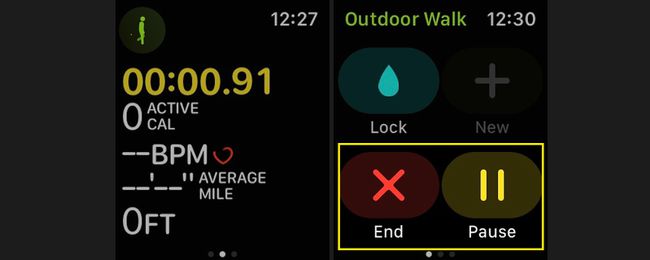Kako promijeniti ciljeve aktivnosti na Apple Watchu
Aplikacija Aktivnost na vašem Apple Watch omogućuje vam praćenje koliko se krećete, stojite i vježbate tijekom dana kako biste mogli postići svoje ciljeve aktivnosti. Cilj Move prati potrošene kalorije; zadani cilj kalorija određen je podacima koje unesete, kao što su visina, težina, dob i spol. Zadani cilj Stand postavljen je na 12 sati, a cilj vježbe postavljen je na zadano 30 minuta.
Lako je prilagoditi i promijeniti svoje ciljeve Aktivnosti u bilo kojem trenutku kako bi ih učinili izazovnijim ili realnijim.
Upute ovdje se odnose na Apple Watch uređaje koji koriste watchOS 7 ili noviji. U watchOS-u 6 i ranijim verzijama mogli ste promijeniti cilj sagorijevanja kalorija, ali niste mogli uređivati svoje ciljeve za stajanje i vježbanje.

Kako promijeniti svoje ciljeve aktivnosti
Aplikacija Aktivnost olakšava prilagođavanje jednog cilja aktivnosti ili sva tri.
-
Pokrenite Aktivnost aplikaciju na vašem Apple Watchu. (Ikona aplikacije prikazuje tri zvona.)
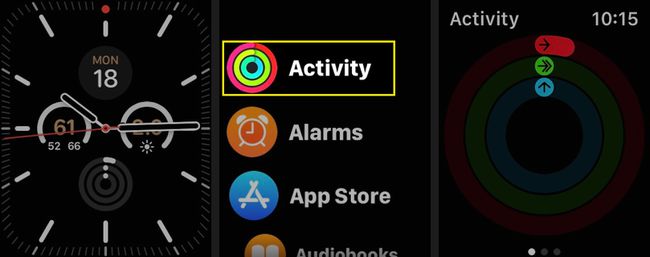
Pomaknite se prema dolje i odaberite Promijenite ciljeve.
-
Upotrijebite gumbe plus i minus za podešavanje dnevnog cilja Move povećanjem ili smanjenjem zadanih kalorija. Dodirnite Sljedeći kad završi.
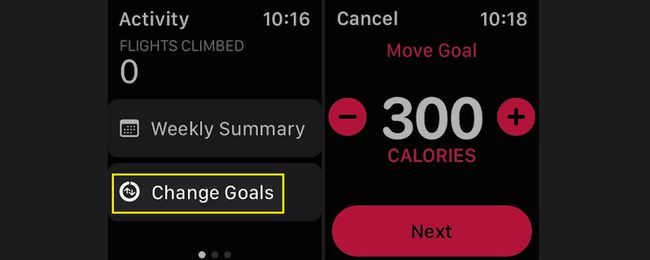
Upotrijebite gumbe plus i minus da biste prilagodili dnevni cilj vježbe povećanjem ili smanjenjem minuta. Dodirnite Sljedeći kad završi.
-
Koristite tipke plus i minus za podešavanje dnevnog cilja Stand. (Zadano je postavljeno na 12 sati, što je maksimalno dopušteno.) Dodirnite u redu kad završi.
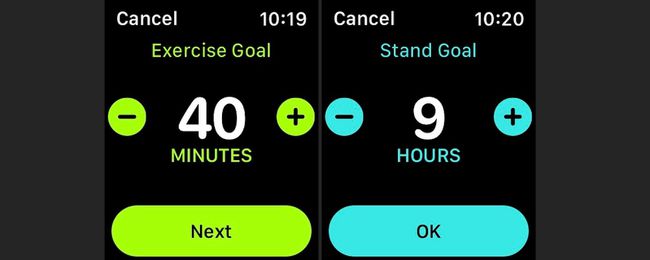
Kako vidjeti broj koraka koje ste poduzeli u jednom danu
Apple Watch prati stepenice i stepenice koje se penju, ali za razliku od Fitbit i neke druge pratioci aktivnosti, to nije njegova primarna funkcija. Umjesto toga, Apple Watch primjenjuje te podatke prema vašim ciljevima Move and Exercise.
Da biste provjerili svoj trenutni broj koraka i penjanja po stepenicama, pokrenite aplikaciju Aktivnost na Apple Watchu, a zatim se pomaknite prema dolje da biste vidjeli svoje trenutne ukupne korake, ukupnu udaljenost i pređene letove.
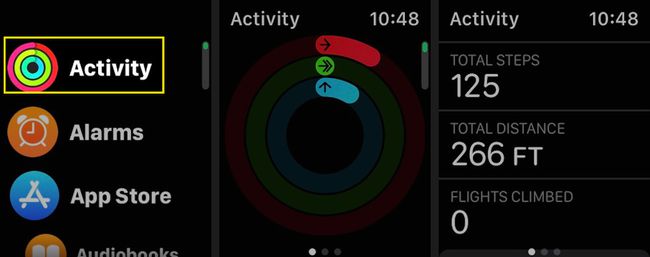
Provjerite svoj tjedni sažetak aktivnosti na Apple Watchu
Ako više volite tjedni pregled aktivnosti, lako je pristupiti ovim informacijama.
Otvori Aktivnost aplikaciju na vašem Apple Watchu.
-
Pomaknite se prema dolje i odaberite Tjedni sažetak.
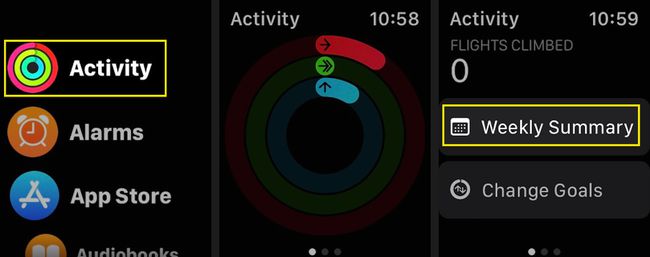
Pogledajte sažetak prošlog tjedna.
-
Pomaknite se prema dolje da biste vidjeli ukupne potrošene kalorije, prosječne dnevne sagorijene kalorije, ukupno poduzete korake, postignutu udaljenost, uspone letove i ukupno aktivno vrijeme.
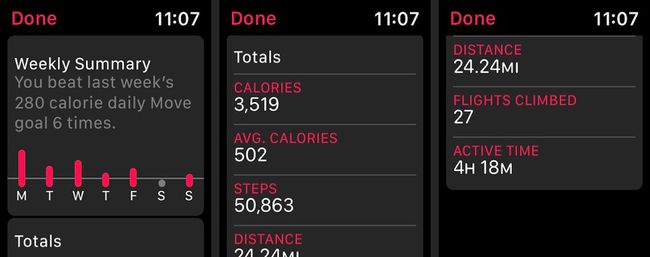
Kako uključiti ili isključiti obavijesti o aktivnostima Apple Watcha
Ako ne želite da vas se traži da vježbate ili ako ste isključili neke obavijesti i želite ih resetirati, lako je prilagoditi Obavijesti aplikacije o aktivnostima koristeći svoj iPhone.
Pokrenite aplikaciju Watch na svom iPhoneu i dodirnite Moj sat na dnu ekrana.
-
Dodirnite Obavijesti, a zatim se pomaknite prema dolje i odaberite Aktivnost.
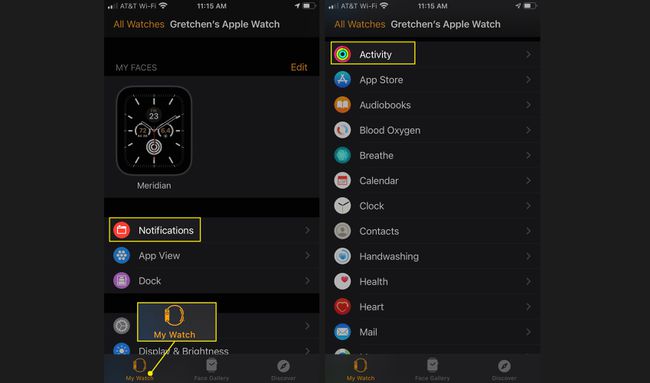
-
Odaberi Dopusti obavijesti da biste dopustili standardne obavijesti aplikacije Aktivnosti. Odaberi Obavijesti isključene ako ne želite primati obavijesti aplikacije Aktivnosti.
Alternativno, odaberite Pošaljite u centar za obavijesti da primate obavijesti, a da vam sat ne zuji. Ovo će prikazati crvenu točku na vrhu zaslona koja vas upozorava na obavijest, ali nećete dobiti zvučnu ili haptičku obavijest.
-
Da biste prilagodili svoje obavijesti, uključite ili isključite svoj Podsjetnici za stajanje, Dnevni Coaching obavijesti, Završetak cilja obavijesti, Posebni izazovi, ili Obavijesti o dijeljenju aktivnosti.
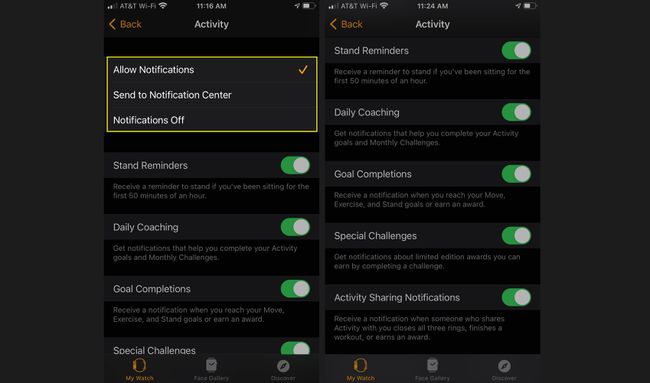
Da biste prilagodili svoje Breathe obavijesti i podsjetnike, pokrenite aplikaciju Watch na svom iPhoneu i odaberite Moj sat na dnu ekrana.
-
Dodirnite Obavijesti, a zatim se pomaknite prema dolje i odaberite Disati. Odaberite dopuštenja za disanje obavijesti, a zatim uključite ili isključite pojedinačne obavijesti i podsjetnike za Breathe.

Kako provjeriti svoje Apple Watch Activity Awards
Aplikacija Apple Watch Activity omogućuje vam osvajanje nagrada za različite osobne rekorde, nizove i prekretnice. Da biste vidjeli sve trenutne nagrade, pokrenite aplikaciju Aktivnost na Apple Watchu i prijeđite prstom ulijevo da otvorite zaslon s nagradama. Dodirnite nagradu za prikaz pojedinosti.
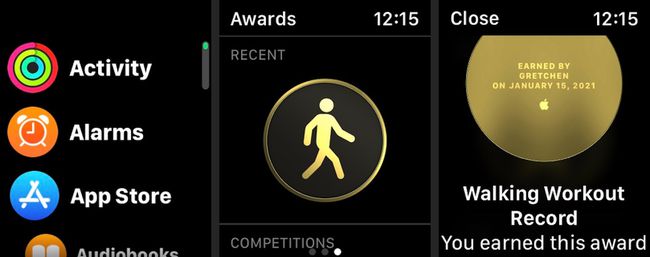
Kako započeti trening za Apple Watch
Aplikacija Apple Watch Workout olakšava praćenje vaših treninga, a ti podaci idu prema vašim ciljevima Kretanje, Vježbanje i Stajanje. Aplikacija Workout čak prati broj otkucaja srca tijekom vježbanja, kao i broj aktivnih sagorjenih kalorija.
Evo kako započeti trening.
Otvorite aplikaciju Workout na Apple Watchu.
-
Odaberite vrstu vježbanja s popisa, npr Šetnja na otvorenom ili Trčanje na otvorenom. Vaši česti treninzi bit će navedeni na vrhu.
Pomaknite se prema dolje i odaberite Dodajte trening da vidite dodatne treninge. Dodirnite Ostalo da dodate prilagođeni trening.
-
Dodirnite Otvoreni cilj da započnete svoj trening. Pojavit će se mjerač vremena za odbrojavanje od tri sekunde, a zatim počinje praćenje vašeg treninga.
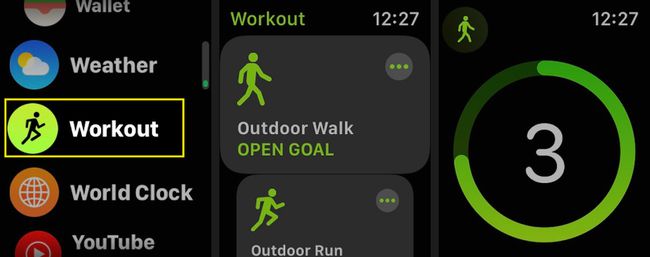
-
Da biste pauzirali ili završili trening, prijeđite prstom udesno i odaberite Kraj ili Pauza.