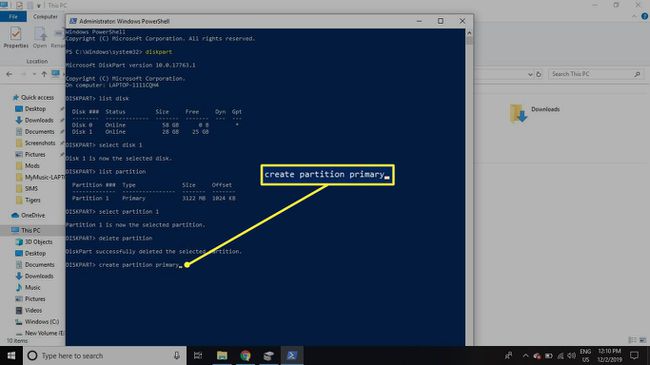Kako formatirati SD karticu u sustavu Windows
Što treba znati
- Najbrži način: Otvorite File Explorer, desnom tipkom miša kliknite SD pogon i odaberite Format. Odaberi Sustav datoteka > Početak > u redu.
- Da biste vidjeli je li vaša SD kartica zaštićena od pisanja, potražite fizičku karticu, pomaknite karticu u suprotnom smjeru.
- Da biste vidjeli je li vaša SD kartica particionirana, kliknite desnom tipkom miša Početak > Upravljanje diskovima. Potražite više particija pored vašeg SD diska.
Ovaj članak objašnjava kako formatirati SD karticu pomoću sustava Windows. Upute u ovom članku odnose se na Windows 10, 8 i 7.
Kako formatirati SD karticu u sustavu Windows
Većina modernih računala ima utor za SD karticu negdje sa strane računala. SD kartice dolaze u različitim veličinama, pa će vam možda trebati adapter ako imate mikro SD karticu. Nemate utor za SD karticu? Koristite čitač SD kartica koji se može priključiti na USB priključak.
Za formatiranje SD kartice na Windows računalu:
Umetnite SD karticu u svoje računalo.
-
Otvorite File Explorer i pronađite slovo pogona za svoju SD karticu. Desnom tipkom miša kliknite pogon i odaberite Format.

-
Ako je Kapacitet vaše SD kartice je manje od 64 GB, postavite Sustav datoteka do FAT32. Ako je 64 GB ili više, postavite Sustav datoteka do exFAT. Odaberi Početak početi.
Formatiranom pogonu možete dati ime tako da ga unesete u Oznaka volumena.
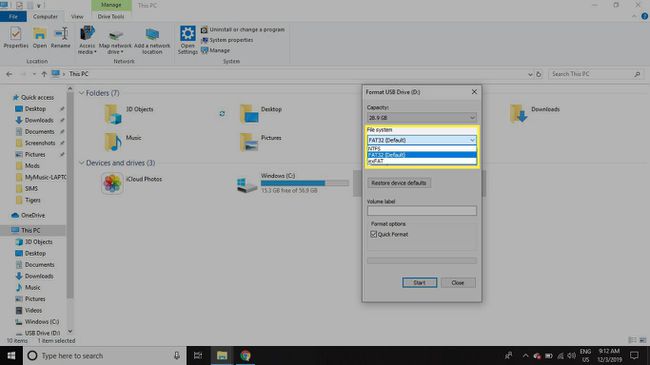
-
Odaberi u redu da zanemarite upozorenje da će se podaci na disku izbrisati i početi formatirati karticu.

Formatirajte SD kartice zaštićene od pisanja u sustavu Windows
Ponekad kada pokušavate formatirati SD karticu, dobit ćete pogrešku koja kaže da je zaštićena od pisanja ili da je samo za čitanje. Većina kartica ima karticu na rubu koju možete pomicati gore ili dolje. Ako je vaša kartica zaštićena od pisanja ili samo za čitanje, pomaknite karticu u suprotni položaj (na primjer, ako je gore, pomaknite je dolje; ako je dolje, pomaknite ga gore).
Ako je pogon još uvijek zaštićen od pisanja ili ako nema kartice, slijedite ove upute:
Ako na SD kartici postoji fizička kartica, ovaj postupak nadjačava gornje upute i morat ćete promijeniti položaj kartice da biste uključili i isključili samo čitanje.
-
Desnom tipkom miša kliknite Početak izbornik i odaberite Windows PowerShell (administrator) na Windows 10 ili Naredbeni redak (administrator) na Windows 8.
Ako koristite Windows 7 ili stariji, odaberite Početak izborniku, desnom tipkom miša Naredbeni redak (ili PowerShell (administrator)), i odaberite Pokreni kao administrator. Možda ćete se morati kretati kroz izbornike da biste pronašli ikonu naredbenog retka.

-
Tip diskpart u prozoru naredbenog retka i pritisnite Unesi.

-
Tip disk s popisom i pritisnite Unesi. Pojavljuje se popis dostupnih diskova na vašem računalu. Potražite broj diska koji podsjeća na veličinu SD kartice.

-
Tip odaberite disk #(gdje # je broj diska za SD karticu) i pritisnite Unesi.

-
Tip atributi disk clear samo za čitanje i pritisnite Unesi.

-
Tip čist i pritisnite Unesi.

-
Kada je proces završen, upišite Izlaz i pritisnite Unesi, zatim zatvorite naredbeni redak i formatirajte SD karticu koristeći File Explorer kao što je gore navedeno.

Kako prepoznati je li SD kartica podijeljena
Ako ste instalirali verziju Linuxa na svoju SD karticu za korištenje na jednostrukom računalu, kao što je Raspberry Pi, kartica je vjerojatno bila particionirana tako da se može ispravno pokrenuti u Linux. Prije nego što možete ponovno namjeniti tu SD karticu za druge namjene, morate ukloniti particiju.
Da biste utvrdili ima li vaša SD kartica particiju, kliknite desnom tipkom miša Početak izbornik i odaberite Upravljanje diskovima.
U sustavu Windows 7 ili starijim, kliknite na Početak izbornik i tip diskmgmt.msc u okviru za pretraživanje pronaći alat za upravljanje diskom.
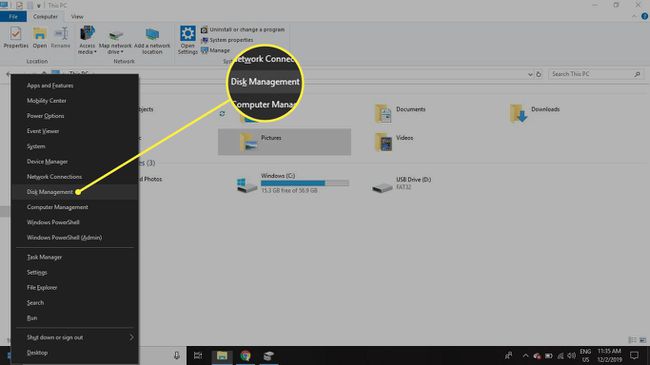
Pored broja diska za vašu SD karticu, možda ćete vidjeti brojne particije. Obično je prva particija imenovana neraspoređeni. Ako je ovo jedina particija na popisu, gornje upute trebale bi raditi. Međutim, ako postoji više particija, particije se moraju ukloniti prije nego što možete formatirati karticu.

Uklonite particije sa SD kartice u sustavu Windows
Za formatiranje SD kartice tako da bude jedna kontinuirana particija:
-
Desnom tipkom miša kliknite Početak izbornik i odaberite Windows PowerShell (administrator) na Windows 10 ili Naredbeni redak (administrator) na Windows 8.
U sustavu Windows 7 ili starijim, odaberite Početak izborniku, desnom tipkom miša Naredbeni redaki odaberite Pokreni kao administrator. Možda ćete se morati kretati kroz izbornike da biste pronašli Naredbeni redak ikona.

-
Tip diskpart u prozoru naredbenog retka i pritisnite Unesi.

-
Tip disk s popisom i pritisnite Unesi. Pronađite broj diska koji odgovara vašoj SD kartici (trebao bi biti iste veličine).

-
Tip odaberite disk #(gdje # je broj diska za SD karticu) i pritisnite Unesi.

-
Tip particija liste i pritisnite Unesi.

-
Tip odaberite particiju 1 i pritisnite Unesi.

-
Tip izbrisati particiju i pritisnite Unesi. Ponavljajte korake 6 i 7 sve dok više nema particija.
Čim izbrišete prvu particiju, sljedeća postaje particija 1, tako da će uvijek biti particija 1 koju brišete.

-
Tip kreirati primarnu particiju i pritisnite Unesi.
Kada je proces dovršen, zatvorite naredbeni redak i formatirajte SD karticu na uobičajeni način.