Kako premjestiti datoteku s naredbom Linux mv
Najlakši način za premještanje datoteka je korištenje upravitelja datoteka koji dolazi s vašim pojedinim Linux distribucija. Upravitelj datoteka pruža grafički prikaz mapa i datoteka koje su pohranjene na vašem računalu. Korisnici Windowsa bit će upoznati s Windows Explorerom koji je vrsta upravitelj datoteka.
Najčešće korišteni upravitelji datoteka u Linuxu su sljedeći:
- Nautilus
- Dupin
- Thunar
- PCManFM
- Caja
Nautilus je dio GNOME desktop okruženja i zadani je upravitelj datoteka za Ubuntu, Fedoru, openSUSE i Linux Mint.
Dupin dio KDE okruženje radne površine i zadani je upravitelj datoteka za Kubuntu i KaOS.
Thunar dolazi s XFCE desktop okruženjem, PCManFM je instaliran uz LXDE desktop okruženje, a Caja je dio MATE desktop okruženja.
A desktop okruženje je zbirka grafičkih alata koji vam omogućuju administraciju vašeg sustava.
Kako koristiti Nautilus za premještanje datoteka
-
Ako koristite Ubuntu, možete otvoriti Nautilus upravitelj datoteka odabirom ikone ormarića na vrhu pokretača.
Za druge od vas koji koristite GNOME desktop okruženje pritisnite super tipku na tipkovnici (obično ima Windows logo i nalazi se pored lijeve tipke alt) i potražite Nautilus u predviđenom okviru.
-
Kada otvorite Nautilus vidjet ćete sljedeće opcije na lijevoj ploči:
- Nedavna mjesta
- Dom
- Radna površina
- Preuzimanja
- glazba, muzika
- Slike
- Videozapisi
- Kanta za smeće
- Druge lokacije
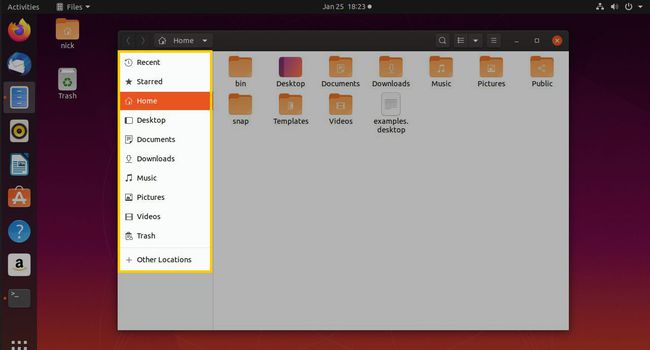
Većina vaših datoteka bit će ispod Dom mapu. Otvaranje mape prikazuje popis podmapa i datoteka unutar te mape.
-
Da biste premjestili datoteku, kliknite je desnom tipkom miša i odaberite Premjesti u.
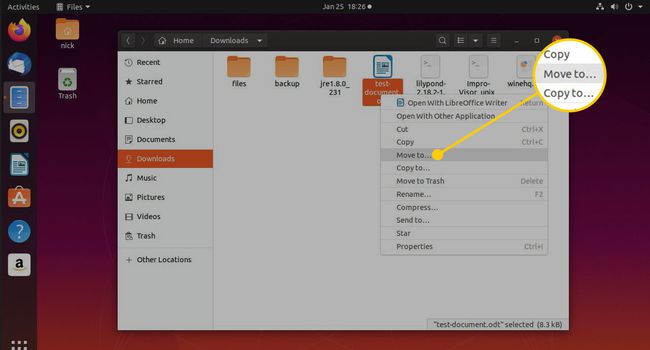
Otvorit će se novi prozor. Krećite se kroz strukturu mapa dok ne pronađete direktorij u koji želite smjestiti datoteku.
-
Pritisnite Odaberi da finaliziram potez.
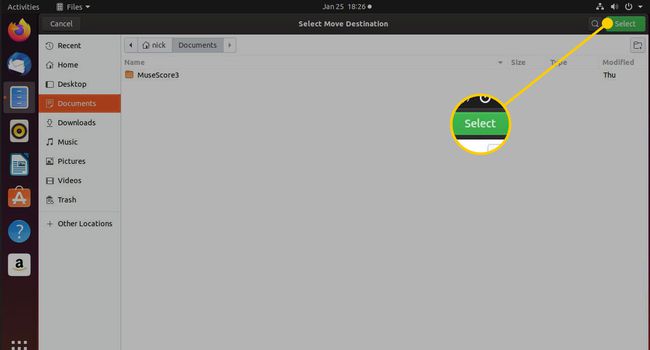
Kako premjestiti datoteke pomoću Dolphina
Dolphin je prema zadanim postavkama dostupan uz KDE okruženje radne površine. Ako ne koristite KDE, trebali biste se držati upravitelja datoteka koji ste dobili s distribucijom.
Upravitelji datoteka su vrlo slični i nema dobrog razloga za instaliranje drugačijeg od zadanog za vaš sustav.
Dolphin nema kontekstni izbornik za premještanje datoteka. Umjesto toga, sve što trebate učiniti za premještanje datoteka je povući ih na željeno mjesto.
Koraci za premještanje datoteka su sljedeći:
-
Idite do mape u kojoj se nalazi datoteka.
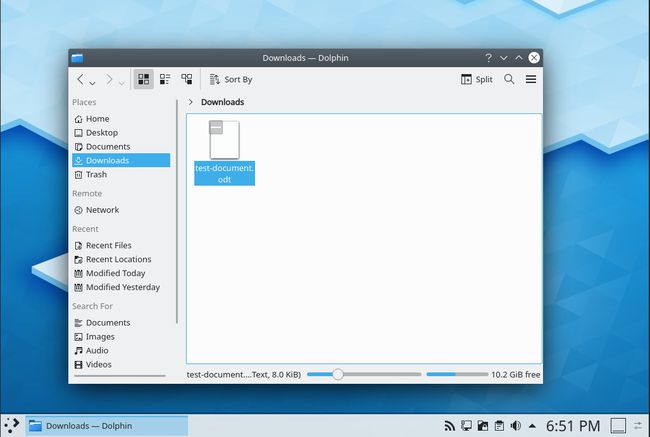
-
Pritisnite Podjela u gornjem desnom dijelu prozora.
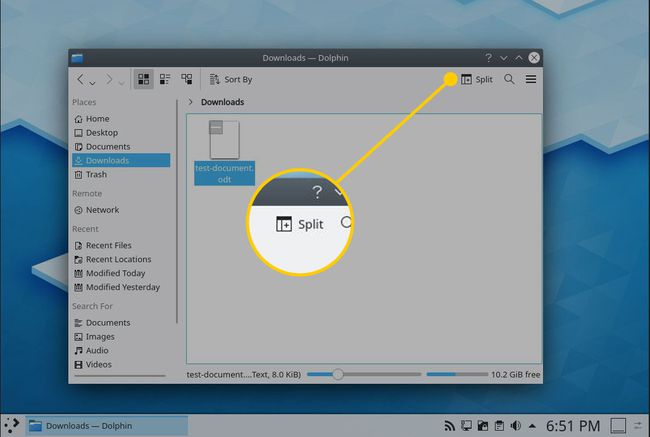
-
U novoj kartici odaberite strijela pored naziva mape. Koristite izbornik koji se pojavi za navigaciju do mape u koju želite premjestiti datoteku.
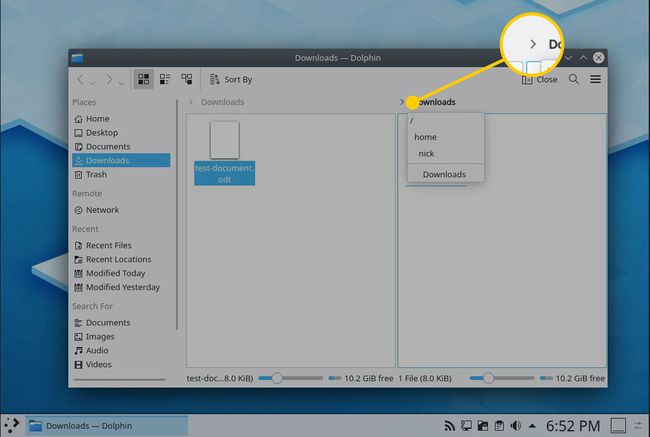
-
Vratite se na izvornu karticu i povucite datoteku koju želite premjestiti na novu karticu.
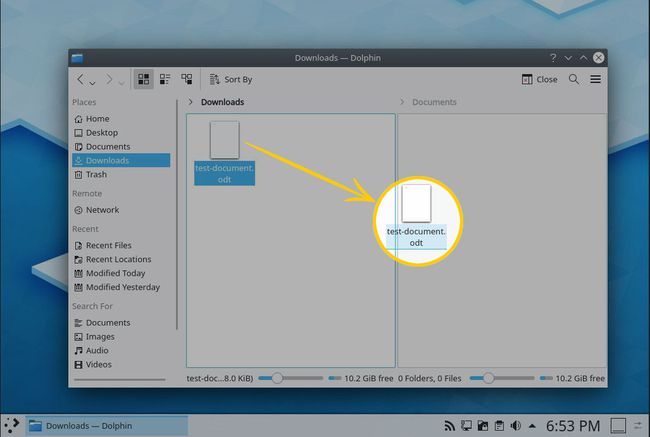
-
Pojavit će se izbornik s opcijom za Premjestite se ovdje.
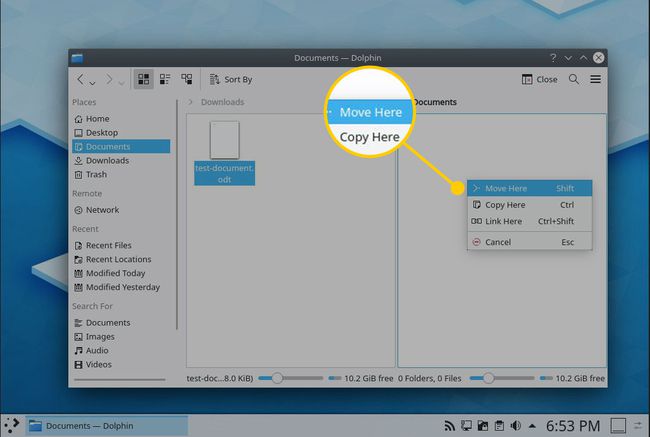
-
Pritisnite Zatvoriti, koji je kao zamijenjen Podjela za zatvaranje kartice.
Također možete slobodno kliknuti desnom tipkom miša na datoteku i odabrati Kopiraj. Zatim idite do mape u kojoj želite datoteku i ponovno kliknite desnom tipkom miša, ovaj put odabirom Zalijepiti.
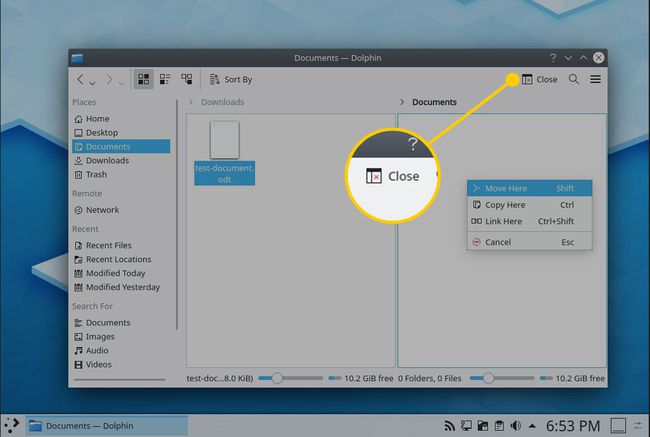
Kako premjestiti datoteke pomoću Thunara
Thunar ima sučelje slično kao i Nautilus. Lijeva je ploča, međutim, podijeljena u tri dijela:
- Uređaji
- Mjesta
- Mreža
Odjeljak uređaja navodi particije koje su vam dostupne. Odjeljak mjesta prikazuje stavke kao što su Dom, Radna površina, Kanta za smeće, Dokumenti, glazba, muzika, Slike, Videozapisi, i Preuzimanja. Konačno, mrežni odjeljak vam omogućuje pregledavanje mrežnih pogona.
Većina vaših datoteka bit će u početnoj mapi, ali također možete otvoriti opciju datotečnog sustava da biste došli do korijena vašeg sustava.
-
Thunar koristi koncept rezanja i lijepljenja za pomicanje predmeta. Desnom tipkom miša kliknite datoteku koju želite premjestiti i odaberite Izrezati iz kontekstnog izbornika.
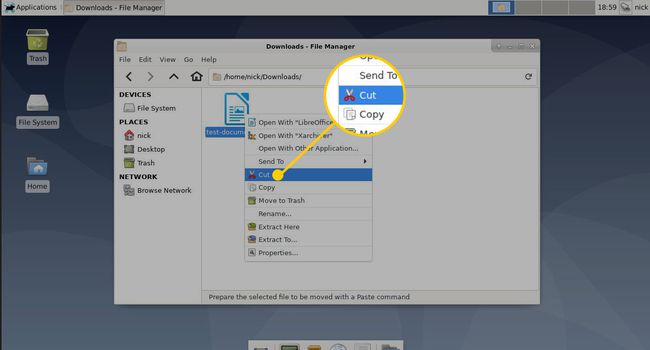
Dođite do mape u koju želite smjestiti datoteku.
-
Desnom tipkom miša kliknite prazan prostor i odaberite Zalijepiti.
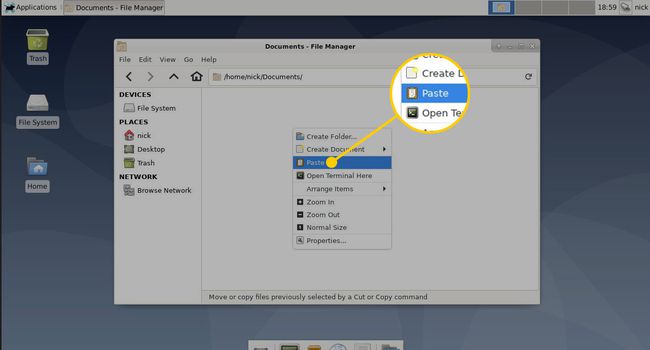
Kako premjestiti datoteke pomoću PCManFM-a
PCManFM je također sličan Nautilusu.
Lijeva ploča ima popis mjesta kako slijedi:
- Dom
- Radna površina
- Kanta za smeće
- Prijave
- Dokumenti
- glazba, muzika
- Slike
- Videozapisi
- Preuzimanja
Možete se kretati kroz mape tako što ćete kliknuti na njih dok ne pronađete datoteku koju želite premjestiti.
-
Proces premještanja datoteka isti je za PCManFM kao i za Thunar. Desnom tipkom miša kliknite datoteku i odaberite Izrezati iz kontekstnog izbornika.
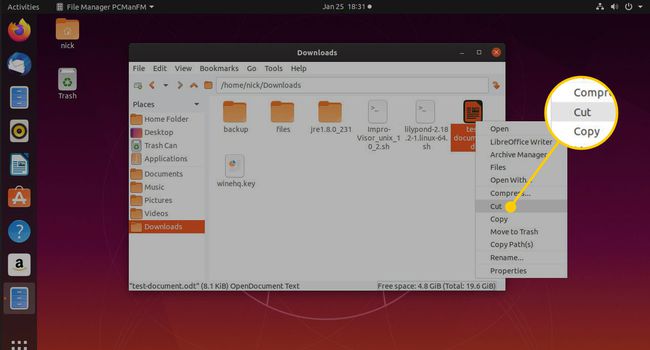
Dođite do mape u koju želite smjestiti datoteku.
-
Ponovno kliknite desnom tipkom miša i odaberite Zalijepiti.
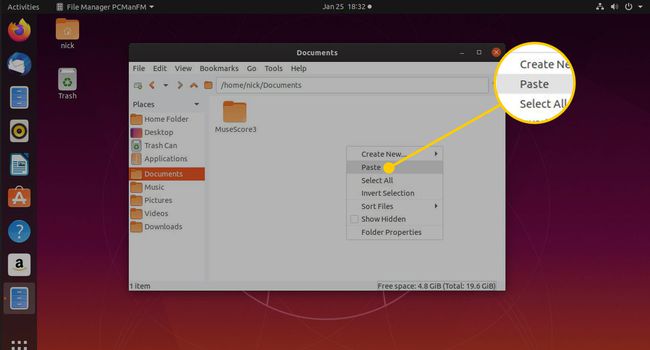
Kako premjestiti datoteke koristeći Caja
Upravitelj datoteka Caja je zadana opcija za Linux Mint MATE i praktički je isti kao Thunar.
Za pomicanje datoteke navigirajte kroz mape klikom lijevom tipkom miša.
-
Kada pronađete datoteku koju želite premjestiti, kliknite desnom tipkom miša i odaberite Izrezati.
Primijetit ćete na izborniku desnim klikom da postoji a Premjesti u ali mjesta na koja možete premjestiti datoteke pomoću ove opcije su vrlo ograničena.
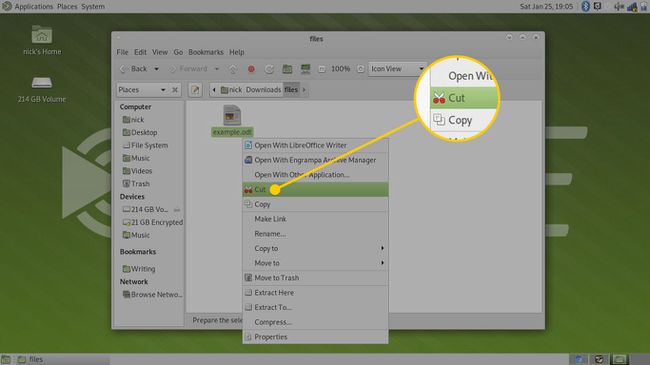
-
Dođite do mape u koju želite staviti datoteku, kliknite desnom tipkom miša i odaberite Zalijepiti.
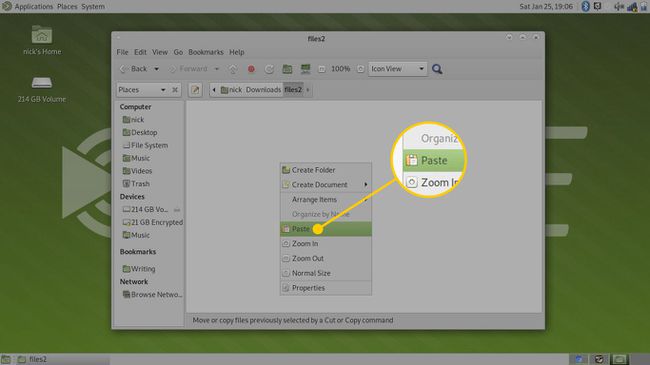
Kako premjestiti datoteke pomoću naredbe MV
Na Linuxu naredba mv može premještati datoteke i mape po vašem računalu. Vi samo trebate reći mv-u koju datoteku ili mapu želite premjestiti i dati joj odredište u koje će je smjestiti. Prvo pokušajte s nečim jednostavnim.
Otvorite prozor terminala putem izbornika aplikacija ili pomoću Ctrl+Alt+T prečac.
-
Potražite datoteku koju želite premjestiti. To možete učiniti naredbom ls.
ls ~/Preuzimanja
-
Recimo da ste pronašli dokument koji ste upravo preuzeli za posao i da ga trebate premjestiti u svoj imenik dokumenata. Dajte mv-u puni put do mjesta na kojem se nalazi datoteka i recite mu u koju mapu da je premjesti.
mv ~/Downloads/work-doc.odt ~/Documents/
-
Sada provjerite svoj direktorij Dokumenti da ga vidite tamo.
ls ~/Dokumenti | grep -i rad-dok
Premjestite i sortirajte više datoteka odjednom
Premještanje jedne po jedne datoteke može biti zamorno i ne daje prednost u odnosu na grafički način. Međutim, naredbeni redak napravljen je za fleksibilnost i omogućuje vam jednostavno premještanje i organiziranje više datoteka odjednom.
Zamislite da ste kopirali veliki broj fotografija sa svog Digitalna kamera u mapu Slike u vašoj početnoj mapi. (~/Slike).
Puno slika u jednoj mapi otežava njihovo razvrstavanje. Bilo bi bolje kategorizirati slike na neki način.
Možete, naravno, kategorizirati slike po godini i mjesecu ili ih možete kategorizirati prema određenom događaju.
Za ovaj primjer pretpostavimo da ispod mape slika imate sljedeće datoteke:
- img0001_01012015.png
- img0002_02012015.png
- img0003_05022015.png
- img0004_13022015.png
- img0005_14042015.png
- img0006_17072015.png
- img0007_19092015.png
- img0008_01012016.png
- img0009_02012016.png
- img0010_03012016.png
Po fotografijama je teško reći što zapravo predstavljaju. Svaki naziv datoteke ima pridružen datum tako da ih možete barem smjestiti u mape na temelju njihovog datuma.
-
Prilikom premještanja datoteka po odredišnoj mapi moraju već postojati, inače ćete dobiti pogrešku.
Za stvaranje mape koristite naredba mkdir kako slijedi:
mkdir -p {2015,2016}/{siječanj, veljača, ožujak, travanj, svibanj, lipanj, srpanj, kolovoz, rujan, listopad, prosinac}To se može činiti puno, ali zapravo je puno jednostavnije nego sve to raditi ručno. Prekidač '-p' omogućuje naredbi mkdir da stvori cijeli put mape odjednom.
Zatim vam zagrade omogućuju navođenje više stvari na koje ćete primijeniti istu radnju. Dakle, ova naredba stvara dvije roditeljske mape za 2015. i 2016., svaka s mapom za svaki mjesec.
-
S stvorenim mapama sada možete početi premještati slikovne datoteke u ispravne mape na sljedeći način:
mv img*012015.png 2015./siječanj/.
Ovdje treba razlučiti par stvari. Prvo, znak zvjezdice(*) je zamjenski znak koji govori mv-u da premjesti bilo koju datoteku koja počinje s "img" i završava s "012015.png" U suštini, izrezuje dijelove koji se mijenjaju u sredini između datoteka i koristi samo informacije koje se broje, mjesec i godina. Na taj način možete jednostavno premjestiti više datoteka koje ispunjavaju iste kriterije odjednom.
Točka (.) na kraju retka je ono što je poznato kao a metakarakter. U osnovi osigurava da datoteka zadrži isti naziv. Ipak, nije strogo potrebno. Možete ga izostaviti i postići isti rezultat.
-
Pokušajte ponovno s drugim datotekama. Uzorak ostaje isti, koristeći mjesec i godinu za sortiranje datoteka.
mv img*022015.png 2015./veljača/.
mv img*042015.png 2015/travanj/.
mv img*072015.png 2015./srpanj/.
mv img*092015.png 2015./rujan/.
mv img*012016.png 2016/siječanj/. To je sve što trebate da premjestite i sortirate sve datoteke s tog popisa. Jasno je da ako imate više datoteka, ova metoda bi mogla uštedjeti ozbiljno vrijeme za njihovo premještanje pomoću grafičkog upravitelja datoteka.
Kako preimenovati datoteku pomoću naredbe Linux mv
Iako su datoteke sada lijepo sortirane po datumu, bilo bi lijepo znati što svaka slika sadrži. Zaista jedini način da to učinite je otvaranje datoteke preglednik slika. Kada saznate o čemu je slika, možete preimenovati datoteku pomoću naredbe mv na sljedeći način:
mv img0008_01012016.png novogodišnji vatromet.png
To je zapravo sve što je potrebno za preimenovanje s mv. Zapravo ne zahtijeva nikakvu posebnu sintaksu za preimenovanje datoteka. Samo navedite naziv odredišne datoteke.
Što se događa ako datoteka već postoji
Loša vijest je da ako premjestite datoteku u mapu u kojoj već postoji datoteka istog imena, tada se odredišna datoteka prepisuje.
Postoje načini da se zaštitite. Možete napraviti sigurnosnu kopiju odredišne datoteke korištenjem sljedeće sintakse.
mv -b test1.txt test2.txt
Ovo preimenuje test1.txt u test2.txt. Ako već postoji test2.txt, on će postati test2.txt~.
Drugi način da se zaštitite je da dobijete naredbu mv da vam kaže postoji li datoteka već i tada možete odabrati želite li premjestiti datoteku ili ne.
mv -i test1.txt test2.txt
Ako premještate stotine datoteka, vjerojatno ćete napisati skriptu za izvođenje premještanja. U ovom slučaju ne želite da se pojavi poruka s pitanjem želite li premjestiti datoteku ili ne.
Možete koristiti sljedeću sintaksu za premještanje datoteka bez prepisivanja postojećih datoteka.
mv -n test1.txt test2.txt
Konačno, postoji još jedan prekidač koji vam omogućuje ažuriranje odredišne datoteke ako je izvorna datoteka novija.
mv -u test1.txt test2.txt
