डुअलशॉक PS4 कंट्रोलर को कैसे रीसेट करें
पता करने के लिए क्या
- सॉफ्ट रीसेट के लिए, पर जाने के लिए एक कार्यशील नियंत्रक का उपयोग करें समायोजन > उपकरण > ब्लूटूथ डिवाइस.
- उस नियंत्रक को हाइलाइट करें जिसे आप रीसेट करना चाहते हैं, दबाएं विकल्प बटन, फिर चुनें डिवाइस भूल जाओ.
- हार्ड रीसेट के लिए, नियंत्रक के पीछे छोटे छेद के अंदर बटन को पांच सेकंड के लिए दबाने के लिए एक सीधी पेपरक्लिप का उपयोग करें।
यह आलेख बताता है कि PS4 नियंत्रक को कैसे रीसेट किया जाए। निर्देश आधिकारिक डुअलशॉक 4 नियंत्रक पर लागू होते हैं।
अपने PS4 नियंत्रक को कैसे रीसेट करें
एक "सॉफ्ट रीसेट" आम तौर पर एक कंप्यूटर या डिवाइस को बंद करने और फिर से चालू करने के लिए संदर्भित करता है, जो मेमोरी को फ्लश करता है और कई मुद्दों को ठीक कर सकता है। PS4 कंट्रोलर सॉफ्ट रीसेट करने में, हम कंट्रोलर और कंसोल के बीच के कनेक्शन को भी रीसेट करेंगे। हालाँकि, आप इसे केवल तभी कर सकते हैं जब आपके पास दूसरा PS4 नियंत्रक हो। यदि आपके पास कोई अतिरिक्त नियंत्रक नहीं है, तो हार्ड रीसेट करने के निर्देशों पर आगे बढ़ें।
-
अपने दूसरे (काम करने वाले) नियंत्रक के साथ लॉग इन करें और नेविगेट करें समायोजन PS4 के शीर्ष मेनू में। यह वह विकल्प है जो सूटकेस जैसा दिखता है।
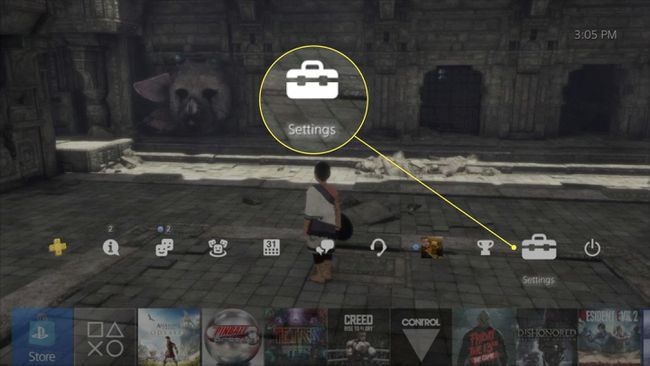
-
चुनना उपकरण ड्रॉप-डाउन मेनू से।

-
चुनते हैं ब्लूटूथ डिवाइस.
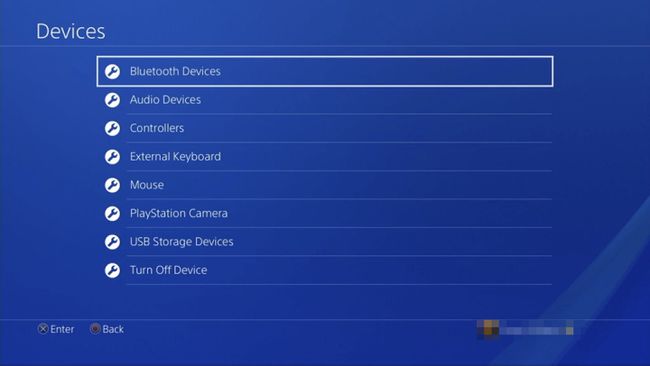
-
आपको अपने PS4 नियंत्रक को सूचीबद्ध देखना चाहिए। चूंकि आप मेनू को नेविगेट करने के लिए कार्यशील नियंत्रक का उपयोग कर रहे हैं, इसलिए निष्क्रिय नियंत्रक का चयन करें।
हरे रंग की बिंदी वाला PS4 नियंत्रक सक्रिय नियंत्रक है और हरे बिंदु के बिना PS4 नियंत्रक निष्क्रिय है।
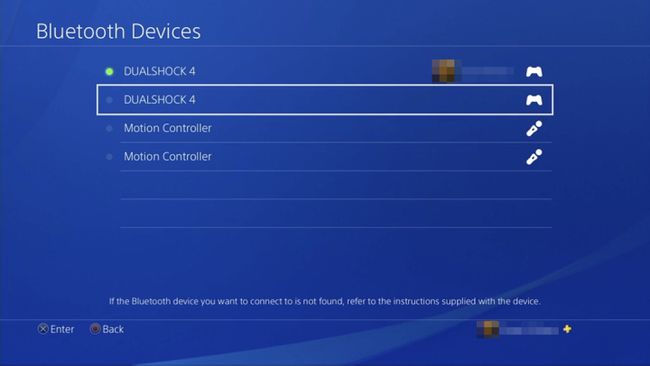
-
दबाएं विकल्प आपके नियंत्रक पर बटन, टचपैड के दाईं ओर पाया गया। यह एक नया मेनू लाएगा।
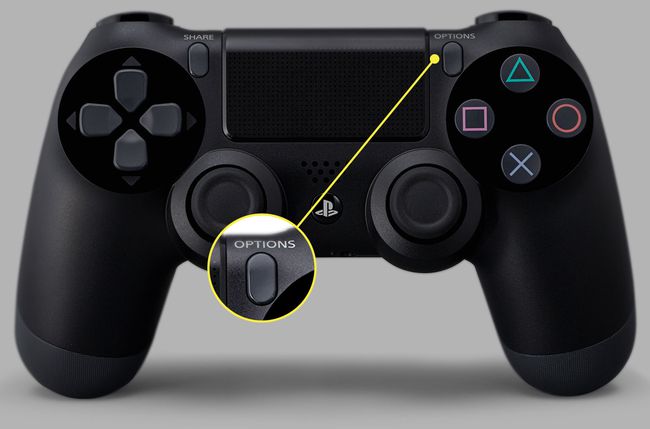
-
चुनते हैं डिवाइस भूल जाओ.
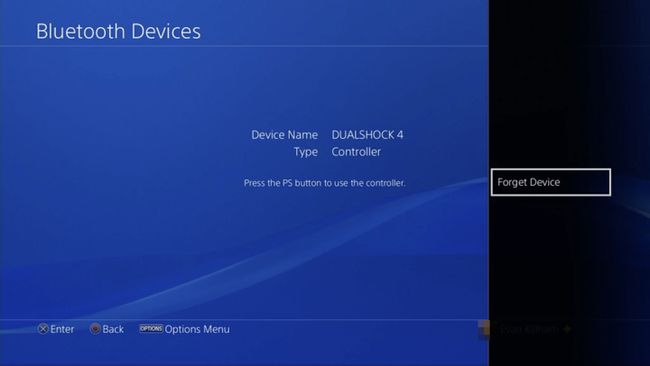
अब जब हम खराब डुअलशॉक 4 कंट्रोलर को भूल गए हैं, तो हम PS4 को बंद करना चाहते हैं। आप अपने कंट्रोलर पर PS4 बटन दबाकर, नेविगेट करके ऐसा कर सकते हैं शक्ति मेनू में और चुनना PS4 बंद करें.
USB केबल का उपयोग करके अपने दुर्व्यवहार करने वाले DualShock 4 कंट्रोलर को PS4 से कनेक्ट करें।
PS4 चालू करें और इसके बूट होने की प्रतीक्षा करें।
दबाएं प्ले स्टेशन नियंत्रक पर बटन और PS4 में लॉगिन करें। PlayStation 4 नियंत्रक को अब जोड़ा जाना चाहिए और आप यह देखने के लिए परीक्षण कर सकते हैं कि क्या यह अभी भी दुर्व्यवहार कर रहा है।
PS4 नियंत्रक को हार्ड रीसेट कैसे करें
एक हार्ड रीसेट तब होता है जब कोई डिवाइस वापस अपनी फ़ैक्टरी डिफ़ॉल्ट सेटिंग्स पर वापस आ जाता है, जो मूल रूप से बॉक्स से बाहर कैसे आया। शुक्र है, डुअलशॉक 4 कंट्रोलर के साथ ऐसा करना आसान है, लेकिन हमें आपके PS4 कंट्रोलर को रीसेट करने के लिए एक पेपर क्लिप या कुछ इसी तरह की आवश्यकता होगी।

लाइफवायर / मिगुएल को
PS4 को पावर डाउन करें।
-
डुअलशॉक 4 कंट्रोलर को चालू करें और बाएं कंधे के बटन के पास छोटे छेद का पता लगाएं।
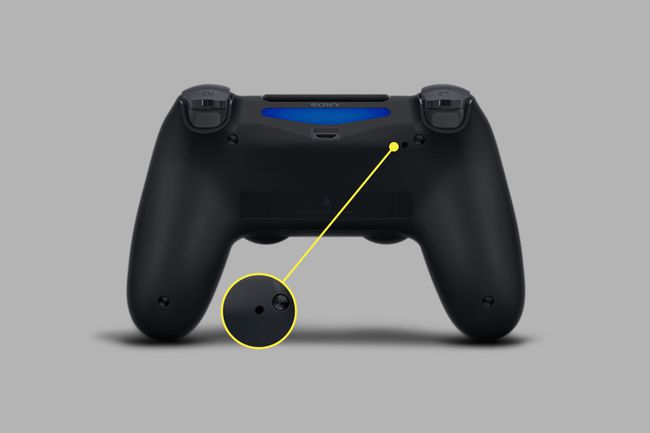
पेपर क्लिप के एक सिरे को खोलकर छेद के अंदर दबे बटन को पुश करने के लिए डालें।
इस बटन को लगभग 5 सेकंड तक दबाए रखें।
USB केबल का उपयोग करके नियंत्रक को PS4 से कनेक्ट करें।
PS4 चालू करें और इसके बूट होने की प्रतीक्षा करें।
दबाएं प्ले स्टेशन PS4 में लॉग इन करने के लिए कंट्रोलर पर बटन। लाइट बार नीला हो जाना चाहिए, यह दर्शाता है कि डुअलशॉक 4 को कंसोल के साथ जोड़ा गया है।
ये निर्देश एक संशोधित PS4 नियंत्रक के लिए काम नहीं कर सकते हैं। यदि आपको निर्देशों का पालन करने में समस्या हो रही है, तो अपने नियंत्रक के निर्माता से परामर्श लें।
अभी भी आपके PS4 नियंत्रक के साथ समस्या हो रही है?
यदि आपको अभी भी अपने नियंत्रक के साथ समस्या हो रही है, तो प्रयास करें अपने राउटर या मॉडेम को पुनरारंभ करना. याद रखें, आप इंटरनेट एक्सेस खो देंगे, इसलिए इस कदम को करने से पहले घर में किसी को भी चेतावनी दें।
यदि आप अपने PS4 नियंत्रक को सिंक करने में असमर्थ थे, तो राउटर या मॉडेम बंद होने के साथ हार्ड रीसेट करने के चरणों को पूरा करें। यदि आपने अपने डिवाइस को जोड़ा है लेकिन यह अभी भी अनिश्चित है, तो इसे राउटर और मॉडेम के साथ उपयोग करने का प्रयास करें। अगर यह काम करता है, तो आपको चाहिए अपने राउटर पर वाई-फाई चैनल बदलें.
