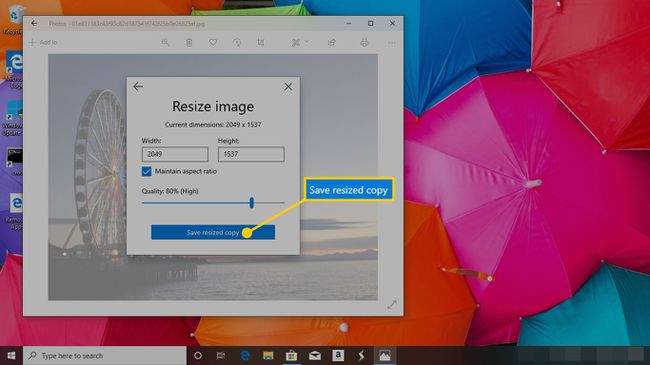एक तस्वीर को छोटा कैसे करें
एक छोटी छवि साझा करने के लिए तेज़ है और लोगों के लिए डाउनलोड करने के लिए तेज़ है (या बस देखें फेसबुक, instagram, या बस ईमेल के माध्यम से डाउनलोड करें)। यदि छवि (छवियां) एक प्रस्तुति का हिस्सा हैं, तो एक छोटी छवि अधिक कंप्यूटरों के लिए पूरी प्रस्तुति को छोटा और आसान बना सकती है।
आकार बदलना केवल खींचने और सिकुड़ने से कहीं अधिक है
अपने कंप्यूटर पर छवियों के साथ काम करते समय, आपको कभी-कभी छवि के किनारों और/या कोनों पर चयन करने योग्य तीर दिखाई देंगे। आप सकता है इसे केवल सही आकार बनाने के लिए आवश्यकतानुसार तीरों को घुमाएँ। हालांकि, छवियों का आकार बदलने का यह सबसे अच्छा तरीका नहीं है, क्योंकि यह छवि को फैलाता है (या संकुचित करता है), जिससे यह धुंधली, फोकस से बाहर और पिक्सेलयुक्त दिखती है।
अपनी छवि का आकार बदलने का एक बेहतर तरीका छवि-संपादन सॉफ़्टवेयर का उपयोग करना है, जहां आप छवि गुणवत्ता को बेहतर ढंग से नियंत्रित कर सकते हैं, जिससे आकार बदलने वाली छवि पॉलिश और पेशेवर दिखती है।
यह एक छवि फ़ाइल के साथ शुरू होता है
आपकी आकार की गई छवि की गुणवत्ता उस मूल छवि पर निर्भर करती है जिसके साथ आप काम कर रहे हैं। छवि फ़ाइलें (
छवि को परिप्रेक्ष्य में रखें
जब आप किसी छवि का आकार बदलते हैं, तो चौड़ाई और ऊंचाई का समान अनुपात रखने का प्रयास करें। जब आप इसका आकार बदलते हैं तो यह आपकी छवि को खिंचाव या विकृत दिखने से रोकेगा। अधिकांश छवि संपादक आपको "बाधा अनुपात" विकल्प के साथ ऐसा करने देते हैं जो आपके द्वारा छवि का आकार बदलने पर स्वचालित रूप से आपके लिए ऐसा करता है। NS खिसक जाना अधिकांश छवि संपादन सॉफ़्टवेयर में ऐसा करने के लिए key एक शॉर्टकट तरीका है।
छवि का आकार कैसे बदलें
एक छवि का आकार बदलना आसान है। आप इसे ऑनलाइन इमेज रिसाइज़र के साथ कर सकते हैं जैसे कि Pixlr या सरल छवि रिसाइज़र, या आप छवि-संपादन सॉफ़्टवेयर (या तो अपने कंप्यूटर या अपने मोबाइल डिवाइस पर) का उपयोग कर सकते हैं।
फोटोशॉप में इमेज का आकार कैसे बदलें
करने के कई तरीके हैं फ़ोटोशॉप में छवियों का आकार बदलें, लेकिन दो मुख्य तरीकों का उपयोग कर रहे हैं काटना उपकरण और छवि पुनर्विक्रेता.
फसल उपकरण का उपयोग करना
यहां फ़ोटोशॉप का उपयोग करके किसी छवि का आकार बदलने का तरीका बताया गया है काटना उपकरण।
फ़ोटोशॉप खोलें और शुरू करने के लिए अपनी छवि को खोलें या खींचें और मुख्य विंडो में छोड़ दें।
-
को चुनिए काटना से उपकरण उपकरण मेन्यू।

-
उसके साथ काटना चयनित टूल पर क्लिक करें (या टैप करें) और छवि के उस हिस्से का चयन करने के लिए जिसे आप क्रॉप करना चाहते हैं, खींचें।
वैकल्पिक रूप से, आप फसल क्षेत्र के आकार को बदलने के लिए छवि के प्रत्येक तरफ क्रॉप हैंडल का उपयोग कर सकते हैं।
-
जब आप चयन से खुश होते हैं तो कुछ तरीके हैं जिनसे आप फसल को स्वीकार कर सकते हैं। आप दबा सकते हैं प्रवेश करना अपने कीबोर्ड पर, अपने कार्यक्षेत्र में छवि के बाहर क्लिक करें, या आप इसका चयन कर सकते हैं सही का निशान पन्ने के शीर्ष पर।
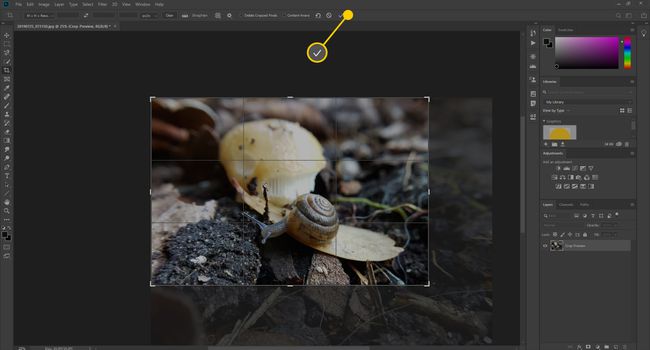
क्लिक फ़ाइल > के रूप रक्षित करें अपनी छवि को नए आकार में और एक नए फ़ाइल नाम के साथ सहेजने के लिए।
आकार बदलने वाले टूल का उपयोग करना
आप का भी उपयोग कर सकते हैं पुन: आकार देने फोटोशॉप में टूल।
फ़ोटोशॉप खोलें और शुरू करने के लिए अपनी छवि को खोलें या खींचें और मुख्य विंडो में छोड़ दें।
-
चुनते हैं छवि > छवि का आकार.
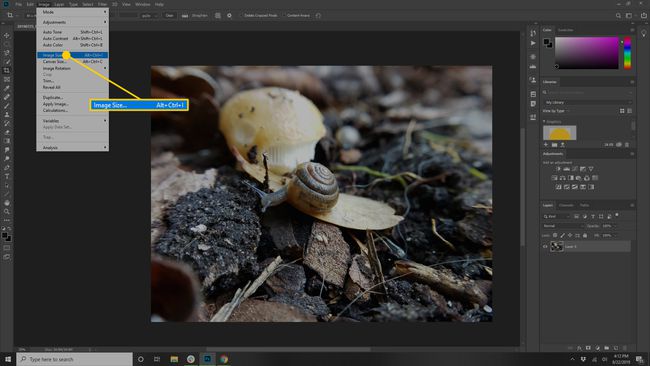
-
का उपयोग करते हुए छवि का आकार संवाद बॉक्स, आवश्यकतानुसार आकार देने के विकल्पों को समायोजित करें:
- के लिए फिट: परिभाषित संकल्पों, कागज़ के आकार या पिक्सेल घनत्व में से किसी एक को चुनें।
- चौड़ाई तथा ऊंचाई: यदि आप छवि के लिए आवश्यक सटीक आयामों को जानते हैं, तो उन्हें यहां दर्ज करें।
- संकल्प: प्रति-इंच या प्रति-सेंटीमीटर के आधार पर छवि के भीतर पिक्सेल की संख्या दर्ज करें।
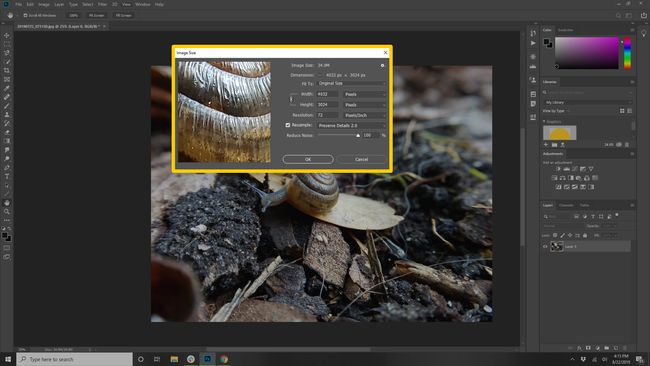
-
जब आप अपने चयन से संतुष्ट हों, तो क्लिक करें ठीक है अपनी छवि का आकार बदलने के लिए।
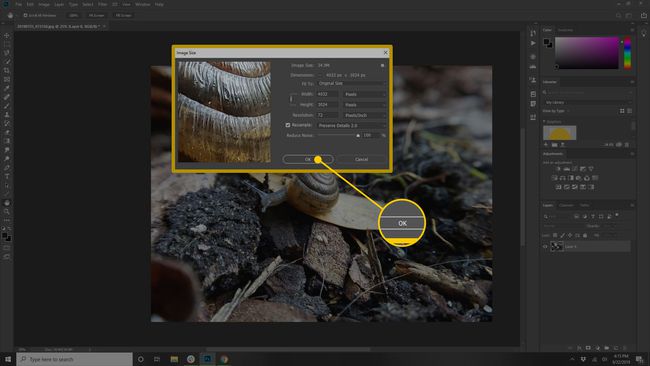
क्लिक फ़ाइल > के रूप रक्षित करें अपनी छवि को नए आकार में और एक नए फ़ाइल नाम के साथ सहेजने के लिए।
SnagIt के साथ आकार बदलना
SnagIt एक और छवि संपादन सॉफ्टवेयर है जिसे आप अपने कंप्यूटर पर डाउनलोड कर सकते हैं और छवियों का आकार बदलने के लिए उपयोग कर सकते हैं।
SnagIt खोलें और शुरू करने के लिए अपनी छवि को या तो खोलें या खींचें और मुख्य विंडो में छोड़ें।
क्लिक छवि > चित्र को पुनर्कार करें या कैनवास के नीचे छवि आकार पर क्लिक करें।
-
लिखें चौड़ाई तथा ऊंचाई उपयुक्त क्षेत्रों में या तो पिक्सेल या इंच में।

-
क्लिक लागू करना.
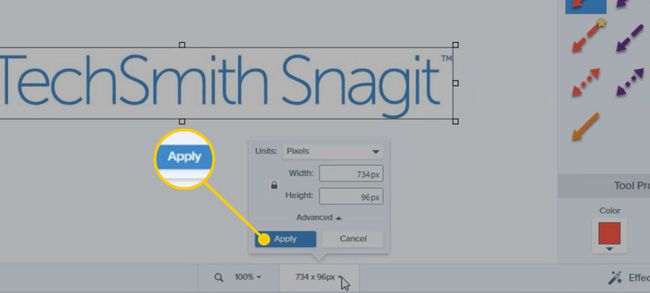
क्लिक फ़ाइल > के रूप रक्षित करें अपनी छवि को नए आकार में और एक नए फ़ाइल नाम के साथ सहेजने के लिए।
पूर्वावलोकन के साथ आकार बदलना (MacOS)
ऐप्पल का पूर्वावलोकन ऐप कई सामान्य छवि संपादन कार्यों के लिए एक उपयोगी उपकरण है, जैसे छवियों का आकार बदलना।
-
अपने Mac पर, खोलें पूर्वावलोकन अनुप्रयोग।
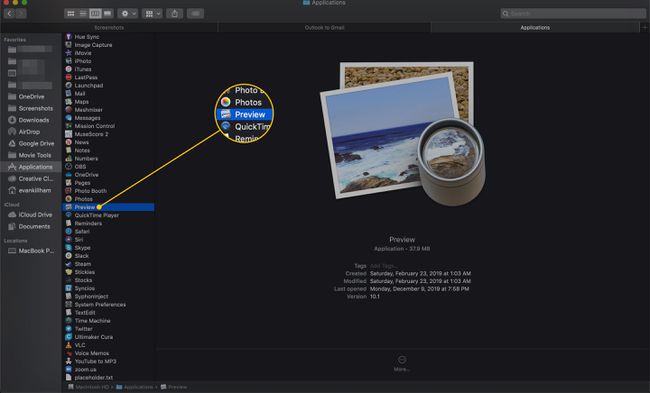
-
क्लिक फ़ाइल > खोलना और वह छवि ढूंढें जिसका आप आकार बदलना चाहते हैं।
आप जिस छवि को खोलना चाहते हैं उसे अपने डॉक में पूर्वावलोकन ऐप में भी खींच सकते हैं।
छवि फ़ाइल का चयन करें और क्लिक करें खोलना.
-
क्लिक उपकरण > आकार समायोजित करें.

-
वह ऊँचाई, चौड़ाई, या दोनों दर्ज करें जिससे आप छवि का आकार बदलना चाहते हैं।
दबाएं आनुपातिक रूप से स्केल करें ऊंचाई और चौड़ाई को समान सापेक्ष आकार रखने के लिए बॉक्स।
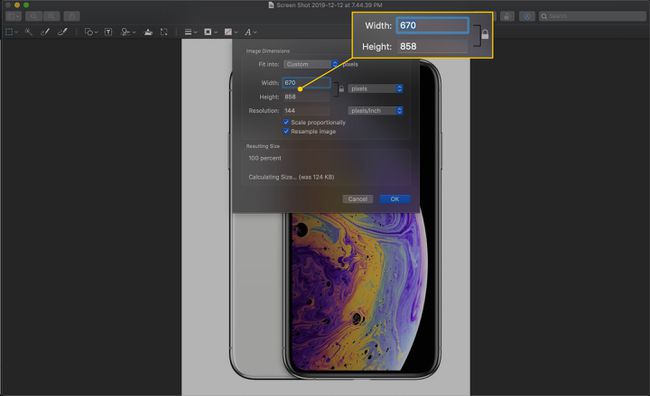
-
क्लिक ठीक है.
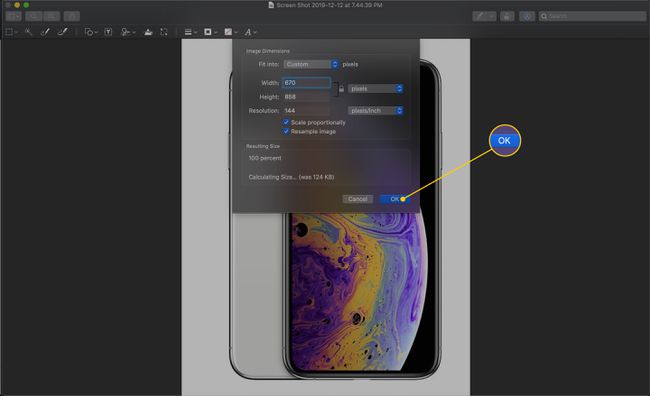
-
क्लिक फ़ाइल > निर्यात.
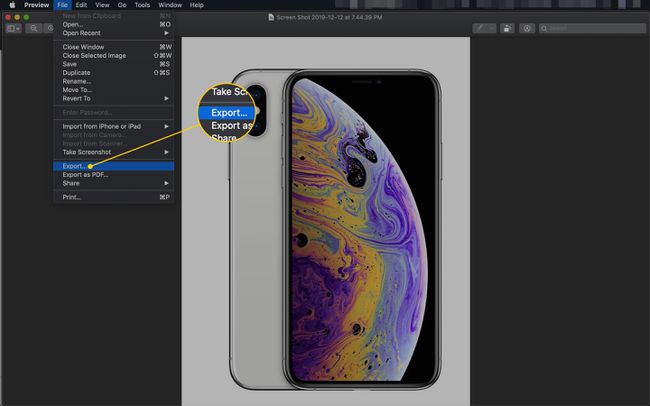
-
एक नया नाम चुनें और अपनी आकार बदलने वाली छवि के लिए स्थान सहेजें।

-
क्लिक सहेजें.
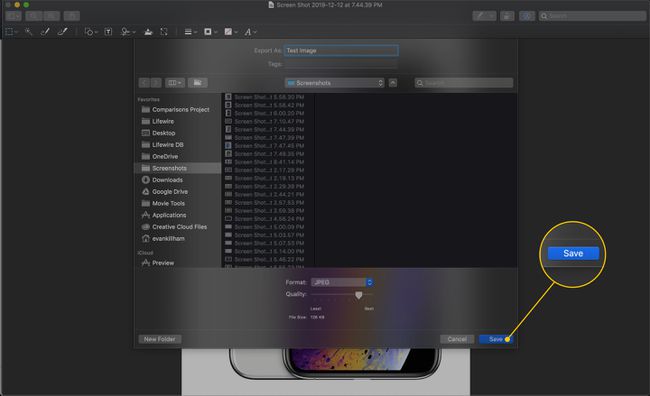
विंडोज 10 में तस्वीरों के साथ कैसे आकार बदलें
यदि आप एक विंडोज 10 उपयोगकर्ता हैं, तो आपके पास अपने कंप्यूटर पर छवियों का आकार बदलने के लिए एक अंतर्निहित विकल्प है: फ़ोटो ऐप। यहां इसका उपयोग करने का तरीका बताया गया है।
ये चरण उस छवि की एक प्रति बनाते हैं जिसे आप संशोधित करते हैं लेकिन मूल को प्रतिस्थापित नहीं करते हैं।
-
में खोज पट्टी, "फ़ोटो" टाइप करें।
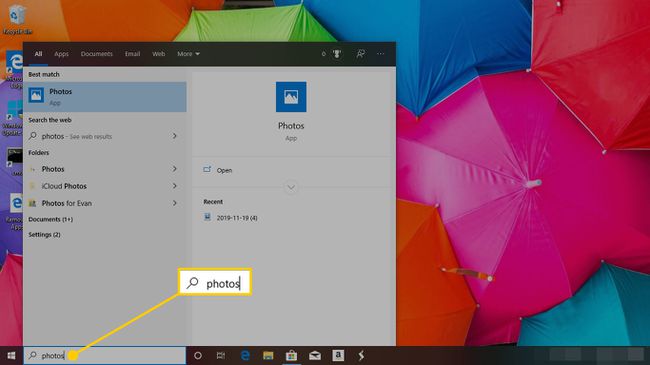
-
दबाएं तस्वीरें इसे खोलने के लिए ऐप।

उस फ़ोटो पर क्लिक करें जिसका आप आकार बदलना चाहते हैं।
-
को चुनिए और देखें ऊपरी-दाएँ कोने में मेनू। यह लगातार तीन बिंदुओं जैसा दिखता है।
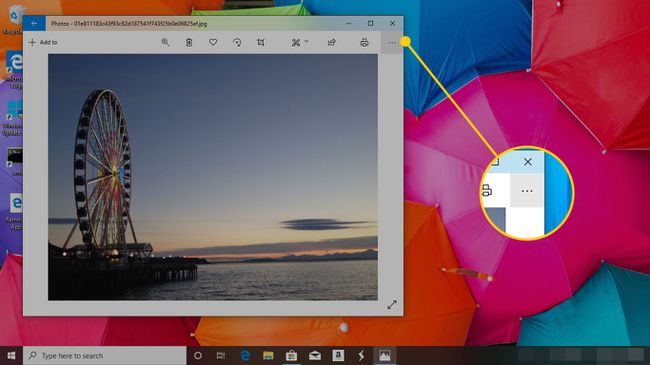
-
क्लिक आकार.
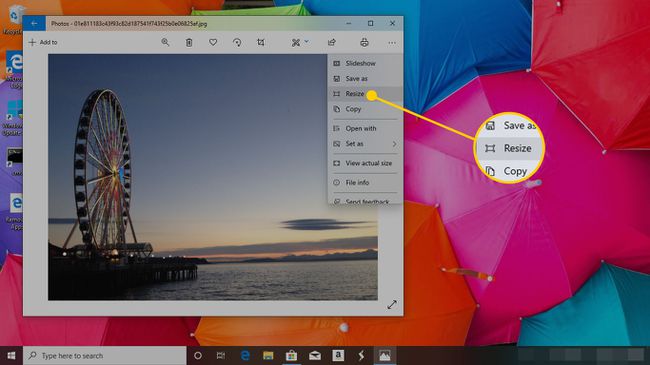
-
आकार बदलने के विकल्पों के साथ एक स्क्रीन दिखाई देगी। आप चुन सकते हैं एस (छोटा), एम (मध्यम), या ली (बड़ा) अनुशंसित उद्देश्यों के आधार पर स्वचालित रूप से आकार बदलने के लिए।
क्लिक सी एक विशिष्ट आकार निर्धारित करने के लिए।
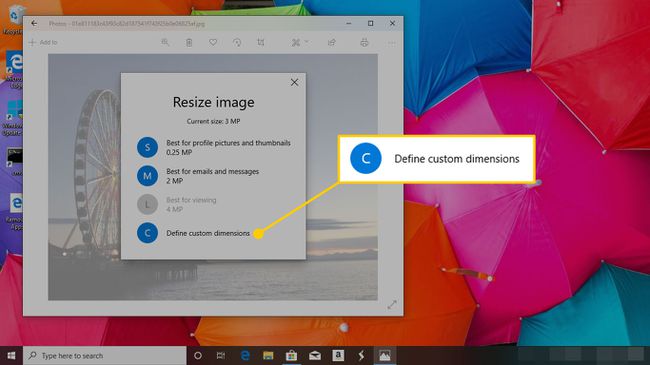
-
लिखें चौड़ाई तथा ऊंचाई आप चाहते हैं कि आपकी तस्वीर हो।
द्वारा बॉक्स पर क्लिक करें आकृति अनुपात को बनाए रखने सापेक्ष ऊंचाई और चौड़ाई मूल्यों को संरक्षित करने के लिए।
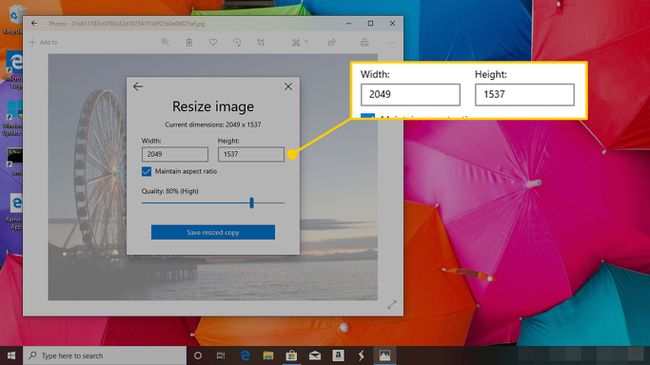
-
वैकल्पिक रूप से, स्थानांतरित करें स्लाइडर सेट करने के लिए गुणवत्ता नई, आकार की गई छवि का।
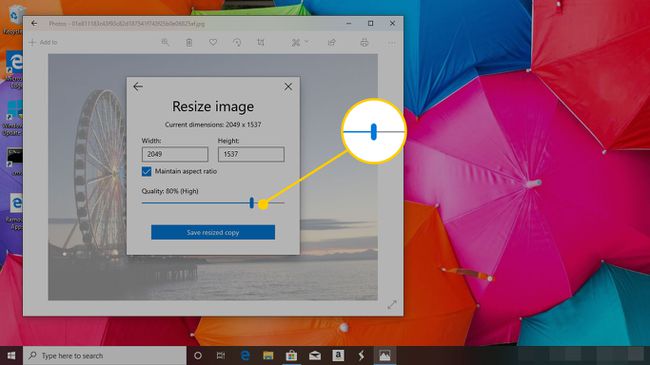
-
क्लिक आकार बदलने की प्रतिलिपि सहेजें आपके द्वारा चुने गए आयामों और गुणवत्ता की एक नई छवि बनाने के लिए।