फ्लैश ड्राइव को कैसे एन्क्रिप्ट करें
जब आप एक एन्क्रिप्टेड खो देते हैं यूएसबी ड्राइव, आप अपनी फ़ाइलें खो सकते हैं, लेकिन कम से कम कोई अन्य व्यक्ति आपके डेटा तक नहीं पहुंच पाएगा. जबकि यह संभव है पासवर्ड एक यूएसबी ड्राइव की रक्षा करता है किसी पे ऑपरेटिंग सिस्टम, VeraCrypt किसी भी प्रकार की ड्राइव के लिए उन्नत एन्क्रिप्शन प्रदान करता है, जिसमें शामिल हैं यूएसबी फ्लैश ड्राइव.
VeraCrypt का उपयोग ड्राइव को एन्क्रिप्ट करने के लिए किया जा सकता है खिड़कियाँ, Mac, तथा लिनक्स.
Veracrypt के साथ USB ड्राइव को कैसे एन्क्रिप्ट करें
शुरू करने से पहले, बैकअप फ़ाइलें आप खोना नहीं चाहते क्योंकि इस प्रक्रिया में फ्लैश ड्राइव पूरी तरह से मिट जाता है। एन्क्रिप्ट होने के बाद आप फ़ाइलों को वापस ड्राइव में ले जा सकते हैं। Veracrypt का उपयोग करके फ्लैश ड्राइव की सुरक्षा के लिए:
अपने ऑपरेटिंग सिस्टम के लिए VeraCrypt डाउनलोड और इंस्टॉल करें। विशिष्ट निर्देशों के लिए नीचे दिए गए अनुभाग देखें।
अपने कंप्यूटर में USB ड्राइव डालें।
-
वेराक्रिप्ट खोलें। खिड़की के शीर्ष भाग में ड्राइव की एक तालिका होती है। यह खाली होना चाहिए। निचला भाग VeraCrypt के नियंत्रणों से भरा है। चुनते हैं वॉल्यूम बनाएं शुरू करने के लिए।
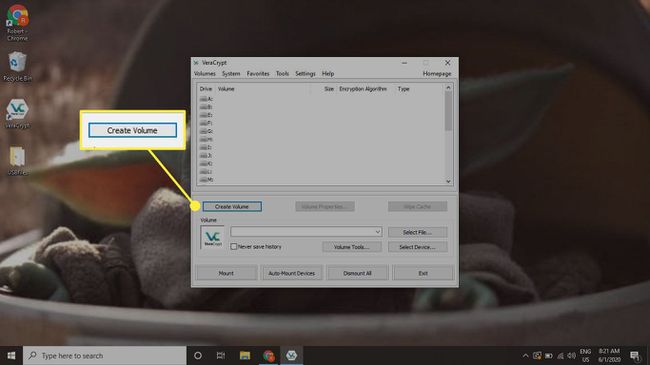
-
चुनना एक गैर-सिस्टम विभाजन/ड्राइव को एन्क्रिप्ट करें, फिर चुनें अगला.
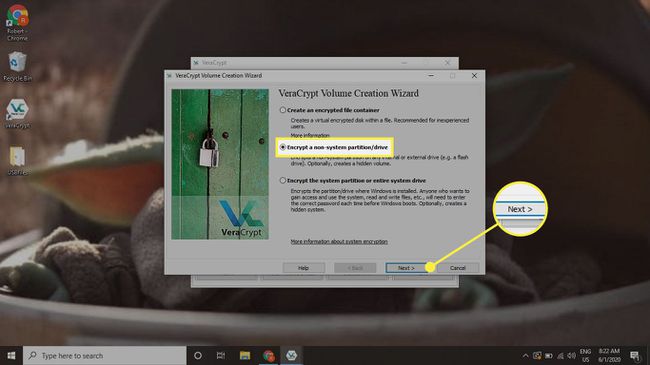
-
चुनना मानक VeraCrypt मात्रा, फिर चुनें अगला.
यदि आप पसंद करते हैं छुपी हुई फ़ाइलें, चुनें हिडन VeraCrypt वॉल्यूम. सबसे पहले, सुनिश्चित करें कि आप जानते हैं छुपी हुई फ़ाइलें कैसे दिखाएं.
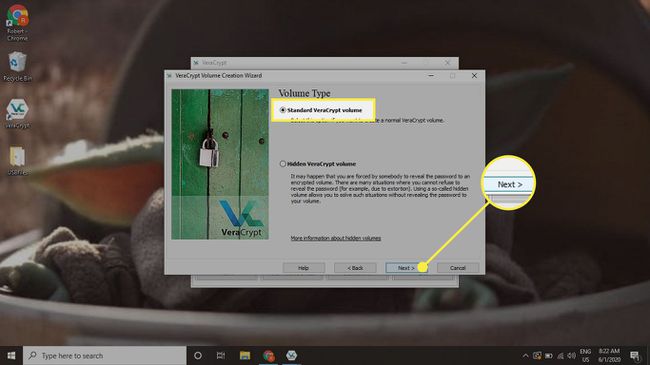
-
चुनना डिवाइस का चयन करें अपने कंप्यूटर पर ड्राइव और पार्टीशन वाली एक विंडो खोलने के लिए।
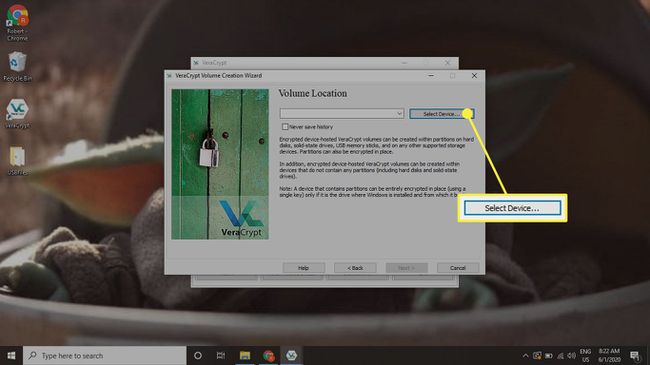
-
वह USB ड्राइव चुनें जिसे आप एन्क्रिप्ट करना चाहते हैं और चुनें ठीक है, फिर चुनें अगला वॉल्यूम स्थान विंडो में।
USB का चयन करने के लिए सावधान रहें और एक आवश्यक सिस्टम ड्राइव नहीं।
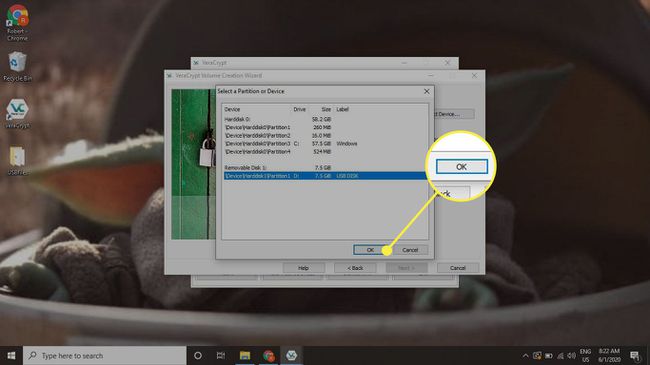
-
चुनना एन्क्रिप्टेड वॉल्यूम बनाएं और इसे प्रारूपित करें, फिर चुनें अगला.
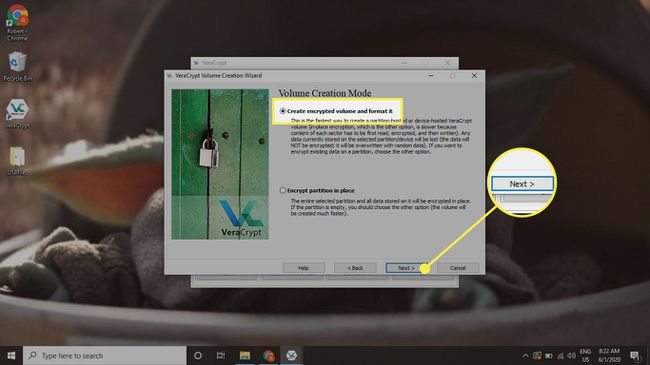
-
VeraCrypt आपको एन्क्रिप्शन विकल्प चुनने के लिए कहता है। के डिफ़ॉल्ट एईएस तथा एसएचए-512 ठीक हैं, इसलिए चुनें अगला.
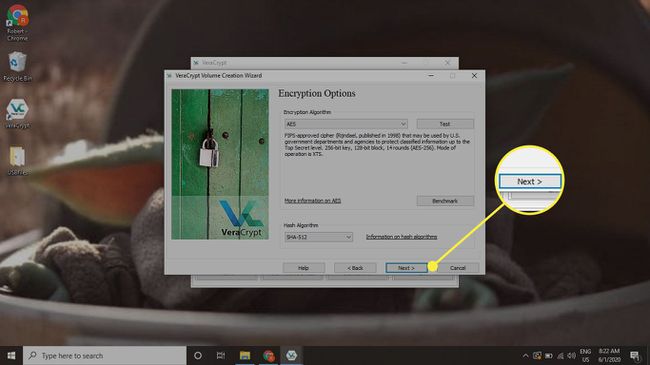
-
VeraCrypt आपके द्वारा चुनी गई ड्राइव का आकार दिखाता है ताकि आपको यह पुष्टि करने में मदद मिल सके कि आपने सही चुना है। चुनते हैं अगला जब आप आगे बढ़ने के लिए तैयार हों।
VeraCrypt आपके कंप्यूटर के व्यवस्थापकीय पासवर्ड को जारी रखने के लिए कह सकता है। यह VeraCrypt को ड्राइव तक पहुँचने और संशोधित करने में सक्षम बनाता है।
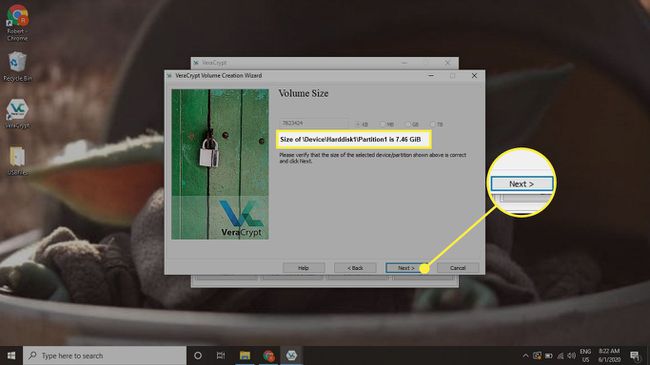
-
अपने ड्राइव के लिए एक सुरक्षित पासवर्ड या कुंजी बनाएं। यह एकमात्र चीज है जो किसी को आपकी ड्राइव तक पहुंचने से रोकती है, इसलिए एक मजबूत पासवर्ड बनाने के लिए ऑन-स्क्रीन सलाह का पालन करें।
VeraCrypt के लिए आपकी कुंजी को पुनर्प्राप्त करने का कोई तरीका नहीं है। इसलिए, कुछ ऐसा चुनें जिसे आप याद रख सकें या इसे कहीं सुरक्षित रख सकें।
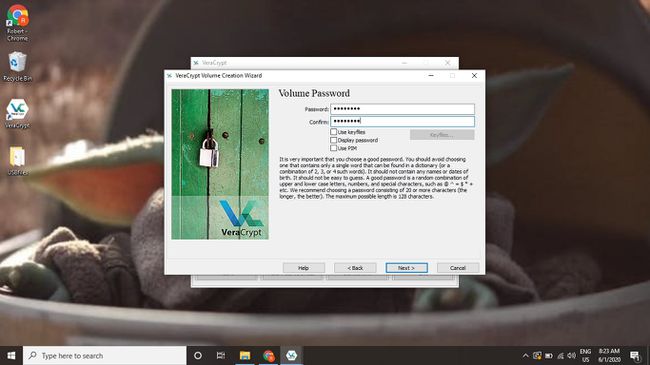
-
उपयुक्त चुनने में मदद करने के लिए फाइल सिस्टम, VeraCrypt पूछता है कि क्या आप डिवाइस पर 4 GB से बड़ी फ़ाइलों को संग्रहीत करने की योजना बना रहे हैं। अपना उत्तर चुनें, फिर चुनें अगला.
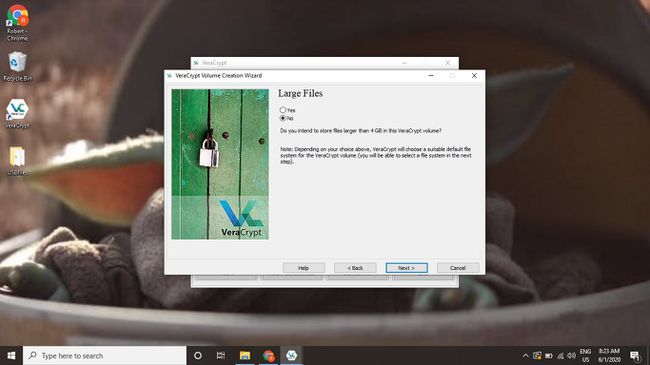
-
सुनिश्चित करें कि आप जो फाइल सिस्टम चाहते हैं वह नीचे चुना गया है फाइल सिस्टम. डिफ़ॉल्ट फ़ाइल सिस्टम विकल्प है मोटा, जो कि सबसे सार्वभौमिक है क्योंकि यह विंडोज, मैक और लिनक्स सिस्टम पर काम करता है। हालांकि, एफएटी केवल 4 जीबी तक की फाइलों के साथ काम करता है। यदि आपको ड्राइव पर बड़ी फ़ाइलों की आवश्यकता है, या आप केवल एक निश्चित ऑपरेटिंग सिस्टम के साथ ड्राइव का उपयोग करने की योजना बना रहे हैं, तो एक अलग प्रारूप चुनें जैसे एनटीएफएस विंडोज के लिए या EXT4 लिनक्स के लिए।
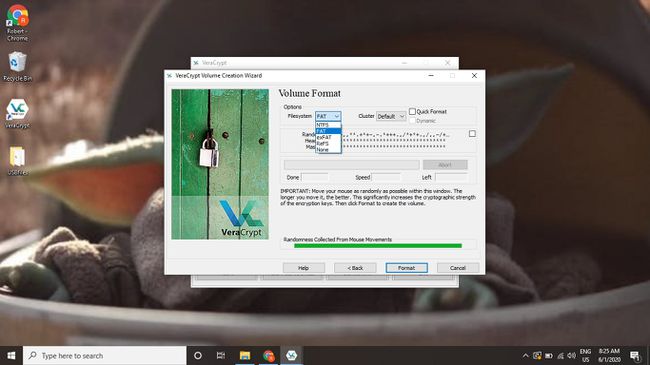
-
VeraCrypt आपके माउस को स्क्रीन के चारों ओर घुमाकर यादृच्छिक डेटा बनाने के लिए कहता है। VeraCrypt इस यादृच्छिक डेटा का उपयोग मजबूत एन्क्रिप्शन बनाने के लिए करता है। माउस को तब तक घुमाएँ जब तक कि विंडो के निचले भाग में बार भर न जाए, फिर चुनें प्रारूप.
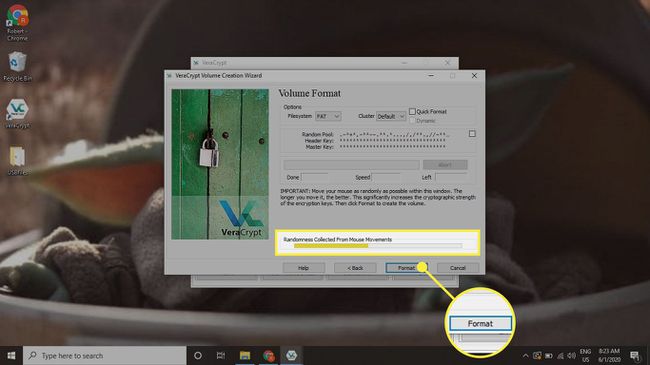
-
आपके द्वारा ड्राइव की पुष्टि करने के बाद, VeraCrypt आपको एक नए उपयोगकर्ता के रूप में एक ड्राइव को एन्क्रिप्ट करने के खिलाफ चेतावनी देता है। चुनते हैं हां जारी रखने के लिए।
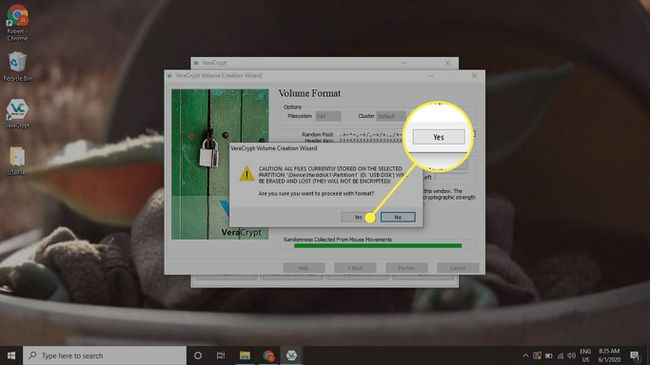
-
VeraCrypt आपको चेतावनी देता है कि आप ड्राइव को प्रारूपित करने वाले हैं और उस पर सब कुछ खो देंगे। चुनते हैं विभाजन पर संग्रहीत किसी भी फाइल को इसके भीतर VeraCrypt वॉल्यूम बनाकर मिटा दें.
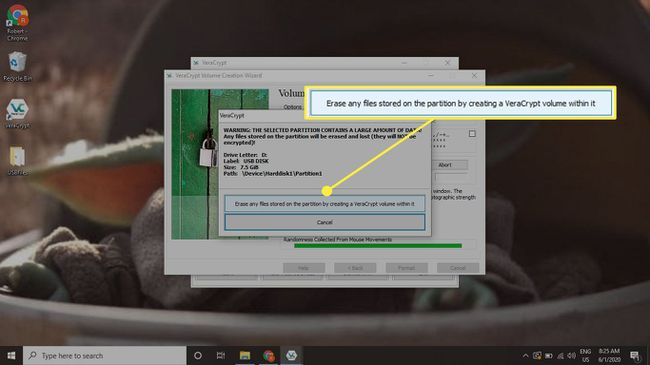
-
जब यह हो जाता है, तो VeraCrypt आपको एक संदेश के साथ प्रस्तुत करता है जिससे आपको पता चलता है कि इसने ड्राइव को सफलतापूर्वक बनाया है। चुनते हैं अगला जारी रखने के लिए।
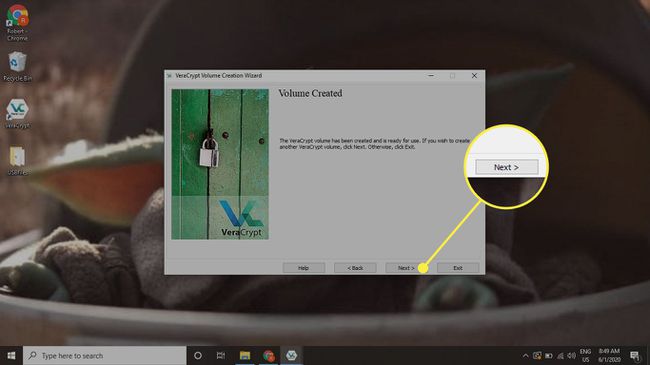
-
मुख्य VeraCrypt स्क्रीन पर, चुनें डिवाइस का चयन करें माउंट करने के लिए यूएसबी का पता लगाने के लिए।
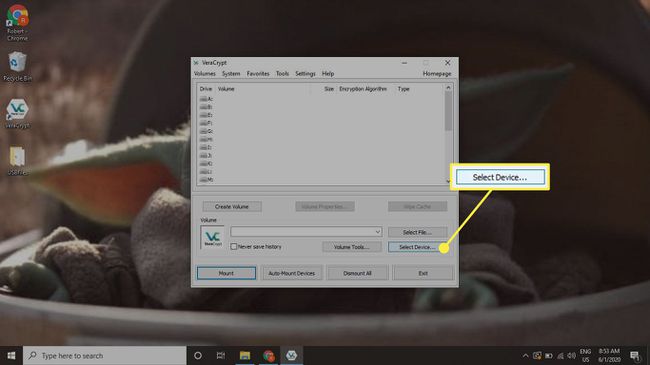
-
ड्राइव की सूची के साथ एक नई विंडो खुलती है। वह USB चुनें जिसे आपने एन्क्रिप्ट किया था, फिर चुनें ठीक है.
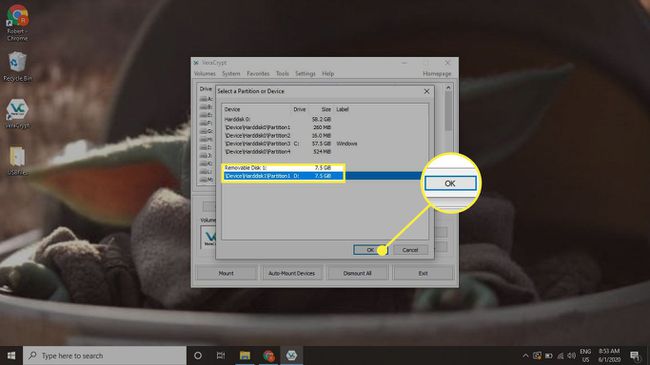
-
आप यूएसबी ड्राइव के पथ के साथ मुख्य स्क्रीन पर वापस आ जाएंगे आयतन उपशीर्षक तालिका में एक निःशुल्क ड्राइव स्लॉट चुनें, और फिर चुनें पर्वत.
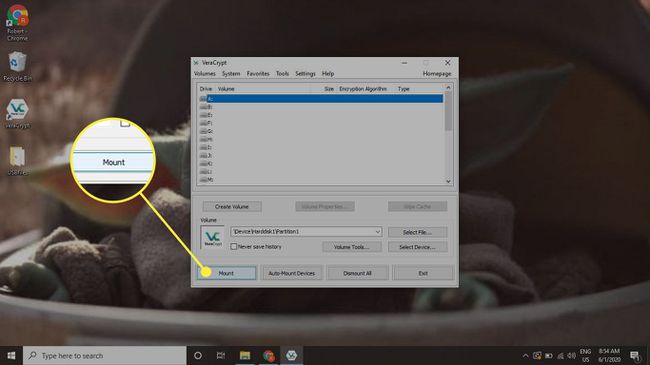
-
VeraCrypt आपके लिए ड्राइव को अनलॉक करने के लिए अपना पासवर्ड दर्ज करने के लिए एक नई विंडो खोलता है।
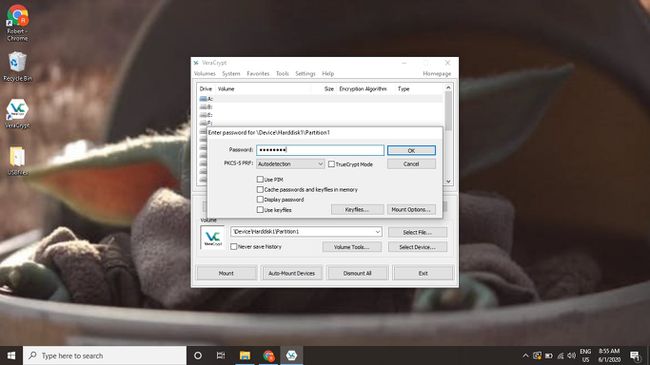
-
ड्राइव माउंट हो जाता है और आपके द्वारा चुने गए स्लॉट में दिखाई देता है। अब आप सामान्य की तरह एन्क्रिप्टेड USB का उपयोग कर सकते हैं। जब आप ड्राइव का उपयोग कर लें, तो चुनें उतरना तालिका में चयनित ड्राइव के साथ VeraCrypt विंडो के निचले भाग में।
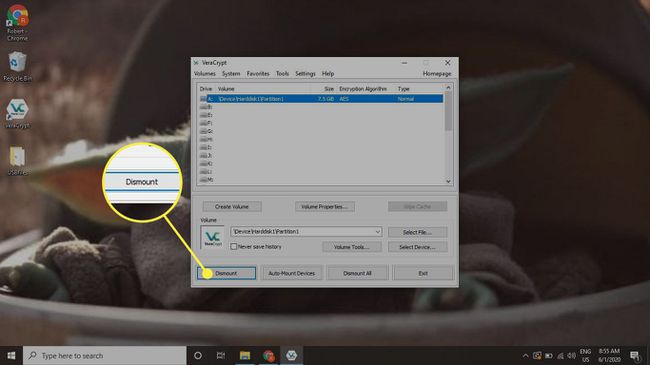
विंडोज़ पर वेराक्रिप्ट कैसे स्थापित करें
विंडोज इंस्टालर काफी सीधा है, और यह कोई ब्लोटवेयर स्थापित नहीं करता है:
-
के पास जाओ VeraCrypt डाउनलोड पेज में एक वेब ब्राउज़र और विंडोज के लिए नवीनतम VeraCrypt इंस्टॉलर डाउनलोड करें।

-
जब यह डाउनलोड हो जाए, तो लॉन्च करें EXE फ़ाइल, फिर पुष्टि करें कि आप इसे चलाना चाहते हैं।
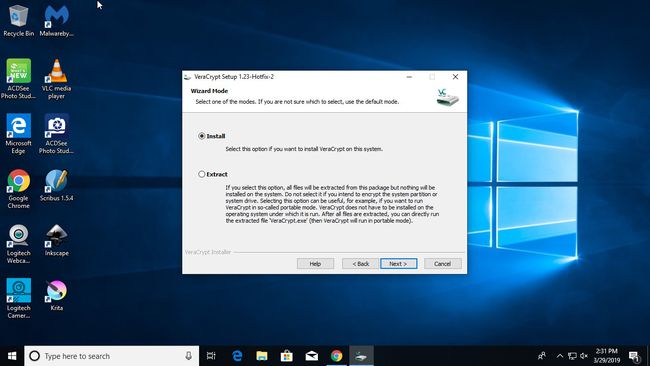
-
लाइसेंस समझौते से सहमत हों और इंस्टॉलर चरणों का पालन करें। अधिकांश स्थितियों में डिफ़ॉल्ट विकल्प ठीक काम करेंगे। जब इंस्टॉलर हो जाए, तो आप VeraCrypt का उपयोग करने के लिए तैयार हैं।
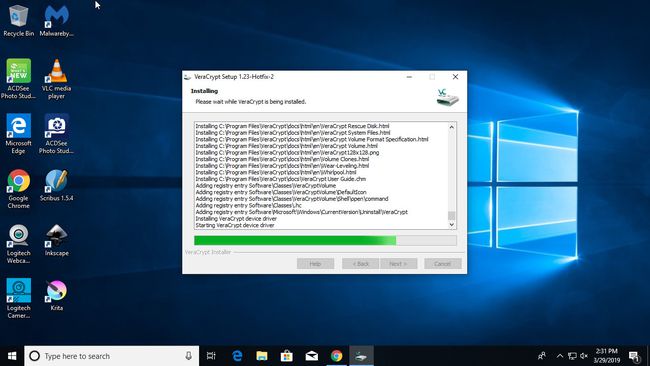
लिनक्स पर VeraCrypt कैसे स्थापित करें
Linux पर VeraCrypt की स्थापना के लिए निम्न का उपयोग करना आवश्यक है कमांड लाइन:
-
के पास जाओ VeraCrypt डाउनलोड पेज और Linux के लिए नवीनतम जेनेरिक इंस्टालर डाउनलोड करें।

अनपैक करें टार एक नए फ़ोल्डर में फ़ाइल।
-
एक टर्मिनल खोलें और इंस्टॉलर को निष्पादन योग्य बनाएं। ऐसा करने का सबसे आसान तरीका आपके द्वारा बनाए गए फ़ोल्डर को लक्षित करना है। उदाहरण के लिए, यदि आपने फ़ोल्डर का नाम दिया है वेराक्रिप्ट-इंस्टालर, प्रवेश करना:
$ chmod -R +x Veracrypt-installers
-
वह इंस्टॉलर चुनें जिसे आप चलाना चाहते हैं और उसे निष्पादित करें। संभावना है, आप 64-बिट GUI इंस्टॉलर चाहते हैं क्योंकि यह ड्राइव को प्रबंधित करने के लिए एक सुविधाजनक ग्राफिकल इंटरफ़ेस प्रदान करता है। निम्न आदेश चलाने से पहले सटीक फ़ाइल नाम को दोबारा जांचें:
$ सीडी वेराक्रिप्ट-इंस्टालर
$ ./veracrypt-1.23-setup-gui-x64 -
इंस्टॉलर VeraCrypt लाइसेंस समझौते को प्रदर्शित करने वाली एक ग्राफिकल विंडो के साथ लॉन्च होता है। इंस्टॉलर के माध्यम से सहमत हों और जारी रखें।
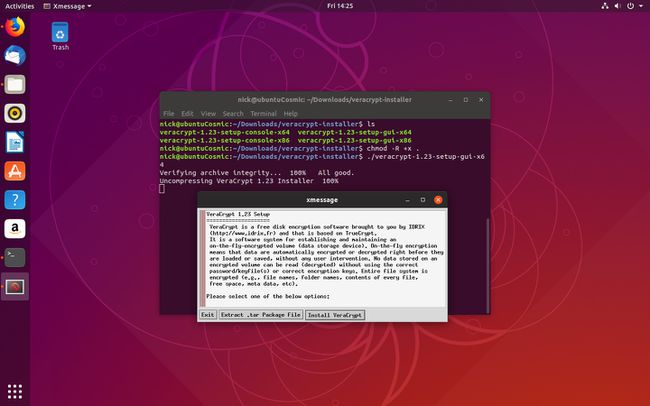
Mac पर VeraCrypt इंस्टॉल करें
VeraCrypt का उपयोग करने के लिए मैक ओएस, प्रोग्राम को एप्स फोल्डर में ले जाएँ:
-
के पास जाओ VeraCrypt डाउनलोड पेज और मैक के लिए इंस्टॉलर डाउनलोड करें।

को खोलो डीएमजी फ़ाइल इसे माउंट करने के लिए।
DMG विंडो को इसमें खींचें /Applications स्थापना शुरू करने के लिए।
जब इंस्टालेशन समाप्त हो जाए, तो डीएमजी फाइल को चुनकर इजेक्ट करें इजेक्ट साइडबार में आइकन।
