पीडीएफ फाइल से टेक्स्ट या इमेज कैसे निकालें
PDF फ़ाइलें प्लेटफ़ॉर्म पर और उन लोगों के बीच स्वरूपित फ़ाइलों का आदान-प्रदान करने के लिए बहुत अच्छी हैं जो इसका उपयोग नहीं करते हैं सॉफ्टवेयर, लेकिन कभी-कभी हमें पीडीएफ फाइल से टेक्स्ट या छवियों को निकालने और वेब पेजों, वर्ड प्रोसेसिंग में उनका उपयोग करने की आवश्यकता होती है दस्तावेज, पावरपॉइंट प्रेजेंटेशन, या डेस्कटॉप प्रकाशन सॉफ़्टवेयर में।
आपकी आवश्यकताओं के आधार पर और सुरक्षा विकल्प अलग-अलग पीडीएफ में सेट करें, आपके पास पीडीएफ फाइल से टेक्स्ट, इमेज या दोनों को निकालने के लिए कई विकल्प हैं। वह विकल्प चुनें जो आपके लिए सबसे अच्छा काम करे।
Adobe Acrobat Professional का उपयोग करें. यदि आपके पास Adobe Acrobat का पूर्ण संस्करण है, न कि केवल निःशुल्क Acrobat Reader, तो आप इसे निकाल सकते हैं व्यक्तिगत छवियों या सभी छवियों के साथ-साथ एक पीडीएफ से पाठ और ईपीएस, जेपीजी जैसे विभिन्न प्रारूपों में निर्यात करें। और टीआईएफएफ। एक्रोबैट डीसी में पीडीएफ से जानकारी निकालने के लिए, चुनें उपकरण > पीडीएफ निर्यात करें और एक विकल्प चुनें। टेक्स्ट निकालने के लिए, पीडीएफ को वर्ड फॉर्मेट या रिच टेक्स्ट फॉर्मेट में एक्सपोर्ट करें, और कई उन्नत विकल्पों में से चुनें जिनमें शामिल हैं:
- फ्लोइंग टेक्स्ट को बनाए रखें
- पेज लेआउट बनाए रखें
- टिप्पणियाँ शामिल करें
- छवियां शामिल करें
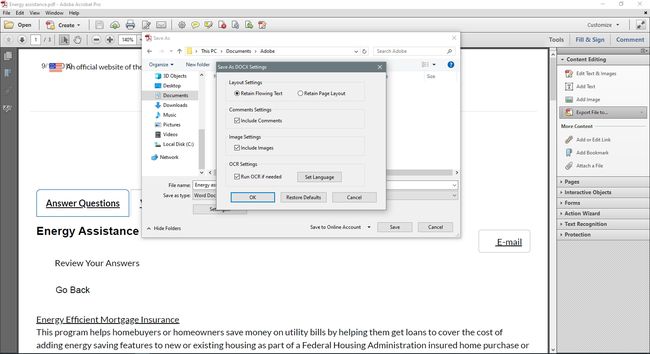
एक्रोबैट रीडर का उपयोग करके पीडीएफ से कॉपी और पेस्ट करें. यदि आपके पास एक्रोबैट रीडर है, तो आप कर सकते हैं पीडीएफ फाइल के एक हिस्से को कॉपी करें क्लिपबोर्ड पर और इसे दूसरे प्रोग्राम में पेस्ट करें। टेक्स्ट के लिए, पीडीएफ में टेक्स्ट के हिस्से को हाइलाइट करें और दबाएं Ctrl + सी इसे कॉपी करने के लिए।
फिर एक वर्ड प्रोसेसिंग प्रोग्राम खोलें, जैसे माइक्रोसॉफ्ट वर्ड, और दबाएं Ctrl + वी पाठ चिपकाने के लिए। एक छवि के साथ, छवि का चयन करने के लिए उस पर क्लिक करें और फिर उसी कीबोर्ड कमांड का उपयोग करके इसे एक प्रोग्राम में कॉपी और पेस्ट करें जो छवियों का समर्थन करता है।
एक ग्राफिक्स प्रोग्राम में एक पीडीएफ फाइल खोलें. जब छवि निष्कर्षण आपका लक्ष्य है, तो आप कुछ उदाहरण कार्यक्रमों जैसे कि के नए संस्करणों में एक पीडीएफ खोल सकते हैं फोटोशॉप, CorelDRAW, या Adobe Illustrator और संपादन के लिए छवियों को सहेजें और डेस्कटॉप प्रकाशन अनुप्रयोगों में उपयोग करें।
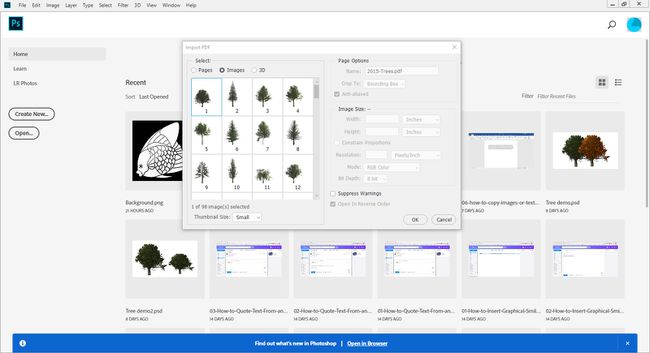
तृतीय-पक्ष PDF निष्कर्षण सॉफ़्टवेयर टूल का उपयोग करें. कई स्टैंडअलोन यूटिलिटीज और प्लग-इन उपलब्ध हैं जो पेज लेआउट, एक्सट्रेक्ट और को संरक्षित करते हुए पीडीएफ फाइलों को एचटीएमएल में कनवर्ट करते हैं पीडीएफ सामग्री को वेक्टर ग्राफिक्स प्रारूपों में कनवर्ट करें, और वर्ड प्रोसेसिंग, प्रस्तुति और डेस्कटॉप प्रकाशन में उपयोग के लिए पीडीएफ सामग्री निकालें सॉफ्टवेयर। ये उपकरण बैच निष्कर्षण/रूपांतरण, संपूर्ण फ़ाइल या आंशिक सामग्री निष्कर्षण, और एकाधिक फ़ाइल स्वरूप समर्थन सहित विभिन्न विकल्प प्रदान करते हैं। ये मुख्य रूप से वाणिज्यिक और शेयरवेयर विंडोज-आधारित उपयोगिताओं हैं।
ऑनलाइन पीडीएफ निष्कर्षण उपकरण का प्रयोग करें. ऑनलाइन निष्कर्षण टूल के साथ, आपको सॉफ़्टवेयर डाउनलोड या इंस्टॉल करने की आवश्यकता नहीं है। प्रत्येक व्यक्ति कितना निकाल सकता है यह भिन्न होता है। उदाहरण के लिए, के साथ ExtractPDF.com, आप 14MB आकार तक की फ़ाइल अपलोड करते हैं या छवियों, टेक्स्ट या फ़ॉन्ट को निकालने के लिए PDF को URL प्रदान करते हैं।
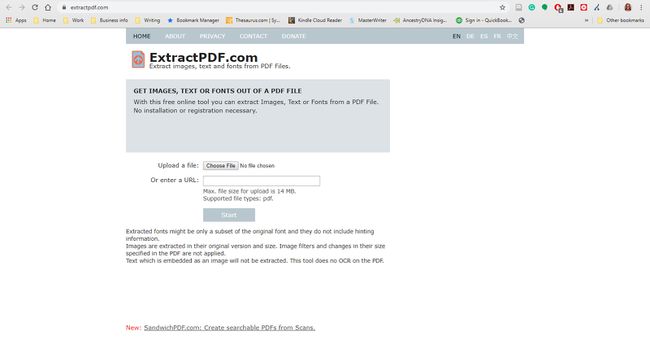
कोई स्क्रीनशॉट लें. PDF में किसी इमेज का स्क्रीनशॉट लेने से पहले, उसे अपनी स्क्रीन पर जितना हो सके उसकी विंडो में बड़ा करें। पीसी पर, पीडीएफ विंडो के टाइटल बार को चुनें और दबाएं Alt + पीआरटीएससीएन. Mac पर, दबाएँ आदेश + खिसक जाना + 4 और उस कर्सर का उपयोग करें जो ड्रैग करने के लिए प्रकट होता है और उस क्षेत्र का चयन करें जिसे आप कैप्चर करना चाहते हैं।
