Google होम अलार्म घड़ी सुविधाओं का उपयोग कैसे करें
Google होम डिवाइस संगीत चलाते हैं और नियंत्रित करते हैं कई स्मार्ट घरेलू उत्पाद. इन उपकरणों का उपयोग अलार्म घड़ी या टाइमर के रूप में भी किया जा सकता है। ट्रैक रखने और अपने समय का बेहतर उपयोग करने के लिए Google होम अलार्म घड़ी का उपयोग करने का तरीका यहां दिया गया है।
यह जानकारी Google होम स्मार्ट स्पीकर, Google होम हब (उर्फ नेस्ट हब), और Google सहायक-सक्षम. पर लागू होती है स्मार्ट डिस्प्ले.
Google होम पर अलार्म सेट करना
आप Google होम डिवाइस और स्मार्ट डिसप्ले पर अलार्म सेट कर सकते हैं गूगल असिस्टेंट मौखिक आदेश।
उदाहरणों में शामिल हैं ("ओके गूगल ..." से शुरू करें):
- "... (समय) के लिए अलार्म सेट करें।"
- "... मुझे (समय) पर जगाओ।"
- "... (समय) पर (सप्ताह के एक दिन का नाम) के लिए अलार्म सेट करें।"
- "... xx घंटे में बंद होने के लिए अलार्म सेट करें।"
- "... (समय) के लिए दैनिक अलार्म सेट करें।"
- "... प्रत्येक रविवार के लिए (समय) पर अलार्म सेट करें।"
जब आप अलार्म सेट करते हैं, तो Google Assistant मौखिक पुष्टि प्रदान करती है। यदि गलत है, तो कहें, "ओके गूगल, एक्सएक्स अलार्म रद्द करें" या "पिछला अलार्म रद्द करें" और फिर इसे रीसेट करें। यह अन्य सही ढंग से सेट किए गए अलार्म को प्रभावित नहीं करेगा।

Google होम अलार्म सेटिंग्स की जांच कैसे करें
Google होम पर, Google Assistant आपके लिए सेट किए गए अलार्म को पढ़ती है। कहो, "ओके गूगल, मैंने कौन से अलार्म सेट किए हैं?" Google नेस्ट हब या अन्य Google-सक्षम स्मार्ट डिस्प्ले पर कमांड का उपयोग करने के परिणामस्वरूप आपके अलार्म आपको स्क्रीन पर दिखाए जाएंगे।
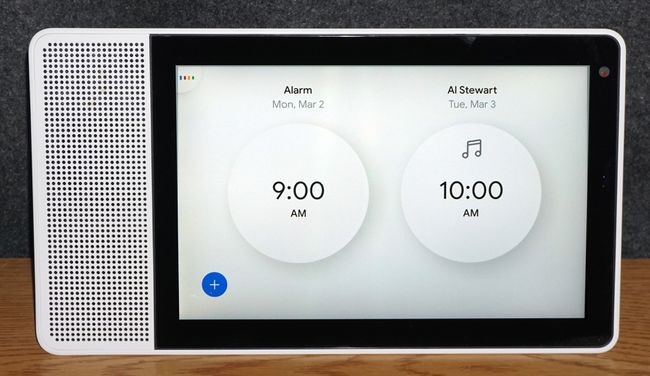
अगर आप एक से अधिक अलार्म सेट करते हैं, तो एक Nest हब या स्मार्ट डिस्प्ले केवल पहले दो दिखा सकता है, लेकिन बाकी को पढ़ता है।
आप Google होम स्मार्टफोन ऐप पर सेट अलार्म भी देख सकते हैं:
Google होम ऐप खोलें और वह उपकरण चुनें जिसका उपयोग आपने अलार्म सेट करने के लिए किया था।
थपथपाएं सेटिंग गियर.
-
नल ऑडियो.
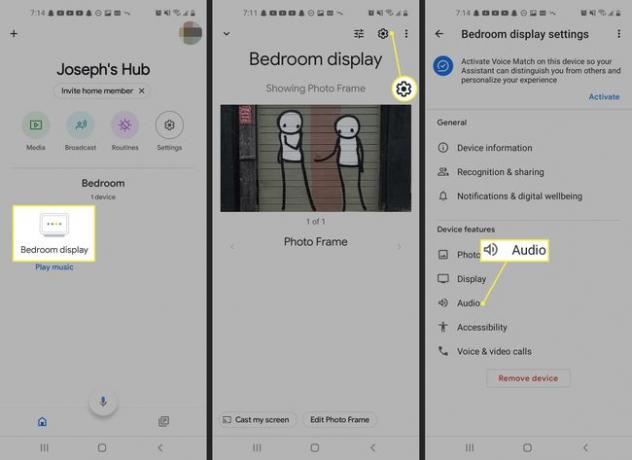
-
नल अलार्म और टाइमर अपने सक्रिय अलार्म देखने के लिए।
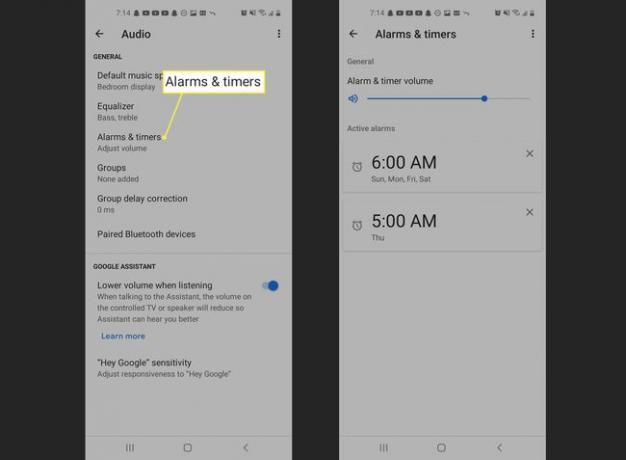
एक सेट अलार्म कैसे हटाएं
अलार्म बजने से पहले उसे हटाने के लिए, "ओके गूगल, मेरा अलार्म हटाएं (या बंद करें) कहें।" यदि आपके पास एकाधिक अलार्म सेट हैं, तो कहें, "ठीक है Google, बंद करें (विशिष्ट अलार्म समय)" या "सभी अलार्म बंद करें।"
आप Google होम ऐप में सेट अलार्म को भी हटा सकते हैं। नल अलार्म और टाइमर, थपथपाएं एक्स किसी विशिष्ट अलार्म सेटिंग के दाईं ओर, फिर टैप करें हटाएं यह पुष्टि करने के लिए कि आप अलार्म हटाना चाहते हैं।
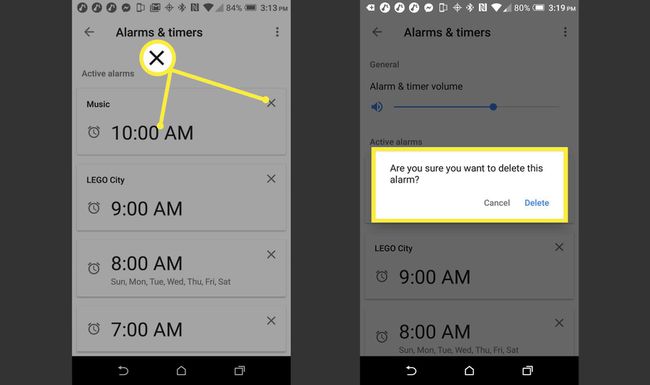
साउंडिंग अलार्म कैसे बंद करें
जब कोई अलार्म बजता है, तो कहें, "बंद करो" या "ठीक है Google, बंद करो।" यह अन्य लंबित अलार्म को प्रभावित नहीं करेगा।
किसी अलार्म को बंद करने के लिए Google होम या स्मार्ट डिस्प्ले के नियंत्रणों का भी उपयोग किया जा सकता है:
- गूगल होम: सबसे ऊपर टैप करें.
- गूगल होम मिनी (पहली पीढ़ी): जहां वॉल्यूम सामान्य रूप से बदलता है, वहां दोनों ओर दबाकर रखें।
- गूगल नेस्ट मिनी (दूसरा जीन): शीर्ष केंद्र पर टैप करें।
- गूगल होम मैक्स: ऊपर या दायीं ओर लाइन पर टैप करें।
- Google Nest या अन्य Google-सक्षम स्मार्ट डिस्प्ले: स्क्रीन पर स्टॉप प्रॉम्प्ट को टैप करें।
जब कोई अलार्म बजता है, तो वह बंद न होने पर दस मिनट तक बजता रहता है।
Google अलार्म क्लॉक स्नूज़ विकल्प
जब कोई अलार्म बजता है, लेकिन आप याद दिलाना चाहते हैं, तो कहें, "ठीक है Google, xx मिनट के लिए स्नूज़ करें" या "स्नूज़" (डिफ़ॉल्ट स्नूज़ समय 10 मिनट है)। होम/नेस्ट हब या स्मार्ट डिस्प्ले पर, आप अलार्म बंद होने पर दिखाई देने वाले स्नूज़ प्रॉम्प्ट को टैप कर सकते हैं।

संगीत अलार्म कैसे सेट करें
Google होम डिफ़ॉल्ट अलार्म टोन को बदला नहीं जा सकता, लेकिन आप कर सकते हैं एक अलार्म सेट करें जो संगीत बजाता है या एक कार्टून आवाज। संगीत अलार्म का उपयोग करने के लिए, Google होम ऐप में अपनी डिफ़ॉल्ट संगीत सेवा से कोई गीत, कलाकार, शैली या प्लेलिस्ट चुनें।
डिफ़ॉल्ट संगीत सेवा चुनने के लिए इन चरणों का पालन करें:
Google होम ऐप खोलें और टैप करें सेटिंग गियर.
सेवाओं के तहत, टैप करें संगीत.
-
एक डिफ़ॉल्ट संगीत सेवा चुनें।
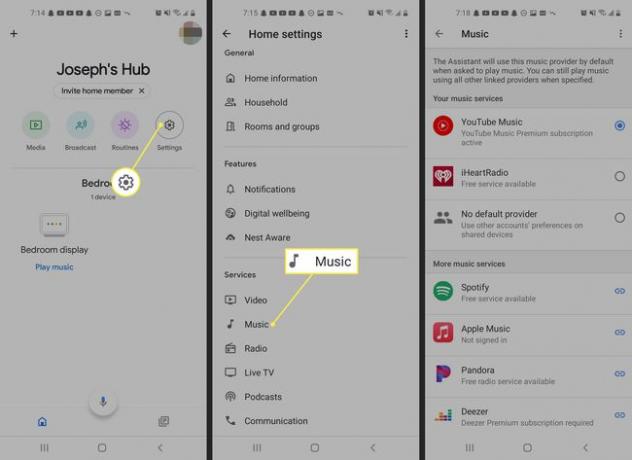
एक बार जब आप एक डिफ़ॉल्ट संगीत सेवा चुनते हैं, तो कहें, "ठीक है, Google ने संगीत अलार्म सेट किया है।"
Google Assistant कहेगी, “कब के लिए?” कहें, "xx AM या xx PM।"
Google सहायक कहेगा, "कौन सा संगीत?" कहो, "कलाकार, गीत का शीर्षक, रेडियो स्टेशन।"
Google सहायक जवाब देगा, "अलार्म (दिन) के लिए xx AM या xx PM पर सेट किया गया है।"
कार्टून वॉयस वेक-अप अलार्म सेट करना
कार्टून कैरेक्टर अलार्म सुनने के लिए, कहें, "ओके गूगल, (दिन/समय) के लिए एक (चरित्र का नाम) अलार्म सेट करें।"
चरित्र विकल्प हैं:
- लेगो शहर
- लेगो लाइफ
- लेगो फ्रेंड्स
- टीनेज म्यूटंट निन्जा टर्टल
- लियोनार्डो
- माइकल एंजेलो
- रफएल
- Donatello
- अप्रैल ओ'नीली
- हैचिमल्स
जब अलार्म सेट किया जाता है, तो चरित्र एक छोटा संदेश बता सकता है, जैसे "स्लीप वेल, हीरो" या ऐसा ही कुछ।
आप Google होम अलार्म सेटिंग को इसके द्वारा पूरक कर सकते हैं एक कस्टम रूटीन जोड़ना जिसमें कई प्रकार के कार्य शामिल हो सकते हैं, जैसे आपको समाचार देना, एक स्मार्ट थर्मोस्टेट को समायोजित करना, और बहुत कुछ। यहां तक कि सूर्योदय और सूर्यास्त के रूटीन भी हैं, जो आपके स्थान के आधार पर, सूर्य के उगने या अस्त होने पर स्वचालित रूप से कार्य करते हैं। उदाहरण के लिए, एक सूर्यास्त दिनचर्या बनाएं जो सूरज ढलने पर आपकी रोशनी चालू करे।
Google होम अलार्म वॉल्यूम सेट करना
अपने Google होम उपकरणों का अलार्म वॉल्यूम सेट करने के लिए इन चरणों का पालन करें:
Google होम ऐप खोलें और उस डिवाइस पर टैप करें जिसका आप उपयोग करना चाहते हैं।
थपथपाएं सेटिंग गियर.
-
नल ऑडियो.
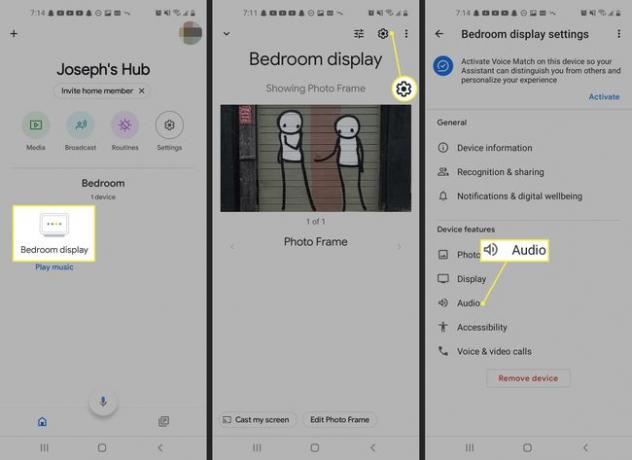
-
नल अलार्म और टाइमर और समायोजित करें अलार्म और टाइमर वॉल्यूम.
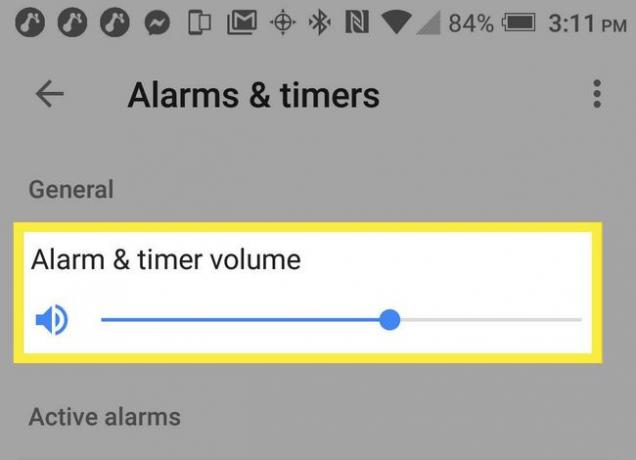
टाइमर
अलार्म के अलावा, Google Assistant, Google Home डिवाइस पर टाइमर सेट कर सकती है। खाना पकाने और अन्य घरेलू अनुस्मारक के लिए टाइमर सेटिंग्स का उपयोग किया जा सकता है। आप स्लीप टाइमर भी सेट कर सकते हैं।
एक मानक टाइमर कैसे सेट करें
Google होम उपकरणों पर टाइमर सेट करने और उपयोग करने के लिए, "Ok Google, XX समय के लिए टाइमर सेट करें" कहें।
आप यह पूछकर भी पता लगा सकते हैं कि टाइमर पर कितना समय बचा है:
- "कितना समय शेष है?"
- "मेरी कुकीज़ पर कितना समय बचा है?"
- निर्दिष्ट नाम के साथ टाइमर पर शेष समय कहें।
टाइमर को कैसे रोकें
आप "बंद करो" कहकर टाइमर अलार्म बंद कर देते हैं और आप "टाइमर रद्द करें" कहकर टाइमर रद्द कर सकते हैं।
सोने का समय सोने का टाइमर कैसे सेट करें
आप सोते समय अपने स्पीकर या डिस्प्ले पर बजने वाले संगीत को बंद करने के लिए स्लीप टाइमर सेट कर सकते हैं।
आप प्रत्येक डिवाइस पर एक बार में एक स्लीप टाइमर सेट कर सकते हैं। यदि आप एक नया स्लीप टाइमर बनाते हैं, तो यह पहले से सेट सक्रिय स्लीप टाइमर को बदल देता है।
स्लीप टाइमर सेट करने के लिए, "ओके, गूगल" कहें, उसके बाद निम्न विकल्पों में से एक:
- "प्ले (संगीत, कलाकार/शैली, या प्लेलिस्ट) के लिए (कितनी देर तक कहें)।"
- "(xx मिनट) में रोकें (संगीत, कलाकार, शैली, प्लेलिस्ट)" या "(xx मिनट) में खेलना बंद करें।"
- "(राज्य समय) तक (संगीत, कलाकार, शैली, प्लेलिस्ट) चलाएं।"
स्लीप टाइमर की जांच और प्रबंधन कैसे करें
स्लीप टाइमर पर बचे हुए समय की जाँच करने के लिए, कहें, "स्लीप टाइमर पर कितना समय बचा है?"
बंद होने वाले टाइमर को रोकने के लिए, "ओके, गूगल, स्टॉप" कहें या बस कहें, "स्टॉप।"
स्लीप टाइमर के बंद होने से पहले उसे रद्द करने के लिए, "ठीक है, Google, स्लीप टाइमर रद्द करें" या "स्लीप टाइमर रद्द करें" कहें।
