विंडोज़ में फाइलों को कैसे टैग करें
पता करने के लिए क्या
- फ़ाइल पर राइट-क्लिक करें और चुनें गुण. पर विवरण टैब, चुनें टैग अपने टैग जोड़ने के लिए, प्रत्येक को अर्धविराम से अलग करते हुए।
- वैकल्पिक रूप से, फ़ाइल एक्सप्लोरर खोलें और चुनें राय > विवरण फलक रिबन पर। फ़ाइल का चयन करें, फिर चुनें एक टैग जोड़ना विवरण फलक में।
- फाइल एक्सप्लोरर में टैग की गई फाइलों को खोजने के लिए, दर्ज करें उपनाम: विंडो के दाईं ओर सर्च बार में आपके कीवर्ड के बाद।
यदि आपके पास विंडोज़ में ढेर सारी फ़ाइलें संग्रहीत हैं, तो आप जानते हैं कि ज़रूरत पड़ने पर सही फ़ाइल ढूँढ़ना कितना कठिन हो सकता है। सौभाग्य से, आप विंडोज 10 में समर्थित फाइलों को एक या अधिक प्रासंगिक कीवर्ड के साथ टैग कर सकते हैं ताकि उन्हें विंडोज फाइल सर्च का उपयोग करके ढूंढना आसान हो सके।
विंडोज़ में संग्रहीत सभी फाइलों को टैग नहीं किया जा सकता है। टैगिंग केवल छवियों, दस्तावेज़ों और वीडियो पर समर्थित है। और, कुछ मामलों में, कुछ समर्थित फ़ाइल प्रकार भी टैगिंग की अनुमति नहीं दे सकते हैं।
विंडोज 10 में फाइल में टैग कैसे जोड़ें
हालाँकि विंडोज 10 में फाइलों को टैग करना सहज नहीं है, लेकिन एक बार जब आप इसके माध्यम से चले जाते हैं तो यह भी मुश्किल नहीं है। Windows 10 में फ़ाइल टैगिंग क्षमताओं को खोजने और उपयोग करने के दो तरीके हैं: गुण विंडो से और फ़ाइल के विवरण फलक से।
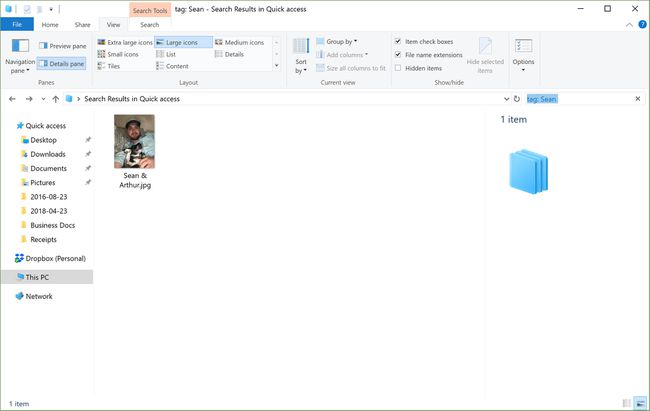
गुण विंडो में फ़ाइलों को कैसे टैग करें
डिफ़ॉल्ट रूप से, गुण विंडो विंडोज 10 में छिपी हुई है। गुण विंडो ढूँढ़ने और अपनी फ़ाइलों को टैग करने के लिए, इन चरणों का उपयोग करें:
खोलना फाइल ढूँढने वाला.
उस फ़ाइल पर नेविगेट करें जिसे आप टैग करना चाहते हैं और उस पर राइट-क्लिक करें।
-
दिखाई देने वाले मेनू में, चुनें गुण.
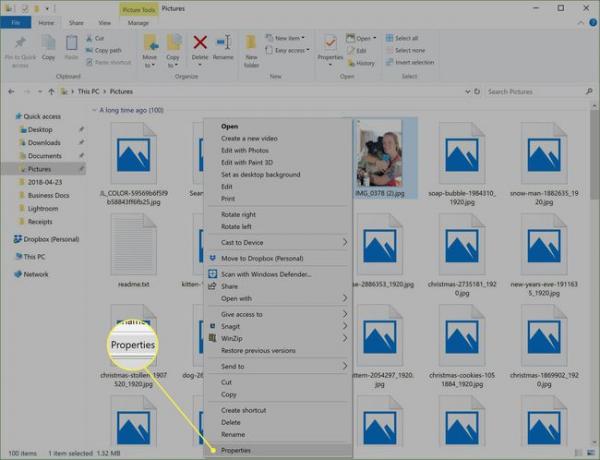
-
में गुण विंडो, चुनें विवरण टैब।
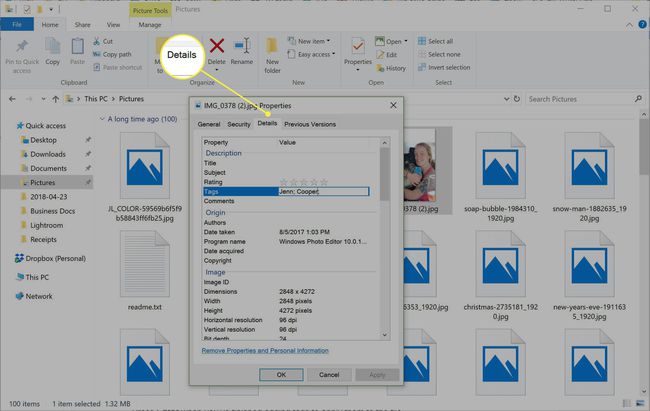
-
पर विवरण टैब पर डबल-क्लिक करें टैग एक या अधिक टैग जोड़ने के लिए लाइन, प्रत्येक को अर्धविराम से अलग करना।
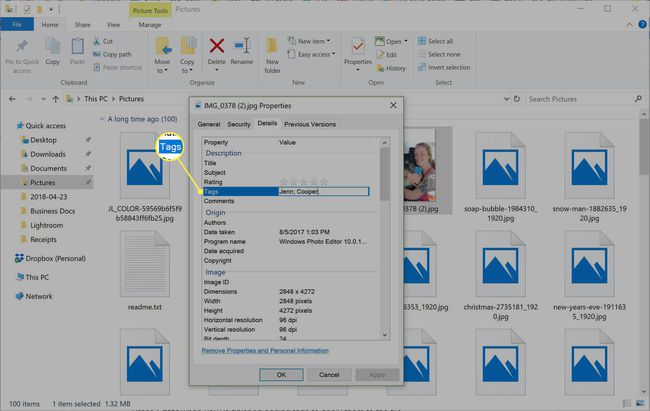
दबाएँ प्रवेश करना जब आप टैग को फ़ाइल में लागू करने के लिए जोड़ना समाप्त कर लेते हैं।
-
क्लिक लागू करना अपने परिवर्तनों को सहेजने के लिए।
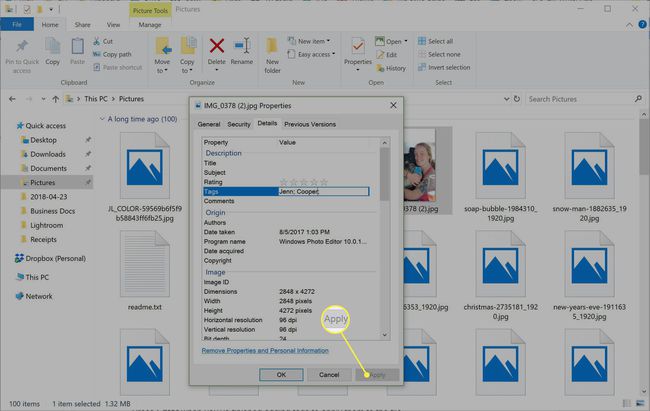
-
क्लिक ठीक है गुण विंडो बंद करने के लिए।
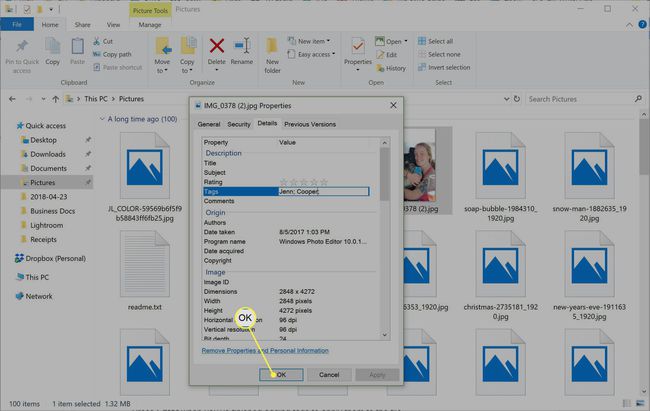
आप उन सभी को एक बार में टैग करने के लिए एकाधिक फ़ाइलों का चयन कर सकते हैं।
विवरण फलक में फ़ाइलों को कैसे टैग करें
डिफ़ॉल्ट रूप से, विवरण फलक विंडोज 10 में भी छिपा होता है। इसे एक्सेस करने के लिए बस कुछ ही क्लिक करें:
खोलना फाइल ढूँढने वाला.
उस फ़ाइल पर नेविगेट करें और चुनें जिसे आप टैग करना चाहते हैं।
-
रिबन पर, चुनें राय टैब।
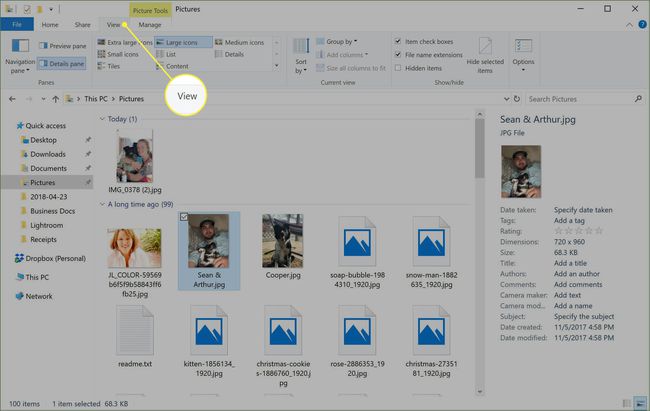
-
से रिबन देखें, को चुनिए विवरण फलक.
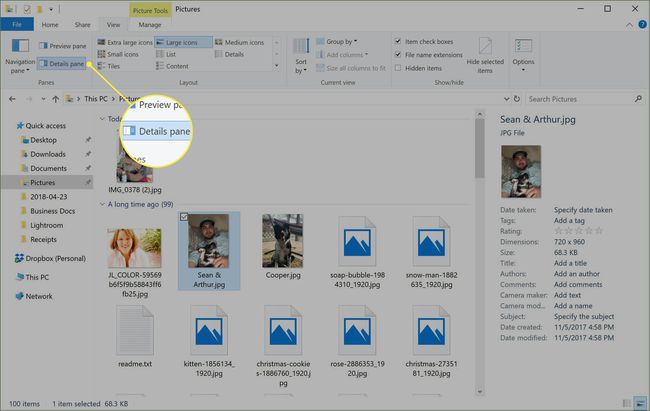
-
में विवरण फलकक्लिक करें एक टैग जोड़ना और वे टैग टाइप करें जिन्हें आप फ़ाइल में असाइन करना चाहते हैं। टैग को अर्धविराम से अलग करना याद रखें।
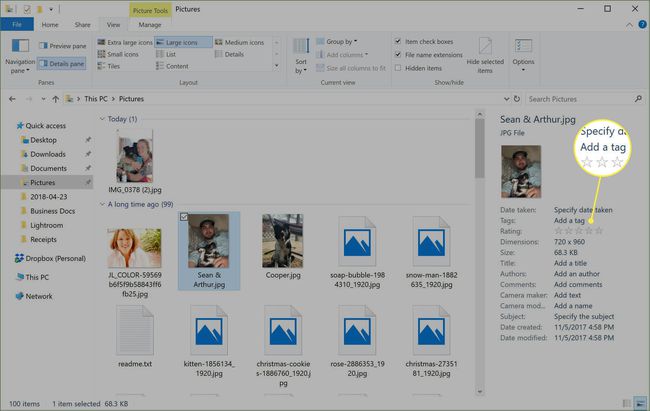
जब आपका काम हो जाए, तो दबाएं प्रवेश करना या क्लिक करें सहेजें टैग असाइन करने के लिए।
आप एक ही समय में सभी को समान टैग असाइन करने के लिए एकाधिक फ़ाइलों का चयन कर सकते हैं।
एक बार जब आप अपनी फ़ाइलों को टैग कर लेते हैं, तो उन्हें किसी अन्य कंप्यूटर या बाहरी हार्ड ड्राइव पर ले जाते हैं जो a. का उपयोग करता है उस फाइल सिस्टम से भिन्न फाइल सिस्टम जिस पर फाइलों को टैग किया गया था, असाइन किए गए टैग का कारण बन सकता है मिटा दिया
विंडोज 10 में टैग की गई फाइलों की खोज करें
एक बार जब आप अपनी फ़ाइलों में टैग जोड़ लेते हैं, तो उन्हें खोजना आसान (और तेज़) हो जाता है क्योंकि आप अपने द्वारा बनाए गए टैग को खोजने के लिए एक विशिष्ट खोज स्ट्रिंग का उपयोग कर सकते हैं। टैग की गई फ़ाइलों को खोजने के लिए, फ़ाइल एक्सप्लोरर में, विंडो के दाईं ओर खोज बार का उपयोग करें और इस खोज स्ट्रिंग का उपयोग करें:
टैग: आपका कीवर्ड।
बदलने के आपका कीवर्ड उस टैग के नाम के साथ जिसे आप ढूँढ़ने का प्रयास कर रहे हैं। खोज परिणामों को केवल उन्हीं फाइलों को वापस करना चाहिए जिनमें निर्दिष्ट टैग हैं।
