फोटोशॉप सीसी के लिए उपयोगी कीबोर्ड शॉर्टकट
कीबोर्ड शॉर्टकट दोहराए जाने वाले कार्यों को गति देते हैं और माउस की गति और क्लिक को कम करके छवि हेरफेर प्रक्रिया में सुधार करते हैं। Adobe क्रिएटिव क्लाउड समाधान, अधिकांश प्रमुख सॉफ़्टवेयर कार्यान्वयनों की तरह, विभिन्न कुंजी संयोजनों का समर्थन करता है।
इस आलेख की जानकारी फ़ोटोशॉप क्रिएटिव क्लाउड 2014 और बाद के सभी संस्करणों पर लागू होती है। आदेश और विकल्प सूची की चीज़ें फ़ोटोशॉप के अन्य संस्करणों में भिन्न हो सकते हैं।
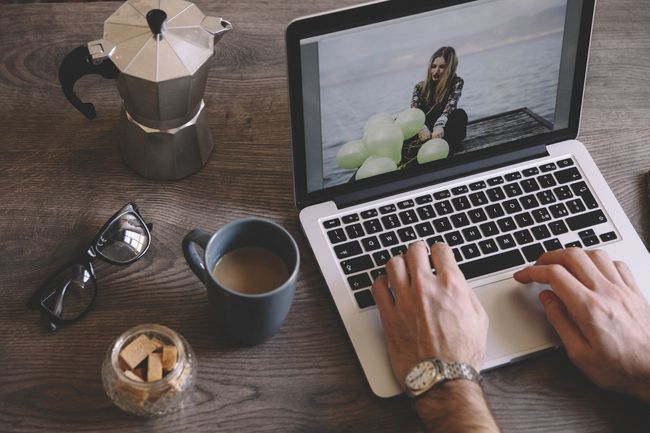
मूव टूल के लिए स्पेस बार
स्पेस बार को दबाने पर अस्थायी रूप से स्विच हो जाता है हाथ अपने दस्तावेज़ को पैन करने के लिए कोई फर्क नहीं पड़ता कि कौन सा टूल सक्रिय है (टाइपिंग मोड में टेक्स्ट टूल को छोड़कर)।
चयनों और आकृतियों को बनाते समय आप उन्हें स्थानांतरित करने के लिए स्पेस बार का भी उपयोग कर सकते हैं। जैसे ही आप एक चयन या आकृति बनाना शुरू करते हैं, बाईं माउस बटन को दबाए रखते हुए स्पेस बार दबाएं और चयन या आकार को दोबारा बदलें।
मैक का उपयोग करता है आदेश तथा विकल्प विंडोज़ के स्थान पर चाबियां' Ctrl तथा Alt चाबियाँ, क्रमशः।
दस्तावेज़ को अन्य कुंजियों के साथ दबाकर ज़ूम इन और आउट करने के लिए स्पेस बार का उपयोग करें। ज़ूम इन करने के लिए, दबाएं
सटीक कर्सर के लिए कैप्स लॉक
NS कैप्स लॉक कुंजी कर्सर को क्रॉसहेयर से ब्रश के आकार में बदल देती है और इसके विपरीत। इस शॉर्टकट का उपयोग करें यदि आप अधिक सटीक कर्सर चाहते हैं या ऐसे टूल के लिए जहां चयनकर्ता के "सक्रिय" भाग का पता लगाना मुश्किल हो सकता है, जैसे लासो और क्रॉप।
ज़ूम इन और आउट
आप स्पेस बार का उपयोग किए बिना अपने दस्तावेज़ को ज़ूम इन और आउट कर सकते हैं। सबसे तेज़ तरीका है को पकड़ना Alt अपने माउस पर स्क्रॉल व्हील को घुमाते समय कुंजी, लेकिन यदि आपके पास स्क्रॉल व्हील नहीं है या सटीक वृद्धि में ज़ूम इन और आउट करना चाहते हैं, तो निम्न शॉर्टकट याद रखने योग्य हैं:
- Ctrl/कमांड-प्लस: ज़ूम इन
- Ctrl/कमांड-माइनस: ज़ूम आउट
- Ctrl/कमांड-शून्य: दस्तावेज़ को आपकी स्क्रीन पर फ़िट करता है
- Ctrl/कमांड-1: सटीक पिक्सेल तक ज़ूम करता है
पूर्ववत करें और फिर से करें
NS Ctrl/कमांड-जेड अधिकांश कार्यक्रमों में शॉर्टकट "पूर्ववत" करता है, लेकिन फ़ोटोशॉप में, वह कीबोर्ड शॉर्टकट आपकी संपादन प्रक्रिया में केवल एक कदम पीछे जाता है। यदि आप कई चरणों को पूर्ववत करना चाहते हैं, तो "पीछे की ओर कदम" शॉर्टकट का उपयोग करें। एक पीसी पर, यह है Alt-Ctrl-Z. दबाएँ कमांड-विकल्प-z एक मैक पर। आप इस कमांड को एक साथ कई चरणों को पूर्ववत करने के लिए जितनी बार चाहें उतनी बार दबा सकते हैं।
चरणों को फिर से करने के लिए, "आगे बढ़ें" शॉर्टकट का उपयोग करें। यह स्टेप बैकवर्ड जैसा ही है, लेकिन आप जोड़ते हैं खिसक जाना आदेश को।
एक चयन का चयन रद्द करें
चयन करने के बाद, दबाएं Ctrl/कमांड-डी किसी आइटम को अचयनित करने के लिए।
ब्रश का आकार बदलें
NS वर्गाकार ब्रैकेट कुंजियाँ बढ़ती या घटती हैं ब्रश आकार। जोड़कर खिसक जाना कुंजी, आप ब्रश कठोरता को समायोजित कर सकते हैं।
- [: ब्रश का आकार घटाएं
- खिसक जाना-[: ब्रश की कठोरता कम करें या ब्रश की धार को नरम करें
- ]: ब्रश का आकार बढ़ाएँ
- खिसक जाना-]: ब्रश की कठोरता बढ़ाएँ
एक चयन भरें
क्षेत्रों को रंग से भरना एक सामान्य फ़ोटोशॉप क्रिया है, इसलिए यह अग्रभूमि और पृष्ठभूमि रंगों को भरने के लिए शॉर्टकट जानने में मदद करता है।
- Alt/Option-Delete: अग्रभूमि रंग भरें
- Ctrl/कमांड-हटाएं: पृष्ठभूमि रंग भरें
- शिफ्ट-डिलीट: भरण संवाद बॉक्स खोलता है
- डी: रंग बीनने वाले को डिफ़ॉल्ट रंगों पर रीसेट करें (काला अग्रभूमि, सफेद पृष्ठभूमि)
- एक्स: अग्रभूमि और पृष्ठभूमि रंग स्वैप करें
अग्रभूमि या पृष्ठभूमि रंग भरते समय पारदर्शिता बनाए रखने के लिए Shift कुंजी जोड़ें।
आपातकालीन रीसेट
जब आप एक डायलॉग बॉक्स में काम कर रहे होते हैं और पटरी से उतर जाते हैं, तो आपको रद्द करें पर क्लिक करने और फिर से शुरू करने के लिए टूल को फिर से खोलने की आवश्यकता नहीं होती है। अपनी पकड़ो ऑल्ट/विकल्प कुंजी डाउन करें, और अधिकांश संवाद बॉक्स में, "रद्द करें" बटन "रीसेट" में बदल जाएगा ताकि आप वापस वहीं पहुंच सकें जहां से आपने शुरुआत की थी।
परतों का चयन
अपने माउस का उपयोग करके परतों का चयन करना आसान है, लेकिन यदि आपको कभी भी परत चयन परिवर्तनों के साथ कोई क्रिया रिकॉर्ड करने की आवश्यकता होती है, तो आप कीबोर्ड शॉर्टकट का उपयोग करना चाहेंगे।
यदि आप किसी क्रिया को रिकॉर्ड करते समय माउस से परतों का चयन करते हैं, तो रिकॉर्डिंग उस परत नाम का उपयोग करती है। इसलिए बाद में, जब आप क्रिया को चलाने का प्रयास करते हैं, और यह उस विशिष्ट परत का नाम नहीं ढूंढ पाता है, तो क्रिया काम नहीं करेगी। जब आप किसी क्रिया को रिकॉर्ड करते समय कीबोर्ड शॉर्टकट का उपयोग करके परतों का चयन करते हैं, हालांकि, क्रिया इसे एक निश्चित परत नाम के बजाय आगे या पीछे के चयन के रूप में रिकॉर्ड करती है। यहाँ कुंजीपटल के साथ परतों का चयन करने के लिए शॉर्टकट हैं:
- ऑल्ट/विकल्प-[: वर्तमान में चयनित परत के नीचे की परत का चयन करें (पिछड़े का चयन करें)
- ऑल्ट/विकल्प-]: वर्तमान में चयनित परत के ऊपर की परत का चयन करें (आगे का चयन करें)
- Alt/Option-अल्पविराम: सबसे नीचे की परत का चयन करें (पीछे की परत का चयन करें)
- Alt/Option-अवधि: सबसे ऊपरी परत का चयन करें (सामने की परत का चयन करें)
जोड़ें खिसक जाना करने के लिए इन शॉर्टकट्स के लिए कई परतों का चयन करें.
