CorelDRAW में बैकग्राउंड कैसे हटाएं
पता करने के लिए क्या
- के लिए जाओ फ़ाइल > आयात और बिटमैप को अपने दस्तावेज़ में लोड करें। उस आयत पर क्लिक करें और खींचें जहाँ आप बिटमैप रखना चाहते हैं।
- के लिए जाओ बिटमैप > बिटमैप कलर मास्क, उसको पक्का करो रंग छुपाएं चयनित है, और पहले रंग चयन स्लॉट के लिए बॉक्स को चेक करें।
- को चुनिए आँख की ड्रॉपर रंग चयन के नीचे और उस पृष्ठभूमि रंग पर क्लिक करें जिसे आप हटाना चाहते हैं। क्लिक लागू करना जब समाप्त हो जाए।
यह आलेख बताता है कि बिटमैप कलर मास्क टूल का उपयोग करके CorelDRAW में किसी फ़ोटो से पृष्ठभूमि कैसे निकालें। निर्देश CorelDraw 2018 पर लागू होते हैं।
CorelDRAW पृष्ठभूमि हटाने के निर्देश
छवि पृष्ठभूमि को हटाने का यह एक आसान तरीका है।
अपने CorelDRAW दस्तावेज़ के खुलने के साथ, यहाँ जाएँ फ़ाइल > आयात अपने दस्तावेज़ में बिटमैप खोजने और लोड करने के लिए।
कर्सर कोण ब्रैकेट में बदल जाएगा। उस आयत पर क्लिक करें और खींचें जहाँ आप अपना बिटमैप रखना चाहते हैं, या बिटमैप रखने के लिए पृष्ठ पर एक बार क्लिक करें और बाद में आकार और स्थिति को समायोजित करें।-
चयनित बिटमैप के साथ, यहां जाएं बिटमैप > बिटमैप कलर मास्क. बिटमैप रंग मुखौटा डोकर प्रकट होता है।

जॉन फिशर उसको पक्का करो रंग छुपाएं डॉकर में चुना गया है।
पहले रंग चयन स्लॉट के लिए बॉक्स में एक चेकमार्क रखें।
रंग चयन के नीचे आईड्रॉपर टूल का चयन करें, और फिर उस पृष्ठभूमि रंग पर क्लिक करें जिसे आप हटाना चाहते हैं। रंग चयन स्लॉट आपके द्वारा चुने गए रंग में बदल जाता है।
-
क्लिक लागू करना.

जॉन फिशर परिवर्तन लागू करने के बाद आपको कुछ फ्रिंज पिक्सेल शेष दिखाई दे सकते हैं। सहिष्णुता स्लाइडर को प्रतिशत बढ़ाने के लिए दाईं ओर ले जाकर इसके लिए सहिष्णुता को समायोजित करें, और फिर क्लिक करें लागू करना.
बिटमैप में अतिरिक्त रंग छोड़ने के लिए, रंग चयनकर्ता क्षेत्र में अगला चेक बॉक्स चुनें और चरणों को दोहराएं।
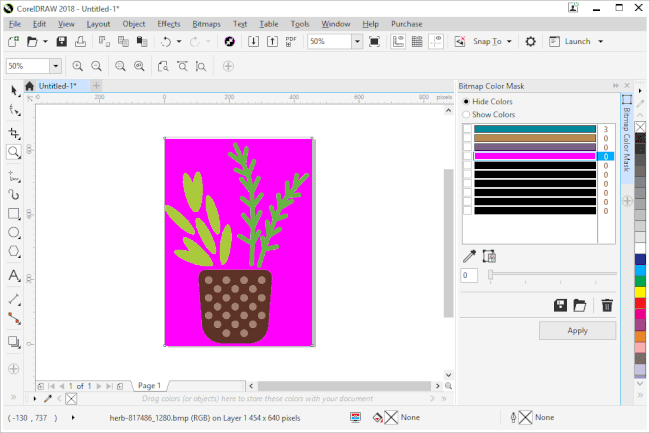
टिप्स
यदि आप अपना विचार बदलते हैं, तो गिरा हुआ रंग बदलने के लिए रंग संपादित करें बटन (आईड्रॉपर के बगल में) का उपयोग करें। या, बस किसी एक बॉक्स को अनचेक करें और क्लिक करें लागू करना दुबारा प्रारम्भ करना।
डॉकर पर डिस्क बटन पर क्लिक करके भविष्य में उपयोग के लिए CorelDRAW में कलर मास्क सेटिंग्स को सेव करें।
