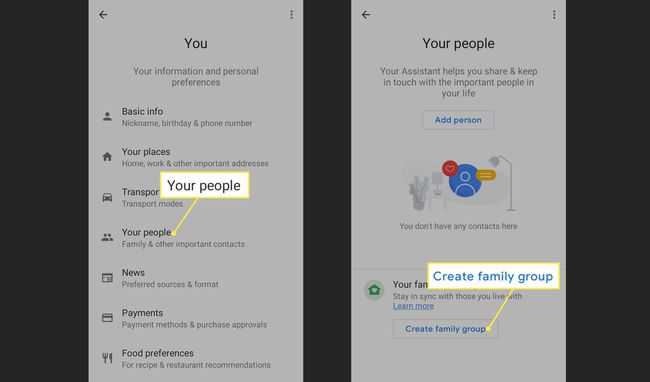अपने Google होम, मैक्स, या मिनी को कैसे अनुकूलित करें
पता करने के लिए क्या
- Google Homeapp में, टैप करें उपकरण ऊपरी-दाएं कोने में आइकन, फिर अपना Google होम डिवाइस चुनें।
- थपथपाएं तीन बिंदु Google होम स्क्रीन के ऊपरी-दाएँ कोने में और चुनें समायोजन पॉप-अप मेनू से।
- Google सहायक सेटिंग वैश्विक हैं और आपके सभी स्मार्ट स्पीकर और अन्य उपकरणों को प्रभावित करती हैं।
यह लेख बताता है कि अपने को कैसे अनुकूलित किया जाए गूगल होम, मिनी, या मैक्स। डिफ़ॉल्ट संगीत सेवा बदलें, समाचार पढ़ते समय निर्दिष्ट करें कि किन वेबसाइटों का उपयोग करना है, और कई आदेशों को पूरा करने में सक्षम जटिल दिनचर्या स्थापित करें।
Google होम सेटिंग्स कैसे खोलें
Google होम स्पीकर सेट करने के लिए, इसका उपयोग करें Android के लिए Google होम ऐप या आईओएस.
लॉन्च करें गूगल होम अपने स्मार्टफोन या टैबलेट पर ऐप।
-
थपथपाएं उपकरण पर जाने के लिए ऊपरी-दाएँ कोने में बटन उपकरण स्क्रीन।
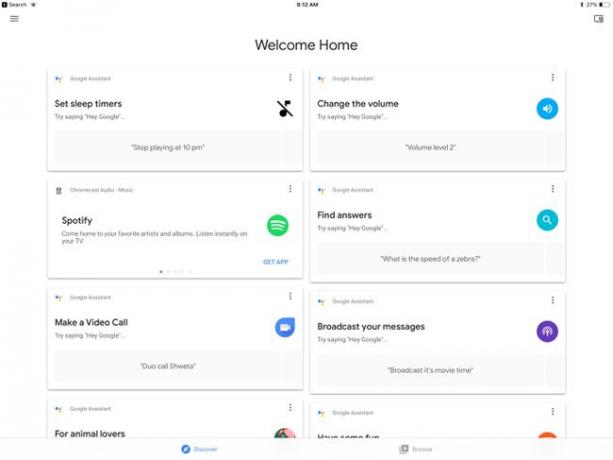
में अपना Google होम खोजें उपकरण स्क्रीन और टैप करें तीन बिंदु आपके Google होम के ऊपरी-दाएँ कोने में।
चुनते हैं समायोजन पॉप-अप मेनू से।
Google होम को कैसे कस्टमाइज़ करें
Google होम सेटिंग श्रेणियां सामान्य हैं, गूगल असिस्टेंट

- जुड़े खातों): Google होम कई सेवाओं के लिए आपके Google खाते पर निर्भर करता है, जैसे YouTube संगीत से संगीत चलाना। आप अपना कनेक्टेड Google खाता बदल सकते हैं या किसी अन्य खाते को लिंक भी कर सकते हैं, लेकिन पहले, आपको करने की आवश्यकता होगी दूसरे खाते को Google Home ऐप्लिकेशन में जोड़ें.
- नाम: यदि आपके पास एक से अधिक Google होम डिवाइस हैं, तो उन्हें जल्दी से अलग बताने के लिए प्रत्येक को एक विशिष्ट नाम देना उपयोगी हो सकता है।
- समूह: अपने सभी स्मार्ट स्पीकर पर एक साथ संगीत चलाना चाहते हैं? नल समूह, फिर नया ग्रुप बनाएं अपने वर्तमान Google होम स्पीकर को एक समूह में रखने के लिए। प्रत्येक डिवाइस की सेटिंग में जाएं और उन्हें एक ही समूह में रखें; अपने सभी उपकरणों पर संगीत चलाने के लिए कहें, "[समूह का नाम] पर रॉक खेलें."
- वाई - फाई: आपका Google होम डिवाइस आपके स्मार्टफोन या टैबलेट के साथ तब इंटरैक्ट करता है जब एक ही वाई-फाई नेटवर्क. यदि आप एक नया राउटर ले जाते हैं या प्राप्त करते हैं, तो वाई-फाई सेटिंग में जाएं और चुनें इस नेटवर्क को भूल जाएं. फिर Google होम स्पीकर डिस्कवरी मोड में चला जाएगा और आपको इसे फिर से सेट करने की अनुमति देगा, जैसा आपने बॉक्स से बाहर ताज़ा होने पर किया था।
- तुल्यकारक: में ध्वनि सेटिंग्स Google होम की हैं तुल्यकारक समायोजन। Google होम बस बास और ट्रेबल सेटिंग्स के साथ एक साधारण EQ का उपयोग करता है। संगीत बजाने के लिए, मूल नियम यह है कि बास और तिहरा को कम और मध्य-श्रेणी की मात्रा में बढ़ाया जाए जो कि आप एक घर में हो सकते हैं और बास और तिहरा कम कर सकते हैं जब आवाज़ इतनी तेज़ हो कि सुनना मुश्किल हो लोग। हालांकि, अलग-अलग ईक्यू सेटिंग्स के साथ विभिन्न प्रकार के संगीत बेहतर लगते हैं।
- समूह विलंब सुधार: यदि आपने एक से अधिक स्पीकर को एक समूह में रखा है और वे समन्वयित नहीं हैं, तो समन्वयन संबंधी समस्याओं को ठीक करने के लिए इस सेटिंग का उपयोग करें।
- डिफ़ॉल्ट स्पीकर: यदि आपके पास एकाधिक Google होम स्पीकर हैं, तो संगीत और ऑडियो के लिए एक को डिफ़ॉल्ट के रूप में सेट करें। यदि आप Google होम स्मार्ट स्पीकर का समूह सेट करते हैं, तो संपूर्ण समूह को डिफ़ॉल्ट या ब्लूटूथ स्पीकर के रूप में सेट करें।
- डिफ़ॉल्ट टीवी: यदि आपके पास एक से अधिक टीवी हैं Google होम के साथ काम करने के लिए सेट अप, एक को डिफ़ॉल्ट के रूप में सेट करें।
- अलार्म और टाइमर: यदि आप अपने Google होम मिनी को अलार्म घड़ी के रूप में उपयोग कर रहे हैं, तो इस सेटिंग का उपयोग करके वॉल्यूम सेट करें। समय निर्धारित करने के लिए, ध्वनि आदेश का उपयोग करें, जैसे "हे Google, मुझे सुबह 7 बजे जगा दो."
- रात्री स्वरुप: अगर आप Google होम को अलार्म की तरह इस्तेमाल करते हैं, तो नाइट मोड आपका सबसे अच्छा दोस्त हो सकता है। नाइट मोड एलईडी रोशनी की चमक को बदलता है और एक निर्धारित समय के दौरान सूचनाओं की मात्रा को कम करता है।
- परेशान न करें: अगर आप रिमाइंडर म्यूट करना और संदेशों को प्रसारित करना चाहते हैं, तो चालू करें परेशान न करेंतरीका.
- अतिथि मोड: यदि आपका कोई मित्र है जो किसी ऐसे गीत को सुनना चाहता है जो आपकी लाइब्रेरी में नहीं है, तो अपने डिवाइस से अपने Google होम स्पीकर पर कास्ट करने के लिए अतिथि मोड का उपयोग करें। उन्हें एक ही वाई-फाई नेटवर्क पर होना चाहिए और सेटिंग्स में प्रदर्शित चार अंकों के पिन का उपयोग करना होगा।
- सरल उपयोग: जब Google होम आपकी आवाज़ सुनना शुरू करता है और सुनना बंद कर देता है, तो एक्सेसिबिलिटी सेटिंग्स आपको Google होम को ध्वनि चलाने के लिए मजबूर करती हैं।
- युग्मित ब्लूटूथ डिवाइस: यदि आपने अपने Google होम स्मार्ट स्पीकर को अन्य उपकरणों के साथ जोड़ा है, तो उन सेटिंग्स को यहां एक्सेस करें।
- रिवर्स डिवाइस नियंत्रण: यदि Google होम उल्टा लगा हुआ है तो नियंत्रणों को उलट दें।
- सुनते समय कम मात्रा: डिफ़ॉल्ट रूप से, Google Assistant के साथ इंटरैक्ट करते समय ऑडियो वॉल्यूम कम हो जाएगा, लेकिन आप इसे बंद कर सकते हैं।
- दूसरों को अपने कास्ट मीडिया को नियंत्रित करने दें: ऑडियो कास्ट करते समय, आप अन्य Android उपकरणों को मीडिया को नियंत्रित करने की अनुमति दे सकते हैं। इसके लिए काम करने के लिए उन्हें एक ही वाई-फाई नेटवर्क पर होना चाहिए।
सेटिंग्स में Google सहायक को कैसे अनुकूलित करें
Google सहायक सेटिंग वैश्विक हैं, जिसका अर्थ है कि वे आपके सभी उपकरणों को प्रभावित करेंगी। आप संगीत और समाचार के लिए डिफ़ॉल्ट स्रोत बदल सकते हैं, और अपनी खरीदारी सूची और अन्य उपयोगी सुविधाओं तक पहुंच सकते हैं।
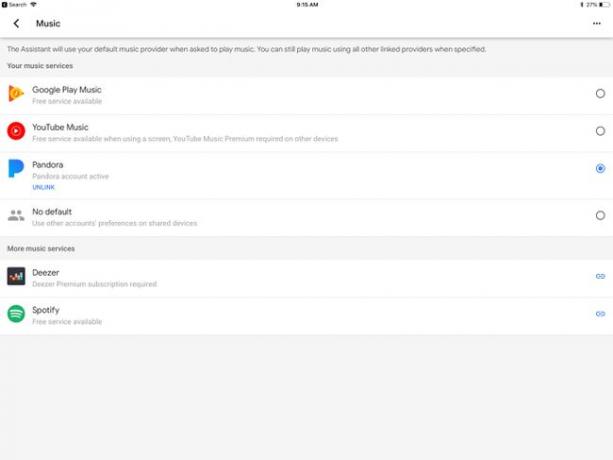
- संगीत: YouTube संगीत संगीत का डिफ़ॉल्ट स्रोत है, लेकिन आप इसे भानुमती, डीज़र या स्पॉटिफ़ के रूप में सेट कर सकते हैं। उन्हें डिफ़ॉल्ट स्रोत के रूप में उपयोग करने के लिए आपको Pandora, Deezer, या Spotify को लिंक करना होगा।
- गृह नियंत्रण: Google होम आपके घर के आस-पास के संगत स्मार्ट उपकरणों के साथ इंटरैक्ट कर सकता है, जैसे कि आपके दरवाजे की घंटी, कैमरे, लाइट बल्ब आदि। के अंतर्गत इन उपकरणों को सेट करें गृह नियंत्रण समायोजन।
- खरीदारी की सूची: Google सहायक की एक उपयोगी विशेषता आपके Google होम स्पीकर से बात करके आपकी खरीदारी सूची में आइटम जोड़ना है। सेटिंग्स से खरीदारी की सूची तक पहुंचें और आवश्यकतानुसार और चीजें जोड़ें।
- वॉयस मैच: जबकि सही नहीं है, Voice Match आपकी विशिष्ट आवाज़ को पहचानने का प्रयास करता है। एक बार सेट हो जाने पर, Voice Match आपके कैलेंडर जैसी व्यक्तिगत जानकारी को तब निजी रखेगा जब यह आपकी आवाज़ को बोलकर बोलती हुई आवाज़ का पता नहीं लगाएगा।
NS संगीत, गृह नियंत्रण, खरीदारी की सूची, तथा वॉयस मैच सेटिंग्स के पहले पृष्ठ से नियंत्रणों तक पहुँचा जा सकता है, लेकिन अन्य सुविधाओं को सेट करने के लिए, जैसे कि समाचार कहाँ से प्राप्त करें या स्टॉक उद्धरण, आपको टैप करने की आवश्यकता होगी अधिक Google सहायक सेटिंग ब्लॉक में बटन।
- समाचार: आपको Google Assistant से मिल रही सामग्री पसंद नहीं है? ऐसे दर्जनों स्रोत हैं जो डिफ़ॉल्ट को बदल सकते हैं। थपथपाएं एक्स समाचार स्रोत को हटाने के लिए या टैप करें समाचार स्रोत जोड़ें बटन, फिर टिक करें चेक बॉक्स उन स्रोतों के बगल में जिन्हें आप डिफ़ॉल्ट के रूप में सेट करना चाहते हैं।
- दिनचर्या: Google सहायक के शस्त्रागार में शायद सबसे शक्तिशाली उपकरण दिनचर्या है। एक रूटीन आपको कई कमांड को एक विशिष्ट कीवर्ड के साथ लिंक करने देता है, जैसे "सुप्रभात," आपको समाचार पढ़ना, और आपको अपने आवागमन के लिए ट्रैफ़िक अपडेट देना। इस अनुभाग में रूटीन संपादित करें, और टैप करके नए रूटीन जोड़ें गोलाकार नीला प्लस निचले-बाएँ कोने में बटन।
दिनचर्या के लिए विचारों की आवश्यकता है? Google Assistant रूटीन में पहले से तैयार रूटीन उपाय हैं, जिनमें लोकप्रिय रूटीन शामिल हैं जैसे "मुझे बताओ कि क्या मेरी बैटरी कम है," या "इतिहास में इस दिन क्या हुआ था?" सुविधा के लिए, अपने पसंदीदा रूटीन को अपने Android होम पर शॉर्टकट आइकन के रूप में सहेजें स्क्रीन।
- आवाज और वीडियो कॉल: अपने Google होम मिनी या होम मैक्स को स्पीकरफ़ोन के रूप में उपयोग करना चाहते हैं? Google Assistant को इससे कनेक्ट करें Google वॉइस, गूगल डुओ, परियोजना फाई, या आपका वास्तविक फ़ोन नंबर।
- पंचांग: यदि आपके पास एकाधिक Google खाते हैं, तो ईवेंट चिह्नित करने और मीटिंग सेट करने के लिए डिफ़ॉल्ट Google कैलेंडर चुनें।
- शेयरों: आप Google के माध्यम से विशिष्ट स्टॉक का अनुसरण कर सकते हैं। वेब ब्राउज़र में Google के वित्त अनुभाग में जाने के लिए इस लिंक को टैप करें।
अपने Google होम पर माता-पिता का नियंत्रण कैसे सेट करें
माता-पिता के नियंत्रण का एक हिस्सा हैं Google का परिवार लिंक कार्यक्रम. यह कार्यक्रम आपको बच्चों के लिए एक Google खाता स्थापित करने और उन्हें एक परिवार समूह के भीतर जोड़ने की अनुमति देता है। आप विशिष्ट अनुमतियां प्रदान कर सकते हैं, जो Google होम स्मार्ट स्पीकर जैसे उपकरणों पर चलती हैं।
Google होम परिवार समूह कैसे बनाएं
यदि आप एक Google परिवार समूह स्थापित करते हैं, तो आप कर सकते हैं Google होम को इंटरकॉम के रूप में उपयोग करें तथा फैमिली बेल के साथ रिमाइंडर सेट करें विशेषता। परिवार के सदस्य अपने फ़ोन सहित किसी भी डिवाइस से Google होम ऐप से संचार कर सकते हैं।
Google परिवार समूह बनाने के लिए:
Google होम ऐप खोलें और अपना टैप करें प्रोफ़ाइल आइकन ऊपरी-दाएँ कोने में।
नल सहायक सेटिंग्स.
-
नल आप लोकप्रिय सेटिंग्स के तहत।

नल आपके लोग.
-
नल परिवार समूह बनाएं.