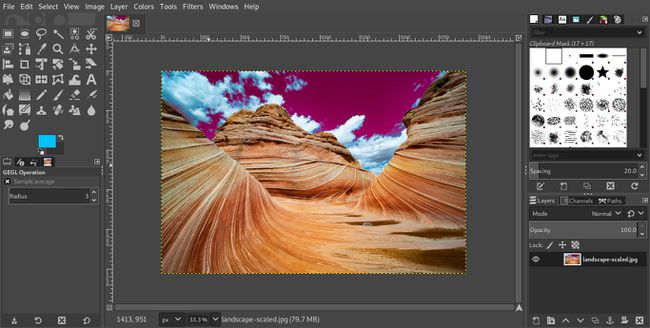GIMP का सेलेक्ट बाय कलर टूल स्टेप बाय स्टेप गाइड
जिम्प का कलर टूल द्वारा चुनें एक समान रंग वाले छवि के क्षेत्रों को जल्दी और आसानी से चुनने का एक शानदार तरीका हो सकता है। इस उदाहरण में, मैं आपको दिखाता हूं कि रंग को थोड़ा बदलने के लिए किसी चित्र के भाग का चयन कैसे करें।
अंतिम परिणाम सही नहीं हैं, लेकिन यह आपको दिखाएगा कि इसका उपयोग कैसे शुरू करें कलर टूल द्वारा चुनें ताकि आप अपने स्वयं के परिणाम बनाने के साथ प्रयोग कर सकें।
अपनी छवि खोलें तार से पुष्ट किया हुआ फ़ीता. सेलेक्ट बाय कलर टूल उन इमेज के साथ काम करते समय सबसे अच्छा काम करता है जहां एक रंग की बड़ी मात्रा और कंट्रास्ट की एक अच्छी डिग्री होती है।
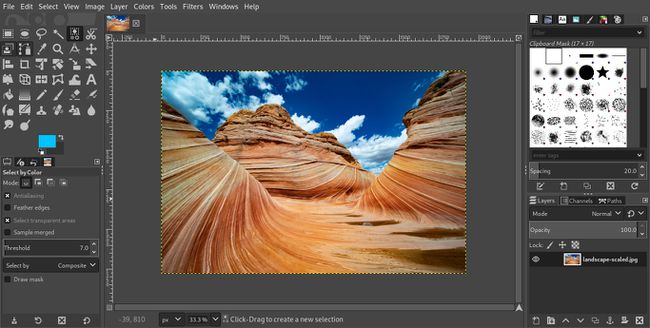
अब पर चुनें कलर टूल द्वारा चुनें में उपकरण बॉक्स. इस अभ्यास के प्रयोजनों के लिए, उपकरण विकल्प शुरू करने के लिए सभी को उनके डिफ़ॉल्ट पर छोड़ा जा सकता है, जो चित्र में दिखाए गए लोगों से मेल खाना चाहिए।
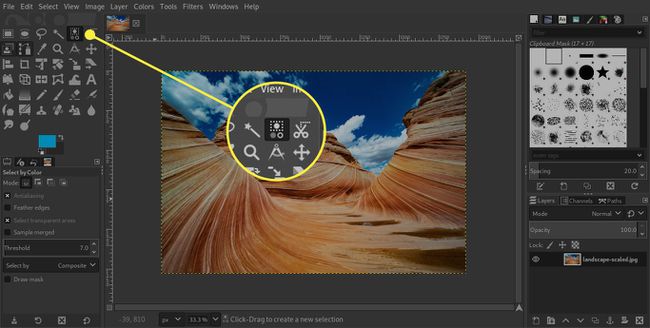
उस क्षेत्र का चयन करें जो उस रंग से मेल खाता हो जिसके साथ आप काम करना चाहते हैं। यह उस रंग का सबसे बड़ा सन्निहित भाग होने की आवश्यकता नहीं है, लेकिन यह सटीक हिट प्राप्त करने के लिए पर्याप्त क्षेत्र का चयन करने में मदद करता है।
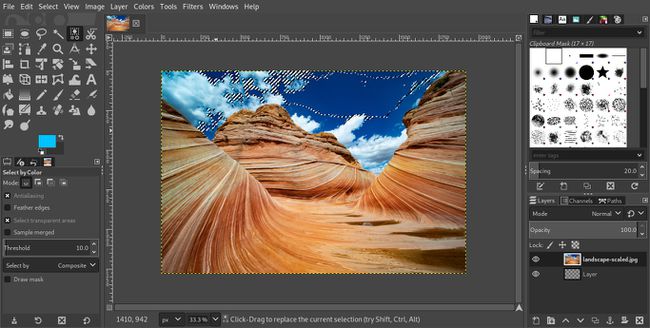
यदि आपके चयन में, जैसे यहाँ उदाहरण में दिया गया है, में वे सभी क्षेत्र शामिल नहीं हैं जो आप चाहते हैं, तो आप टूल की वृद्धि कर सकते हैं
सीमा मूल रंग से दूर रंगों की मात्रा को संदर्भित करता है जिसे आप GIMP को चयन में शामिल करना चाहते हैं। ए सीमा का 0 परिणाम केवल आपके द्वारा चुने गए स्थान से मेल खाने वाले क्षेत्रों में ही चुने जा रहे हैं।
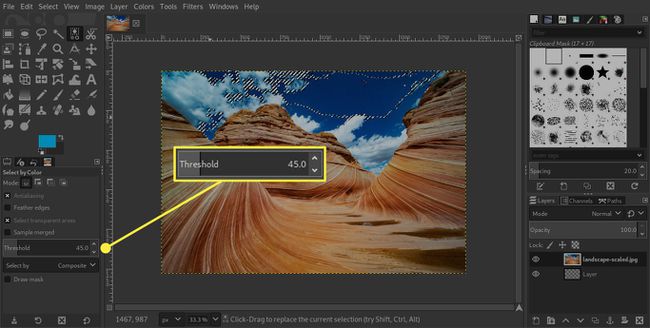
थ्रेसहोल्ड समायोजित करने के बाद, अपनी छवि के क्षेत्र में फिर से क्लिक करें। आपको एक बड़े क्षेत्र के चयन पर ध्यान देना चाहिए।
यदि आप देखते हैं कि वास्तव में आप जितना चाहते थे, उससे अधिक छवि का चयन किया गया था, तो आप थ्रेसहोल्ड नियंत्रणों पर वापस जा सकते हैं, और वहां मान कम कर सकते हैं। यह वास्तव में आपको जो चाहिए उसे प्राप्त करने के लिए एक परीक्षण-और-त्रुटि प्रक्रिया होने जा रही है।
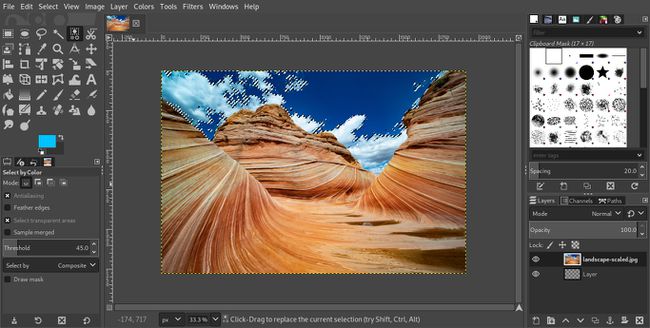
अब जब आपने चयन कर लिया है, तो आप इसे विभिन्न तरीकों से उपयोग कर सकते हैं। उदाहरण के लिए, आप चयनित क्षेत्रों का रंग बदल सकते हैं। ऐसा करने का एक आसान तरीका है रंग कीमेनू और चुनें रंग संतृप्ति.
में रंग संतृप्ति खुलने वाले संवाद में, आपके पास तीन स्लाइडर हैं जिनका उपयोग आप समायोजित करने के लिए कर सकते हैं रंग, लपटतथा परिपूर्णता.
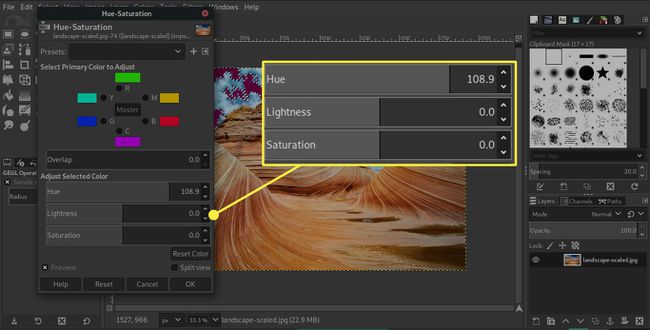
अंतिम चरण चयन को हटाना है, जो आप से कर सकते हैं चुनते हैं मेन्यू। मेनू खोलें, और चुनें कोई नहीं. अब आप अंतिम परिणाम अधिक स्पष्ट रूप से देख सकते हैं।
आप स्पष्ट रूप से देख सकते हैं कि परिणाम सही नहीं है। यह वास्तव में इससे बहुत दूर है। ऐसा इसलिए है क्योंकि सेलेक्ट बाय कलर टूल सही नहीं है, और एक अच्छा मौका है कि आपको पहले शॉट में सब कुछ नहीं मिलेगा। यदि आप वास्तविक रूप से इस छवि के साथ काम कर रहे थे, तो आप शायद ज़ूम इन करेंगे और नीले रंग के हल्के रंगों वाले कुछ छोटे क्षेत्रों के साथ काम करेंगे। इसे परिपूर्ण होने में कुछ समय लगता है, लेकिन यह अभी भी बादलों की तरह अनियमित वस्तुओं के आसपास मैन्युअल रूप से रूपरेखा और चयन करता है।