आईफोन लाइव फोटो के बारे में आपको जो कुछ पता होना चाहिए
लाइव तस्वीरें एक ऐप्पल तकनीक है जो एक ही तस्वीर को स्थिर छवि और, सक्रिय होने पर, गति और ध्वनि के साथ एक छोटा वीडियो दोनों की अनुमति देती है। ऑडियो के साथ एक एनिमेटेड जीआईएफ की कल्पना करें, जो आपके चित्रों से स्वचालित रूप से बनाया गया है, और आपको लाइव तस्वीरें क्या हैं इसका एक अच्छा विचार होगा। लेकिन आईफोन लाइव फोटोज के अलावा भी बहुत कुछ है।
इस लेख के निर्देशों का उपयोग करके लिखा गया था आईओएस 14, लेकिन मूल अवधारणाएं iOS 9 और इसके बाद के संस्करण पर लागू होती हैं। IOS के पुराने संस्करणों में सटीक चरण और मेनू नाम थोड़े भिन्न हो सकते हैं।

उनका उपयोग कौन कर सकता है?
लाइव तस्वीरें सितंबर में पेश की गईं। 2015 के साथ आईफोन 6एस सीरीज. लाइव तस्वीरें 6S के लिए प्रमुख विशेषताओं में से एक थीं क्योंकि वे 3D टचस्क्रीन का उपयोग करते हैं जिसे उन उपकरणों पर भी पेश किया गया था। तब से, लाइव फ़ोटो का समर्थन करने वाले उपकरणों की सूची में काफी विस्तार हुआ है और अब यह 3D टच स्क्रीन वाले उपकरणों तक सीमित नहीं है (जो कि अच्छा है: Apple ने उस तकनीक को बंद कर दिया)। लाइव फ़ोटो का उपयोग करने के लिए, आपको चाहिए:
- iPhone 6S या नया (iPhone X, XS और XR सहित, 11 श्रृंखला, तथा 12 श्रृंखला), या आईफोन एसई।
- 5 वीं पीढ़ी का iPad या नया।
- तीसरी पीढ़ी का आईपैड एयर या नया।
- 5वीं पीढ़ी का आईपैड मिनी या नया।
- 2016 और नए से iPad Pro मॉडल।
- आईओएस 9 या ऊँचा।
लाइव तस्वीरें कैसे काम करती हैं?
लाइव तस्वीरें एक बैकग्राउंड फीचर का उपयोग करके काम करती हैं, जिसके बारे में कई आईफोन यूजर्स को पता नहीं होता है। जब आप iPhone खोलते हैं कैमरा ऐप, ऐप स्वचालित रूप से तस्वीरें लेना शुरू कर देता है, भले ही आप शटर बटन को टैप न करें। इससे फोन जितनी जल्दी हो सके तस्वीरें खींच सकता है। यदि उपयोगकर्ता को उनके बारे में पता चले बिना उनकी आवश्यकता नहीं है, तो वे फ़ोटो स्वचालित रूप से हटा दी जाती हैं।
जब आप एक लाइव फोटो लेते हैं, तो सिर्फ फोटो कैप्चर करने के बजाय, आईफोन फोटो को कैप्चर करता है और उन तस्वीरों को बरकरार रखता है जो वह पृष्ठभूमि में ले रहा है। यह तब आपके द्वारा फ़ोटो लेने से पहले और बाद की फ़ोटो सहेजता है। ऐसा करने से, यह इन सभी तस्वीरों को एक साथ एक चिकनी एनीमेशन में सिलाई करने में सक्षम है जो लगभग 1.5 सेकंड तक रहता है-वह लाइव फोटो है।
साथ ही यह फ़ोटो सहेजता है, आईफोन लाइव फोटो में साउंडट्रैक जोड़ने के लिए उस सेकंड से ऑडियो भी सहेज रहा है।
यह बिल्कुल वीडियो जैसा नहीं है—इसके बारे में स्टॉप-मोशन एनिमेशन की तरह अधिक सोचें—और यह अति-उच्च-रिज़ॉल्यूशन नहीं है, लेकिन यह मज़ेदार और उपयोगी है।
IPhone पर लाइव फोटो कैसे लें
आईफोन लाइव फोटो लेना बहुत आसान है। बस इन चरणों का पालन करें:
को खोलो कैमरा अनुप्रयोग।
स्क्रीन के शीर्ष पर, तीन संकेंद्रित वृत्तों वाला आइकन ढूंढें (iOS के कुछ संस्करणों पर, यह केंद्र में है। नए संस्करणों में, यह सबसे ऊपर दाईं ओर है)। सुनिश्चित करें कि यह सक्षम है (जब यह होता है तो यह रोशनी करता है और इसके माध्यम से कोई रेखा नहीं होती है)।
अपनी तस्वीर वैसे ही लें जैसे आप सामान्य रूप से लेते हैं।
लाइव फोटो कैसे देखें
लाइव फ़ोटो को जीवंत होते देखना—गति और ध्वनि के साथ जादुई रूप से रूपांतरित एक स्थिर फ़ोटो को देखना—जहां चीजें वास्तव में मज़ेदार होती हैं। लाइव फोटो देखने के लिए:
को खोलो तस्वीरें अनुप्रयोग (या, यदि आपने अभी-अभी लाइव फ़ोटो लिया है, तो के निचले बाएँ कोने में फ़ोटो आइकन पर टैप करें कैमरा अनुप्रयोग। यदि आप ऐसा करते हैं, तो चरण 3 पर जाएं)।
उस लाइव फ़ोटो को टैप करें जिसे आप देखना चाहते हैं ताकि यह स्क्रीन भर जाए।
लाइव फ़ोटो में जान आने तक स्क्रीन को टैप करके रखें।
फ़ोटो ऐप में लाइव फ़ोटो कैसे खोजें
ऐप्पल ने मूल रूप से लाइव फ़ोटो के लिए फ़ोटो ऐप में एक विशेष अनुभाग नहीं जोड़ा था, इसलिए उन्हें ढूंढना मुश्किल था। इन दिनों, हालांकि, यह एक तस्वीर है। अपने iOS फ़ोटो ऐप में लाइव फ़ोटो खोजने का तरीका यहां दिया गया है:
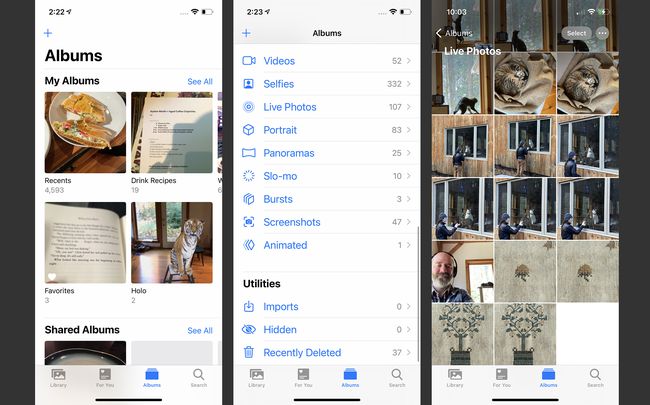
थपथपाएं तस्वीरें इसे खोलने के लिए ऐप।
नल एलबम.
तक स्क्रॉल करें मीडिया प्रकार अनुभाग और टैप लाइव तस्वीरें. आपके द्वारा ली गई सभी लाइव तस्वीरें यहां संगृहीत हैं।
लाइव फोटो में प्रभाव कैसे जोड़ें
IOS के हाल के संस्करणों में, आप लाइव फ़ोटो में शानदार प्रभाव जोड़ सकते हैं, जैसे बाउंस (एनीमेशन का एक स्वचालित फ़ॉरवर्ड और रिवर्स) या लूप। इन और अन्य प्रभावों को जोड़ने के लिए, इन चरणों का पालन करें:
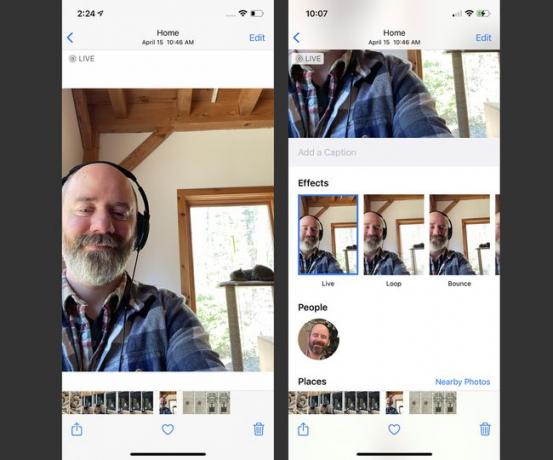
फ़ोटो ऐप खोलें और वह लाइव फ़ोटो ढूंढें जिसमें आप प्रभाव जोड़ना चाहते हैं। इसे थपथपाओ।
प्रकट करने के लिए लाइव फ़ोटो पर ऊपर की ओर स्वाइप करें प्रभाव अनुभाग।
एक टैप करें प्रभाव इसे लागू करने के लिए। जब तक उस प्रभाव का चयन किया जाता है, तब तक यह हर बार लाइव फोटो को दबाए रखने पर चलेगा।
लाइव फोटो कैसे संपादित करें
लाइव फ़ोटो के कुछ फ़्रेमों को ट्रिम करना चाहते हैं ताकि इसे सही एनीमेशन बनाया जा सके? ऐसे:
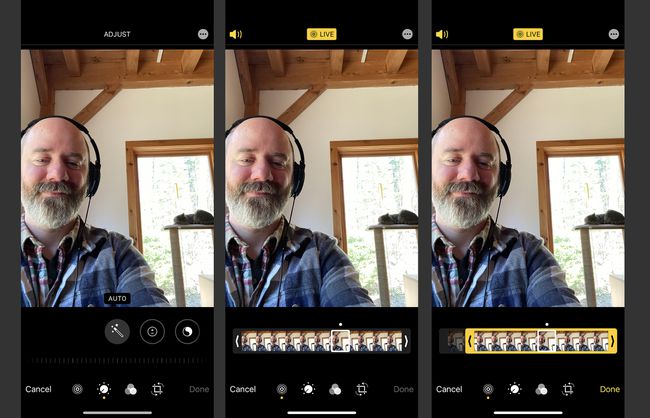
फ़ोटो ऐप खोलें और वह लाइव फ़ोटो ढूंढें जिसे आप संपादित करना चाहते हैं। इसे थपथपाओ।
नल संपादित करें.
सबसे नीचे लाइव फोटोज आइकन पर टैप करें।
फ़ोटो के ठीक नीचे फ़्रेम बार के बाएँ सिरे को टैप करके रखें। जब फ़्रेम बार को पीले रंग में हाइलाइट किया जाता है, तो बार के सिरे को उस स्थान पर खींचें जहां आप लाइव फ़ोटो प्रारंभ करना चाहते हैं।
यदि आप लाइव फ़ोटो के समाप्त होने के स्थान को बदलना चाहते हैं, तो फ़्रेम बार के दाहिने छोर पर प्रक्रिया को दोहराएं।
नल किया हुआ संपादित लाइव फोटो को बचाने के लिए।
लाइव फोटो कुंजी फोटो कैसे बदलें
आप अपने फोटो ऐप में लाइव फोटो का प्रतिनिधित्व करने वाले स्टिल फ्रेम को इस तरह से की फोटो चुनकर चुन सकते हैं:
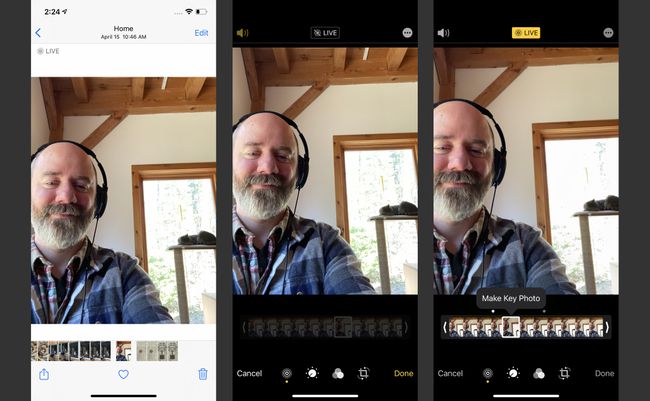
फ़ोटो ऐप खोलें और वह लाइव फ़ोटो ढूंढें जिसकी मुख्य फ़ोटो आप बदलना चाहते हैं। इसे थपथपाओ।
नल संपादित करें.
स्क्रीन के नीचे लाइव फोटो आइकन टैप करें।
फोटो के ठीक नीचे फ्रेम बार पर टैप करें। जब कोई फ़्रेम चयनित हो, तो टैप करें मुख्य फोटो बनाएं.
नल किया हुआ परिवर्तन को बचाने के लिए।
लाइव फोटो कैसे बंद करें
तय किया है कि आप कभी भी लाइव तस्वीरें नहीं लेना चाहते हैं और आप चाहते हैं कि यह सुविधा डिफ़ॉल्ट रूप से बंद हो जाए? यह वास्तव में जितना लगता है उससे कहीं ज्यादा पेचीदा है। डिफ़ॉल्ट रूप से, कैमरा ऐप आपके द्वारा उपयोग किए जाने पर हर बार लाइव फ़ोटो चालू करता है, भले ही आपने पिछली बार कैमरे का उपयोग करते समय विकल्प को अक्षम कर दिया हो। सौभाग्य से, Apple ने कैमरा को हमेशा लाइव फ़ोटो चालू करने से रोकने का एक तरीका प्रदान किया है। बस इन चरणों का पालन करें:

नल समायोजन.
नल कैमरा.
नल सेटिंग्स को सुरक्षित रखें.
चलाएं लाइव फोटो बंद/सफेद करने के लिए स्लाइडर।
अब, कैमरा ऐप पर जाएं और इसे अक्षम करने के लिए लाइव फोटो आइकन पर टैप करें (यह तब बंद हो जाता है जब आइकन नहीं जलता है और इसके माध्यम से एक लाइन होती है)। चूंकि आप पिछले कुछ चरणों में बंद सेटिंग को संरक्षित करना चुनते हैं, लाइव तस्वीरें अब डिफ़ॉल्ट रूप से बंद हो जाएंगी।
ये चरण नए फ़ोन में अपग्रेड करने पर भी लागू होते हैं। यदि आपके पास रक्षित सेटिंग विकल्प सक्षम नहीं है, तो जब आप किसी नए फ़ोन में अपग्रेड करते हैं, तो लाइव फ़ोटो डिफ़ॉल्ट रूप से फिर से चालू हो जाएंगे। बस सुनिश्चित करें कि यह सेटिंग चालू है और, जब आप अपने पुराने डेटा के साथ अपना नया फ़ोन पुनर्स्थापित करें, लाइव तस्वीरें बंद कर दी जाएंगी।
क्या आप एक लाइव फोटो को एक नियमित फोटो बना सकते हैं?
आप किसी मानक फ़ोटो को लाइव फ़ोटो में नहीं बदल सकते, लेकिन आप इन चरणों का पालन करके लाइव फ़ोटो ले सकते हैं और उन्हें स्थिर बना सकते हैं:
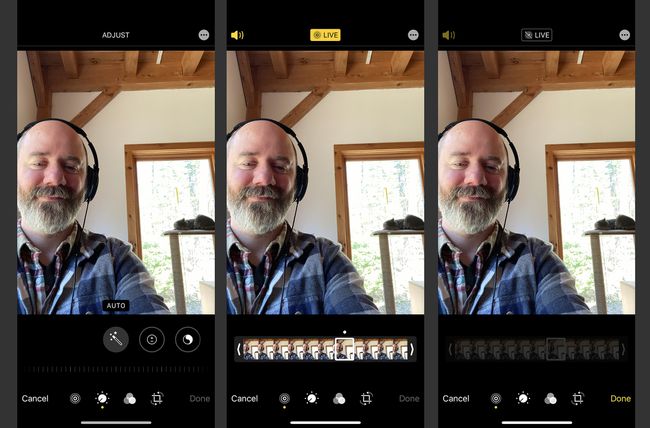
को खोलो तस्वीरें अनुप्रयोग।
वह लाइव फ़ोटो चुनें जिसे आप संपादित करना चाहते हैं।
नल संपादित करें।
लाइव फोटो आइकन टैप करें ताकि यह सक्षम न हो।
स्क्रीन के शीर्ष पर, टैप करें रहना, ताकि शब्द धूसर हो जाए और एक रेखा आइकन के माध्यम से हो।
नल किया हुआ.
अब, यदि आप फोटो को देर तक दबाते हैं, तो आपको कोई हलचल नहीं दिखाई देगी। आप उन चरणों का पालन करके और इसे हाइलाइट करने और फिर से सहेजने के लिए लाइव आइकन को टैप करके संपादित की गई लाइव फ़ोटो को हमेशा पुनर्स्थापित कर सकते हैं।
लाइव तस्वीरें कितनी जगह लेती हैं?
हम सभी जानते हैं कि वीडियो फ़ाइलें स्थिर फ़ोटो की तुलना में अधिक स्थान लेती हैं। क्या इसका मतलब है कि आपको लाइव फ़ोटो के बारे में चिंता करने की ज़रूरत है, जिससे आपका स्टोरेज खत्म हो जाए?
शायद नहीं। रिपोर्ट्स के मुताबिक, लाइव फ़ोटो औसतन केवल एक मानक फ़ोटो की तुलना में लगभग दुगनी जगह लेती हैं; यह एक वीडियो की तुलना में बहुत कम है।
आप लाइव तस्वीरों के साथ और क्या कर सकते हैं?
एक बार जब आप अपने iPhone पर कुछ रोमांचक लाइव फ़ोटो प्राप्त कर लेते हैं, तो आप कर सकते हैं ईमेल, सोशल मीडिया और टेक्स्ट संदेश के माध्यम से लाइव तस्वीरें साझा करें.
लाइव फ़ोटो को वॉलपेपर के रूप में उपयोग करने का तरीका जानने के लिए, जो आपके होम और लॉक स्क्रीन में एनिमेशन जोड़ता है, देखें अपने iPhone पर लाइव वॉलपेपर का उपयोग कैसे करें.
