Adobe Photoshop या Elements के साथ क्लिपिंग मास्क
पता करने के लिए क्या
- छवि खोलें > चुनें परत > नया > पृष्ठभूमि से परत. परत का नाम दें > ठीक है.
- फिर, चुनें आकार उपकरण > एक चुनें कस्टम आकार उपकरण > एक चुनें कस्टम आकार > छवि के अंदर आकृति बनाएं।
- अगला, में परतों पैलेट: ड्रैग आकार परत नीचे चित्र परत।दाएँ क्लिक करें चित्र परत > चुनें क्लिप्पिंग मास्क बनाना.
यह लेख बताता है कि कैसे उपयोग करें क्लिपिंग मास्क एक तस्वीर को कस्टम आकार में काटने के लिए Photoshop CC और Photoshop Elements में। यह भी शामिल है: कट-आउट में स्नातक पारदर्शिता और परत प्रभाव कैसे जोड़ें।
फोटोशॉप CC से किसी चित्र को आकार में कैसे काटें?
वह चित्र खोलें जिसे आप आकार में काटना चाहते हैं और निम्न चरणों का पालन करें:
-
फ़ोटोशॉप में एक छवि खोलें। चुनते हैं परत > नया > पृष्ठभूमि से परत.
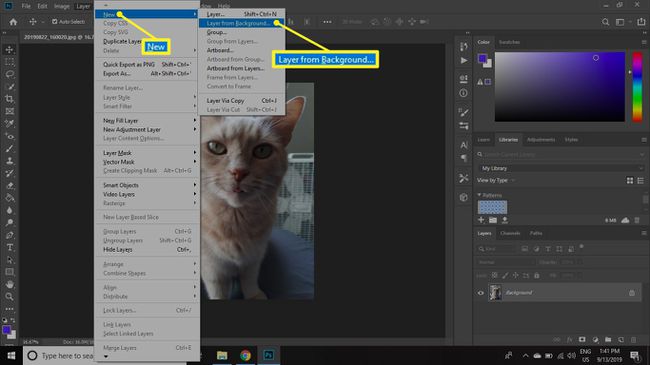
-
परत के लिए एक नाम टाइप करें और चुनें ठीक है.

-
पर क्लिक करें आकार उपकरण और चुनें कस्टम आकार उपकरण.
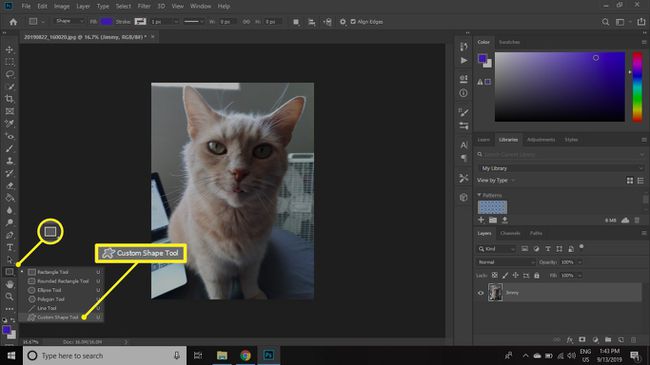
-
टूल विकल्प बार में अपने कट-आउट के लिए एक कस्टम आकार चुनें।
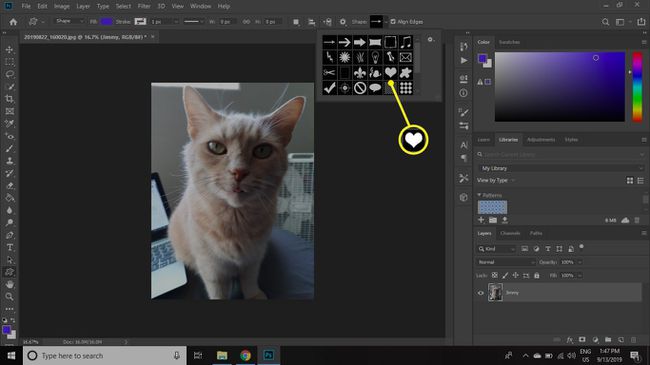
-
आकृति को उस अनुमानित स्थान पर ड्रा करें जहाँ आप आकार चाहते हैं अपनी तस्वीर क्रॉप करें. आकृति चित्र के चुने हुए क्षेत्र को कवर करेगी।
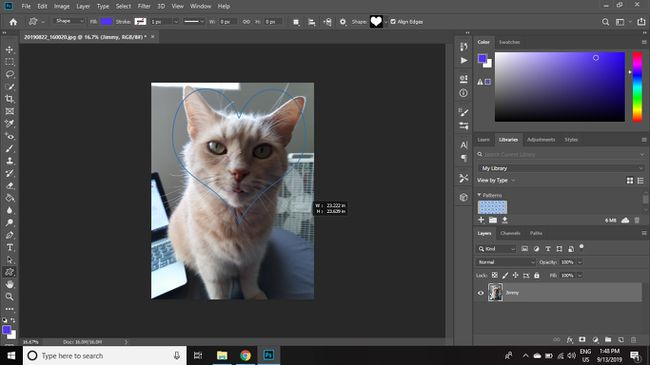
-
में परतों पैलेट, चित्र परत के नीचे आकृति परत को खींचकर परतों के क्रम को स्वैप करें।
यदि परत पैलेट दिखाई नहीं दे रहा है, तो चुनें खिड़की > परत इसे खोलने के लिए।

-
में चित्र परत पर राइट-क्लिक करें परतों पैलेट और चुनें क्लिप्पिंग मास्क बनाना.
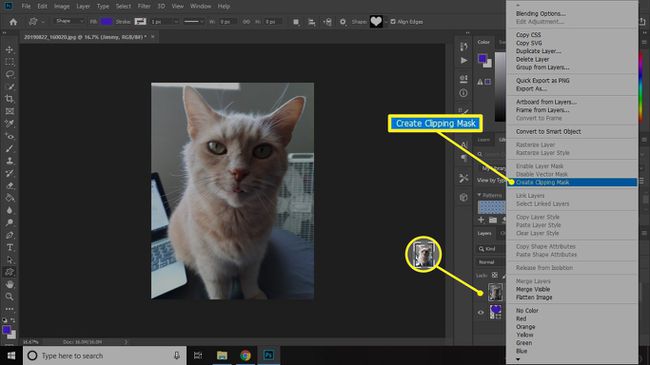
फोटोशॉप के पुराने संस्करणों में, इस कमांड को कहा जाता है पिछले के साथ समूह.
चित्र परत को इसके नीचे के आकार में क्रॉप किया गया है। परत पैलेट एक क्लिपिंग समूह में शामिल होने के लिए आकार परत पर नीचे की ओर इशारा करते हुए एक तीर के साथ इंडेंट की गई क्लिप्ड परत को दिखाता है। दोनों परतें स्वतंत्र हैं, इसलिए आप मूव टूल का चयन कर सकते हैं और चित्र या आकार के आकार और स्थिति को समायोजित कर सकते हैं।

फ़ोटोशॉप तत्वों के साथ एक चित्र को आकार में कैसे काटें
फ़ोटोशॉप तत्वों के साथ छवियों को आकार में काटने की प्रक्रिया मूल रूप से समान है, लेकिन इंटरफ़ेस थोड़ा अलग है:
-
फोटोशॉप एलिमेंट्स में, चुनें परत > नया > पृष्ठभूमि से परत.
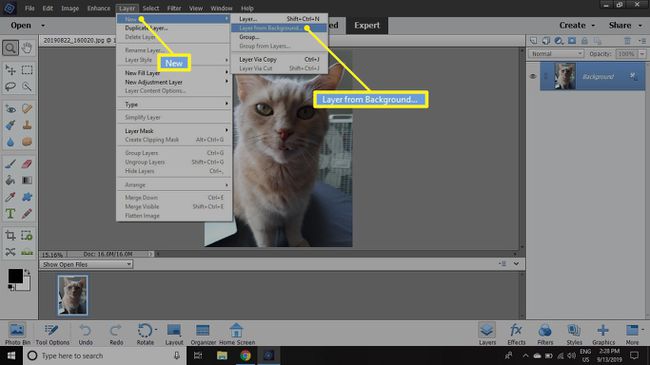
-
परत के लिए एक नाम टाइप करें और चुनें ठीक है.
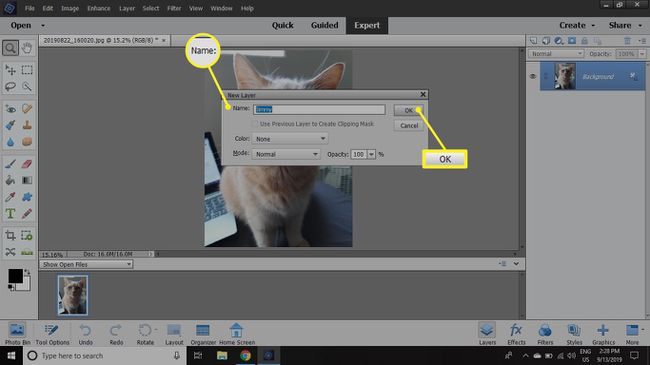
-
पर क्लिक करें आकार उपकरण और चुनें कस्टम आकार उपकरण.
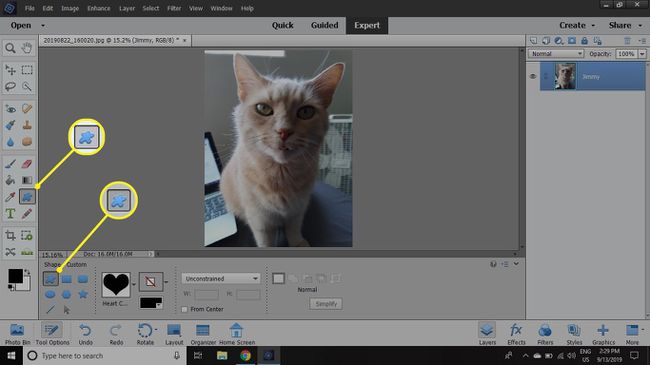
-
टूल विकल्प बार में अपने कट-आउट के लिए एक कस्टम आकार चुनें।
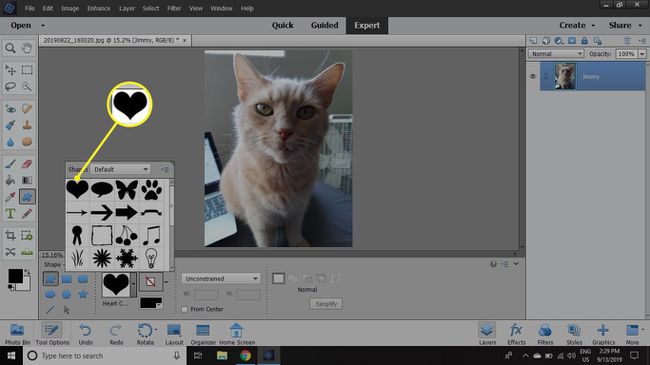
-
आकृति को उस अनुमानित स्थान पर ड्रा करें जहाँ आप इसे चाहते हैं अपनी तस्वीर क्रॉप करें. आकृति आपकी तस्वीर को ढक देगी।
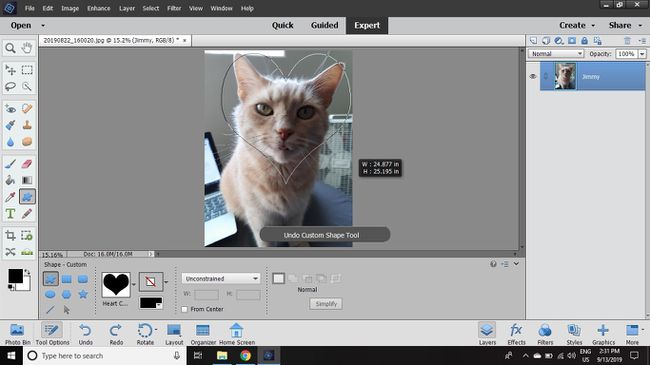
-
में परतों पैलेट, चित्र परत के नीचे आकृति परत को खींचकर परतों के क्रम को स्वैप करें।
यदि परत पैलेट दिखाई नहीं दे रहा है, तो चुनें खिड़की > परत इसे खोलने के लिए।
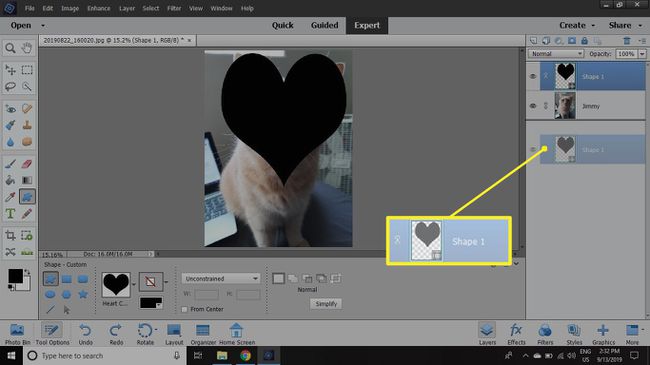
-
में चित्र परत पर राइट-क्लिक करें परतों पैलेट और चुनें क्लिप्पिंग मास्क बनाना.

आप फ़ोटोशॉप एलीमेंट्स में कुकी कटर टूल का उपयोग किसी चित्र को पूर्वनिर्धारित आकार में जल्दी से काटने के लिए भी कर सकते हैं, लेकिन क्लिपिंग मास्क का उपयोग करने से आपको अंतिम छवि कैसी दिखती है, इस पर अधिक नियंत्रण मिलता है।
चित्र कट-आउट को सहेजना और उसका उपयोग करना
यदि आप कहीं और पारदर्शी छवि का उपयोग करना चाहते हैं, तो आपको इसे एक ऐसे प्रारूप में सहेजना होगा जो पारदर्शिता का समर्थन करता है जैसे कि पीएनजी. आपको यह भी सुनिश्चित करने की आवश्यकता है कि स्रोत प्रोग्राम आपके चुने हुए प्रारूप का समर्थन करता है पारदर्शिता.
यदि आप बाद में संभावित संपादन के लिए परतों को संरक्षित करना चाहते हैं, तो इसमें एक प्रति सहेजें पीएसडी प्रारूप. यदि आप किसी अन्य फ़ोटोशॉप प्रोजेक्ट में तुरंत कटआउट का उपयोग करना चाहते हैं, तो दबाएं Ctrl + ए (विंडोज़ के लिए) या आदेश + ए (मैक के लिए) सभी का चयन करने के लिए और फिर पर जाएं संपादित करें > प्रतिलिपिविलय होना. फिर आप अपने कटआउट को दूसरे दस्तावेज़ में पेस्ट कर सकते हैं।
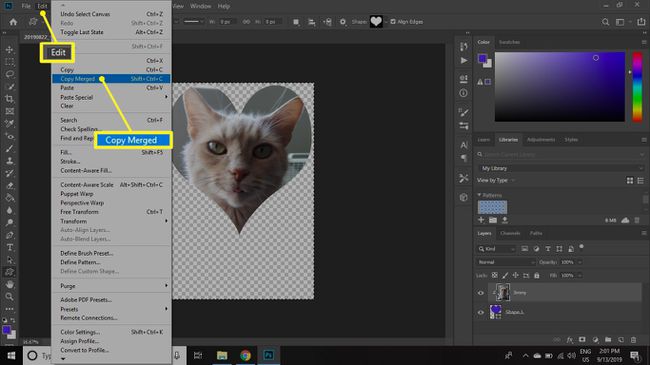
परतों को एक स्मार्ट वस्तु के रूप में संपादन योग्य रखने के लिए फ़ोटोशॉप में, दोनों परतों का चयन करें, फिर परत पैलेट में राइट-क्लिक करें और चुनें स्मार्ट ऑब्जेक्ट में कनवर्ट करें. फिर आप स्मार्ट ऑब्जेक्ट को किसी अन्य फ़ोटोशॉप दस्तावेज़ में खींच सकते हैं।

ग्रेजुएटेड ट्रांसपेरेंसी के साथ क्लिपिंग मास्क कैसे बनाएं
क्लिपिंग मास्क टेक्स्ट या पिक्सेल लेयर्स के साथ भी काम करता है, इसलिए आप केवल शेप टूल का उपयोग करने तक ही सीमित नहीं हैं। क्लिपिंग मास्क परत में जो क्षेत्र पारदर्शी होते हैं, वे ऊपर की परत में उन क्षेत्रों को पारदर्शी बनाते हैं। अगर आपके क्लिपिंग मास्क लेयर में ग्रेजुएशन ट्रांसपेरेंसी है, तो ऊपर की लेयर में ग्रेजुएशन ट्रांसपेरेंसी भी है।
Photoshop CC या Photoshop Elements में अपने कटआउट में ग्रेजुएटेड ट्रांसपेरेंसी जोड़ने के लिए:
-
फोटोशॉप में, लेयर्स पैलेट में शेप लेयर पर राइट-क्लिक करें और चुनें परत रेखापुंज करें.
फोटोशॉप एलीमेंट्स में कमांड है परत को सरल बनाएं.

-
के लिए जाओ फ़िल्टर > कलंक > गौस्सियन धुंधलापन.
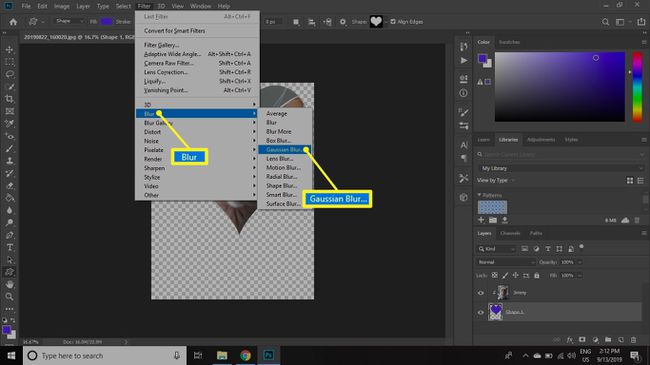
-
ठीक RADIUS एक उच्च संख्या के लिए जैसे 30 और फिर चुनें ठीक है. ध्यान दें कि आपकी तस्वीर के किनारे अब फीके पड़ गए हैं।

कटआउट में परत प्रभाव कैसे जोड़ें
Photoshop CC में, शेप लेयर को सेलेक्ट करें और पर जाएँ परत > परत की शैली आकार परत में प्रभाव जोड़ने के लिए। उदाहरण के लिए, आप a. जोड़ सकते हैं परछाई डालना, और फिर पृष्ठभूमि के लिए सब कुछ के नीचे एक पैटर्न भरण परत जोड़ें।
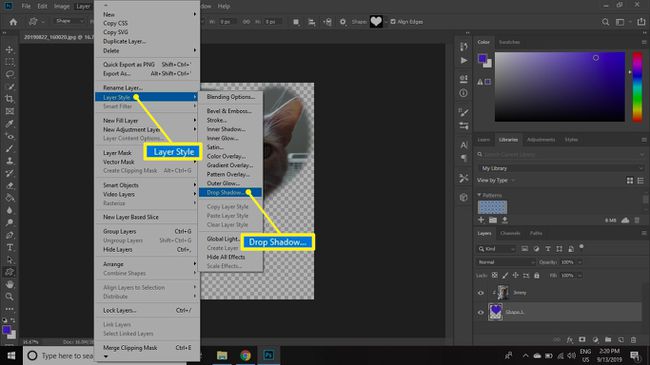
फोटोशॉप एलिमेंट्स में, चुनें परत > परत की शैली > शैली सेटिंग्स एक डायलॉग खोलने के लिए जहां आप एक ड्रॉप शैडो जोड़ सकते हैं और स्ट्रोक सेटिंग्स को एडजस्ट कर सकते हैं।

