फोटोशॉप में बैकग्राउंड कलर कैसे बदलें
पता करने के लिए क्या
- नई छवि: फोटोशॉप में फ़ाइल मेनू, चुनें नया. नीचे दिए गए ड्रॉप-डाउन मेनू से रंग चुनें पृष्ठभूमि सामग्री. चुनते हैं बनाएं.
- मौजूदा छवि चयन: चुनें जादू की छड़ी उपकरण। पकड़ खिसक जाना और उन पृष्ठभूमि क्षेत्रों पर क्लिक करें जिन्हें आप बदलना चाहते हैं।
- मौजूदा छवि प्रतिस्थापन: चयनित पृष्ठभूमि के साथ, का उपयोग करें भरना रंग पैलेट से एक नया रंग लागू करने के लिए उपकरण।
यह लेख बताता है कि नई या मौजूदा छवि फ़ाइलों पर फ़ोटोशॉप 2020 में पृष्ठभूमि का रंग कैसे बदला जाए। इसमें चयन करने के लिए उपयुक्त कई टूल और चयनित पृष्ठभूमि पर रंग लगाने के लिए कई विधियों की जानकारी शामिल है।
एक नई छवि के लिए पृष्ठभूमि का रंग बदलें
किसी चित्र की पृष्ठभूमि का रंग बदलने से यह कैसा दिखता है, इस पर नाटकीय प्रभाव पड़ सकता है, और ऐसा करने के लिए सबसे अच्छे उपकरणों में से एक है Adobe Photoshop-हालांकि कुछ बेहतरीन विकल्प हैं. चाहे आपके पास पूर्ण संस्करण हो या a मुफ्त परीक्षण, इसे करने के लिए आप कुछ भिन्न विधियों का उपयोग कर सकते हैं।
में पृष्ठभूमि बदल रहा है फोटोशॉप इससे पहले कि आप कोई नई छवि बनाएं, इसे अपनी पसंद पर सेट करने का सबसे तेज़ तरीका है।
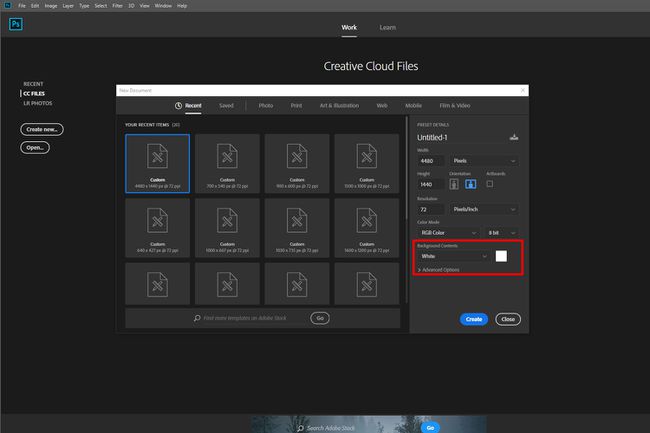
जब आप फोटोशॉप में कोई नया दस्तावेज़ बनाते हैं, तो आपके पास अपने बैकग्राउंड का रंग चुनने का विकल्प होगा। इसके ड्रॉप-डाउन मेनू या रंग-चयन बॉक्स का उपयोग करके वह रंग चुनें जिसे आप पृष्ठभूमि में पसंद करेंगे। जब आप एक नई छवि बनाते हैं, तो इसकी पृष्ठभूमि के रंग के रूप में आपकी पसंद होगी।
फोटोशॉप सीसी 2018 और नए में वह विकल्प नई दस्तावेज़ विंडो के निचले दाएं कोने में होगा। फोटोशॉप के पुराने संस्करणों में, यह विंडो के नीचे स्थित होगा।
छवि बनाने के बाद पृष्ठभूमि का रंग बदलने के लिए, आप अपनी पसंद के रंग में एक बिल्कुल नई पृष्ठभूमि बना सकते हैं:
को चुनिए परत विंडो के शीर्ष पर टैब।
चुनते हैं भरी हुई नई परत, फिर चुनें ठोसरंग - जब तक आप विशेष रूप से एक ढाल या पैटर्न पृष्ठभूमि नहीं चाहते हैं।
नई परत को एक नाम दें, फिर चुनें ठीक है जब नौबत आई।
पैलेट से एक रंग चुनें और चुनें ठीक है फिर।
मौजूदा छवियों में पृष्ठभूमि का रंग बदलें
इससे पहले कि आप फोटोशॉप में बैकग्राउंड का रंग बदल सकें, आपको इसे चुनना होगा। इसे करने के कुछ तरीके यहां दिए गए हैं, चाहे आप Windows या macOS पर काम कर रहे हों:
मैजिक वैंड टूल का उपयोग करें
मैजिक वैंड टूल त्वरित और गंदा है और अग्रभूमि और पृष्ठभूमि के बीच स्पष्ट अंतर होने पर सबसे अच्छा काम करता है, लेकिन अगर आपके पास समय या धैर्य की कमी है तो यह बहुत अच्छा काम कर सकता है। ऐसा करने के लिए, चुनें जादू की छड़ी बाएं हाथ के मेनू से उपकरण (यह चौथा नीचे है और एक छड़ी की तरह दिखता है)। फिर पकड़ खिसक जाना और उस पृष्ठभूमि के विभिन्न हिस्सों का चयन करें जिनका आप रंग बदलना चाहते हैं।
लैस्सो टूल का उपयोग करें
यदि जादू की छड़ी थोड़ी भारी है या आपकी पूरी पृष्ठभूमि का चयन करने के लिए पर्याप्त नहीं है, तो लैस्सो टूल सहायक हो सकता है। आप एक ही उद्देश्य के लिए तीन का लाभ उठा सकते हैं। विकल्प दिए जाने के लिए बाएं हाथ के मेनू में तीसरे विकल्प को चुनें और दबाए रखें। मानक लासो को हाथ से पृष्ठभूमि के चारों ओर ड्राइंग की आवश्यकता होती है; बहुभुज लासो आपको परिभाषित, सीधी रेखाएँ खींचने देगा; चुंबकीय लासो मौजूदा लाइनों और किनारों से चिपके रहेंगे।
जब आप अपनी पृष्ठभूमि के चारों ओर आरेखण समाप्त कर लें, या तो इसे अंतिम रूप देने के लिए प्रारंभिक बिंदु से वापस कनेक्ट करें, या दबाएं Ctrl+क्लिक. यदि आप विंडोज 10 चलाने वाले टैबलेट का उपयोग कर रहे हैं, तो स्क्रीन पर दबाकर रखने से आपको राइट-क्लिक करने का विकल्प मिलेगा, जो अतिरिक्त कार्यों के साथ एक प्रासंगिक मेनू खोलता है। अपनी जरूरत का चयन करें, फिर उसी फ़ंक्शन के लिए टैप करें।
मास्किंग टूल का उपयोग करें
यदि आप किसी छवि की पृष्ठभूमि का चयन करने का एक सुपर सटीक तरीका चाहते हैं, तो आप इसका उपयोग कर सकते हैं मास्किंग उपकरण। यह बाएं हाथ के मेनू में दूसरे से नीचे का टूल है। इसे चुनें, फिर अपने चयन को "पेंट" करने के लिए पेंटब्रश या इसी तरह के टूल का उपयोग करें। मौजूदा चयन को ठीक करने के लिए इसे उपरोक्त विधियों के साथ जोड़ा जा सकता है। आपको अपने द्वारा चुने गए क्षेत्रों को लाल रंग में दिखाई देना चाहिए। जब आप अपने चयन से खुश हों, तो अपने चयन को धराशायी लाइनों में देखने के लिए फिर से मास्किंग टूल का चयन करें।
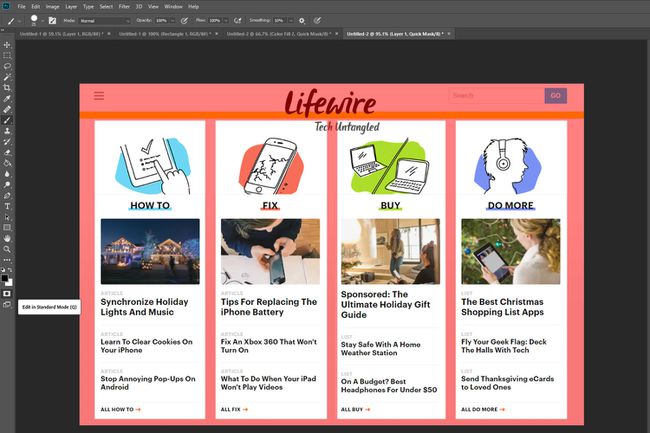
यदि उपरोक्त विधियों में से किसी के साथ चयन करते समय पृष्ठभूमि अग्रभूमि से बहुत बड़ी है, तो इसके बजाय अग्रभूमि का चयन करें, फिर दबाएं Ctrl+खिसक जाना+मैं अपने चयन को पलटने और पृष्ठभूमि को हाइलाइट करने के लिए।
अब जब आपने पृष्ठभूमि का चयन कर लिया है, तो इसका रंग बदलने का समय आ गया है। आप इसे दो अलग-अलग तरीकों से कर सकते हैं, यह इस बात पर निर्भर करता है कि आप किस रंग की पृष्ठभूमि चाहते हैं:
रंग बदलें
दबाएँ Ctrl+यू ऊपर लाने के लिए रंग और संतृप्ति मेन्यू। उपयोग रंगअपनी पृष्ठभूमि के रंग को बदलने के लिए स्लाइडर। यह पहले की तरह ही प्रकाश के स्तर को बनाए रखेगा, लेकिन समग्र रंग पैलेट बदल जाएगा।
यदि आप पृष्ठभूमि के लिए अधिक समान रंग चाहते हैं, तो आप पहले इसे हटा सकते हैं, फिर रंग को समायोजित करने से पहले इसे वापस जोड़ सकते हैं। ऐसा करने के लिए, दबाएं Ctrl+खिसक जाना+यू छवि को ग्रेस्केल में बदलने के लिए, फिर खोलें रंग और संतृप्ति मेनू पहले की तरह। चुनते हैं रंग दें पृष्ठभूमि में रंग वापस जोड़ने के लिए, फिर उपयोग करें रंग अपने रंग को समायोजित करने के लिए स्लाइडर।
इसे पेंट करें
यदि आप अपनी पृष्ठभूमि के रूप में एक खाली रंग चाहते हैं, तो आप बस उस पर पेंट कर सकते हैं जो आपके पास पहले से है।
विंडोज़ और मैकोज़ पर, दबाएं F7 परतों की खिड़की खोलने के लिए।
चुनते हैं नई परत एक नई परत बनाने के लिए। यह दाईं ओर से दूसरा आइकन है।
चुनते हैं टूल भरें बाएं हाथ के मेनू से। यह एक पेंट बकेट की तरह दिखता है और इसे कहा जाता है पेंट बकेट उपकरण फ़ोटोशॉप के कुछ संस्करणों में।
अपना चयन करने के लिए बाएं हाथ के मेनू के आधार पर रंग पैलेट का उपयोग करें पृष्ठभूमि रंग, फिर रिक्त रंग बनाने के लिए बस अपने चयन के भीतर चयन करें।
यदि आप अपनी पृष्ठभूमि में एक ढाल प्रभाव पसंद करते हैं, तो चुनें और दबाए रखें टूल भरें आपको ग्रेडिएंट बकेट का विकल्प देने के लिए, फिर अपनी नई पृष्ठभूमि के लिए ग्रेडिएंट रंग बनाने के लिए अपने चयन के भीतर चुनें और खींचें।
