विंडोज 10 से जंक फाइल्स को कैसे हटाएं
जितना अधिक आप अपने कंप्यूटर का उपयोग करते हैं, उतनी ही अधिक यह उन फ़ाइलों को जमा करता है जिनकी आपको आवश्यकता नहीं है। उन जंक फ़ाइलों को साफ करने से गति और प्रदर्शन में सुधार हो सकता है। लेकिन आप कैसे जानते हैं कि कचरा क्या है और खजाना क्या है?
विंडोज 10 से जंक फाइल्स को हटाना सीखें और अपने पीसी को नुकसान पहुंचाए बिना अपनी हार्ड ड्राइव को साफ रखें।
अपने कंप्यूटर से जंक फाइल्स को हटाने के फायदे
आपके कंप्यूटर पर उन फ़ाइलों और प्रोग्रामों को छोड़ना जिनकी आपको आवश्यकता नहीं है, बहुमूल्य स्थान बर्बाद करते हैं। यह आपकी मशीन को जरूरत से ज्यादा मेहनत करता है। यह आपके कंप्यूटर को धीमा भी कर सकता है, क्योंकि उसे इन फाइलों को खोदना और छानना पड़ता है ताकि यह पता चल सके कि उसे क्या चाहिए या अपडेट करने के लिए संसाधनों का उपयोग करें ऐसे एप्लिकेशन जिनका आप अब उपयोग नहीं करते हैं.
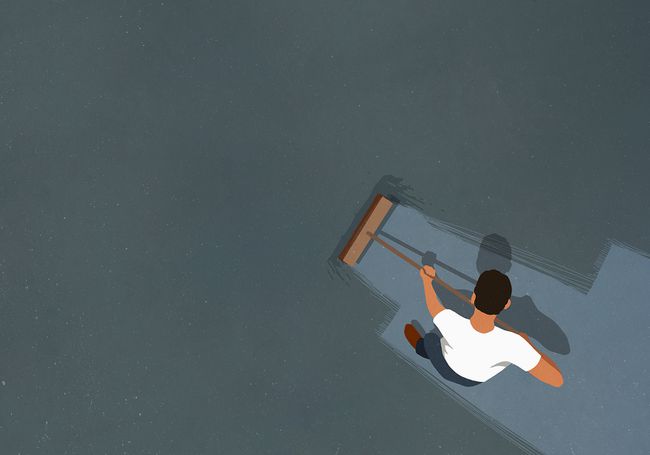
शुरू करने से पहले
सिस्टम रेस्टोर एक विंडोज़ उपकरण है जो अनिवार्य रूप से आपको अपने कंप्यूटर को समय पर वापस लेने की अनुमति देता है। यदि आपको अनजाने में किसी ऐसी फ़ाइल को हटाना चाहिए जिसकी आपको अभी भी आवश्यकता है, तो सिस्टम पुनर्स्थापना करना आपको बचा सकता है।
इससे पहले कि आप अपने विंडोज 10 पीसी पर कचरा निकालना शुरू करें, सुनिश्चित करें कि सिस्टम रिस्टोर सक्षम है। एक सिस्टम पुनर्स्थापना बिंदु बनाकर अनुवर्ती कार्रवाई करें जिससे आप अपने सिस्टम को वापस कर सकते हैं यदि आप गलती से कुछ महत्वपूर्ण हटा देते हैं।
-
प्रवेश करना कंट्रोल पैनलमें खोज बॉक्स और चुनें कंट्रोल पैनल खोज परिणामों में ऐप।
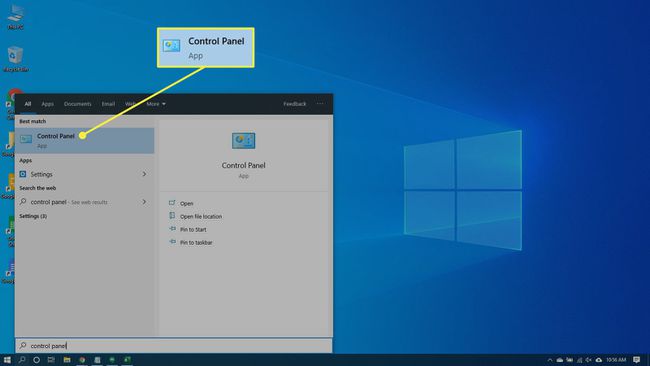
-
चुनते हैं सिस्टम और सुरक्षा और फिर चुनें प्रणाली अगर आपका कंट्रोल पैनल विंडो अंदर है श्रेणी दृश्य। चुनते हैं प्रणाली अगर आपका कंट्रोल पैनल विंडो अंदर है आइकन दृश्य।
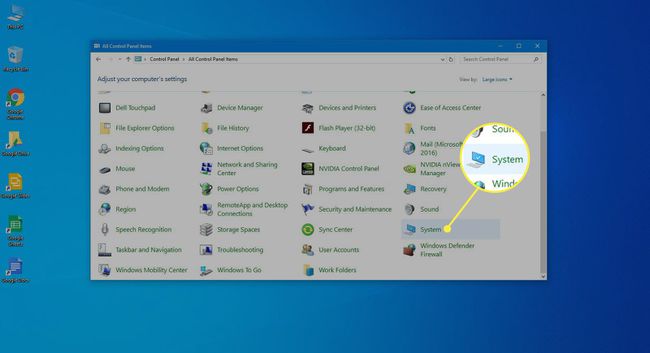
-
चुनते हैं प्रणाली सुरक्षा बाएँ फलक में। सिस्टम गुण विंडो खुल जाएगी।
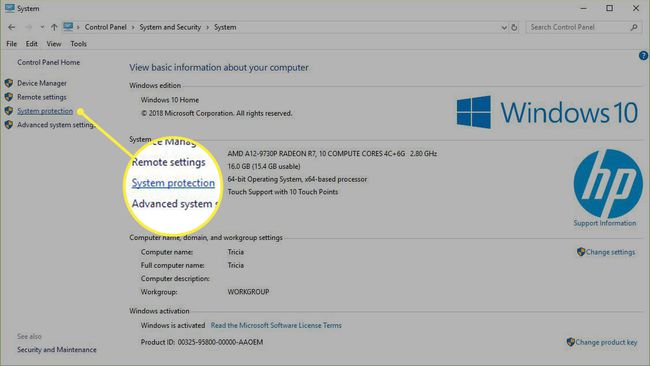
-
सुनिश्चित करें संरक्षण इसके लिए सेट है पर के लिए प्रणाली चलाना। यदि नहीं, तो ड्राइव का चयन करें और फिर चुनें कॉन्फ़िगर.
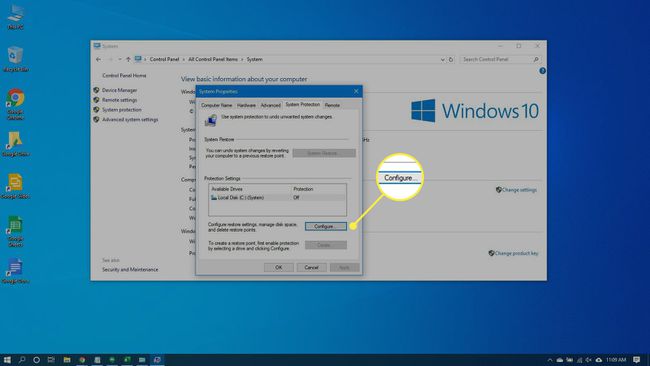
-
चुनते हैं सिस्टम सुरक्षा चालू करें और फिर चुनें लागू करना.
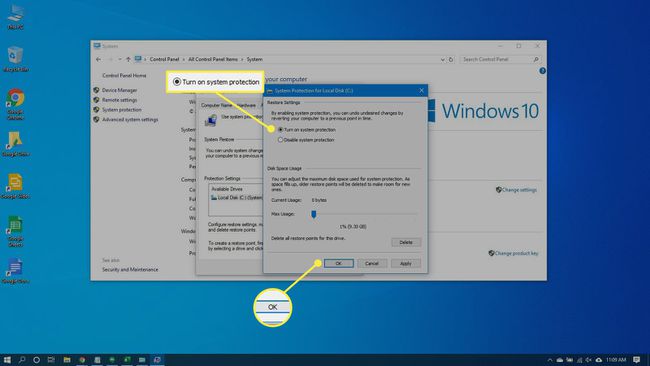
-
चुनते हैं बनाएं के बगल सिस्टम सुरक्षा चालू करने वाली ड्राइव के लिए अभी एक पुनर्स्थापना बिंदु बनाएं.

-
पुनर्स्थापना बिंदु का वर्णन करने के लिए कोई शब्द या वाक्यांश टाइप करें। दिनांक और समय अपने आप जुड़ जाएगा।
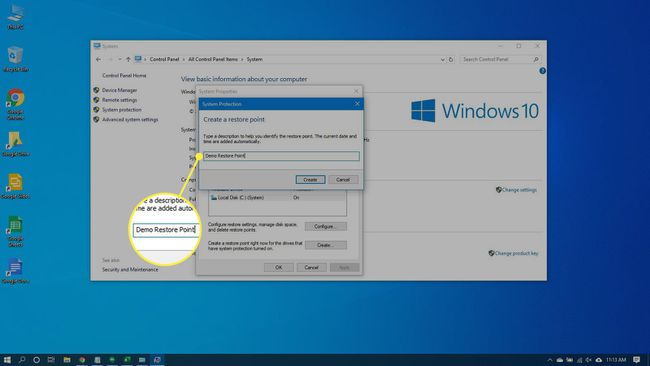
-
चुनते हैं बनाएं. जब प्रक्रिया पूरी हो जाती है, तो एक संदेश बताता है पुनर्स्थापना बिंदु सफलतापूर्वक बनाया गया था दिखाई देगा।
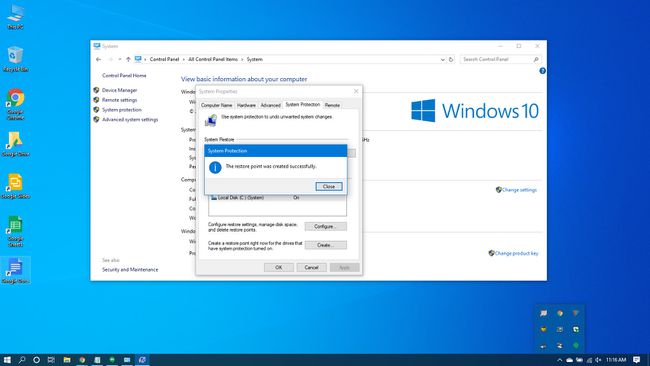
-
चुनते हैं बंद करे. यदि आवश्यक हो, तो आप भविष्य में अपने सिस्टम को वर्तमान सेटिंग्स में पुनर्स्थापित कर सकते हैं।
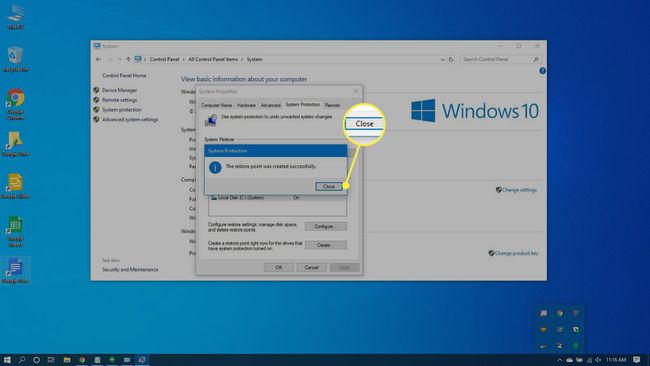
रीसायकल बिन का प्रबंधन
रीसायकल बिन हटाई गई फ़ाइलों को संग्रहीत करेगा। यदि आप तय करते हैं कि आपको एक पीठ की आवश्यकता है, तो यह आसान है अंदर जाओ और इसे बहाल करो. हालाँकि, जैसे ही स्थान भरता है, विंडोज 10 उन फाइलों से स्थायी रूप से छुटकारा पाना शुरू कर देगा, जो पहले सबसे पुरानी फाइलों से शुरू होती हैं।
यदि आप निश्चित हैं कि आपको वर्तमान में रीसायकल बिन में किसी भी फाइल की आवश्यकता नहीं है, तो आप इसे और अधिक के लिए जगह बनाने के लिए खाली कर सकते हैं।
दबाएँ जीत + डी या डेस्कटॉप तक पहुंचने के लिए टास्कबार के बिल्कुल दाहिने छोर पर स्थान का चयन करें।
-
राइट-क्लिक करें रीसायकल बिन.
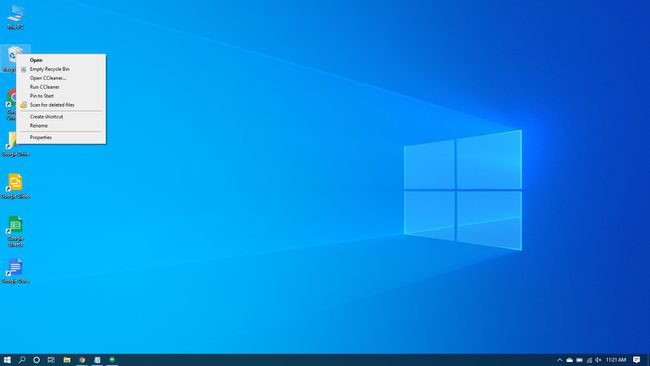
-
चुनते हैं खाली रीसायकल बिन.
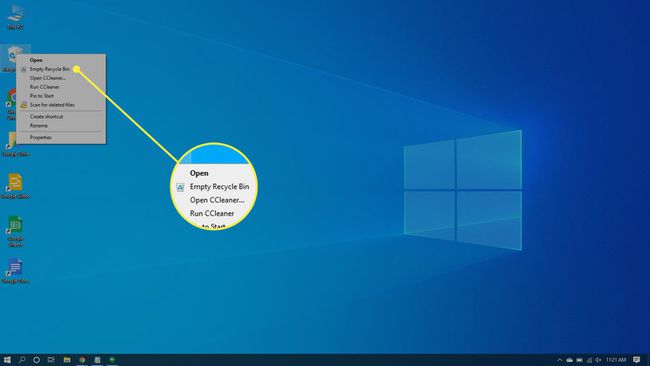
-
चुनते हैं हां यह पुष्टि करने के लिए कि आप आइटम को स्थायी रूप से हटाना चाहते हैं।
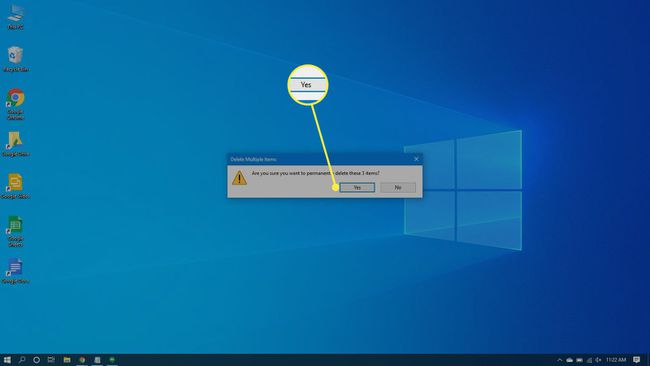
अस्थायी फ़ाइलें ट्रैशिंग
Temp फ़ाइलें भी जंक हैं जिन्हें आप अपने कंप्यूटर से साफ़ कर सकते हैं। आप स्वचालित रूप से Windows 10 सेटिंग का उपयोग कर सकते हैं अस्थायी फ़ाइलों से छुटकारा पाएं आपके लिए।
-
के लिए जाओ शुरू > समायोजन > प्रणाली.
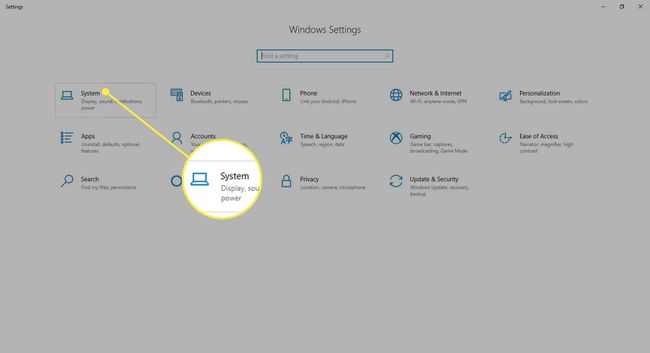
-
चुनते हैं भंडारण बाएँ फलक में।
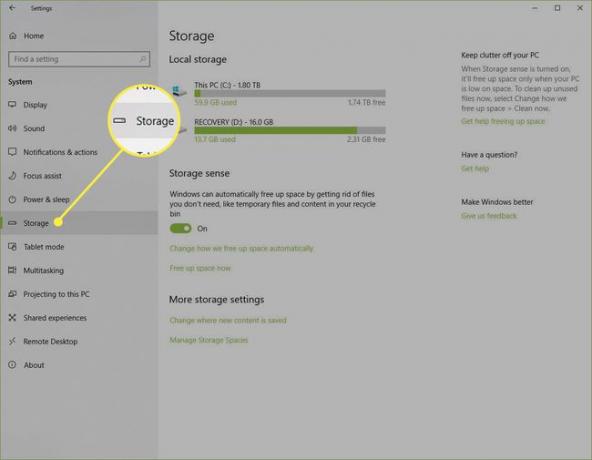
-
नीचे टॉगल स्विच चालू करें भंडारण.
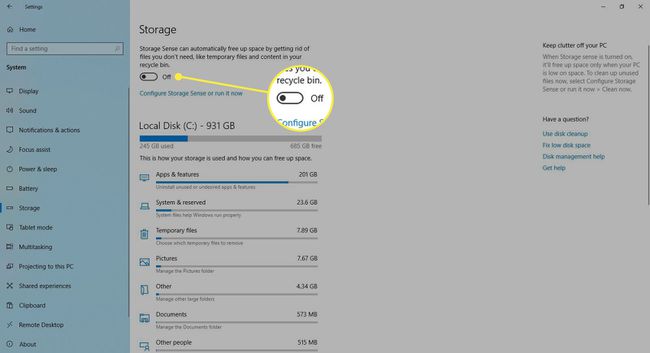
-
चुनते हैं स्टोरेज सेंस को कॉन्फ़िगर करें या इसे अभी चलाएं.
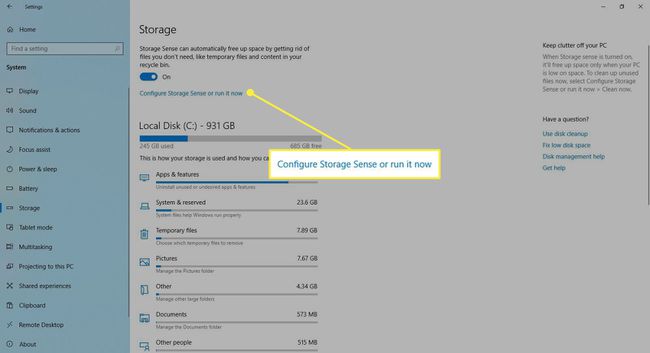
-
अंतर्गत अस्थायी फ़ाइलें, चुनते हैं अस्थायी फ़ाइलें हटाएं जिनका मेरे ऐप्स उपयोग नहीं कर रहे हैं.
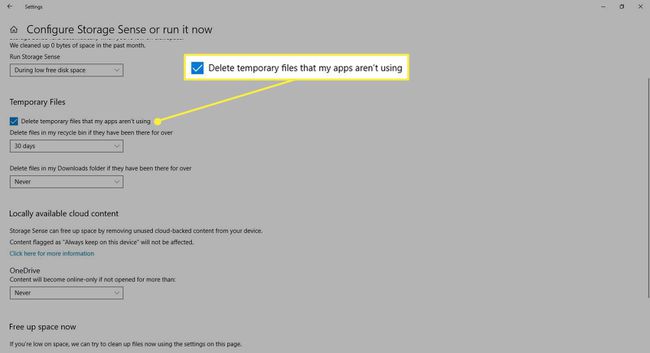
-
के अंतर्गत ड्रॉप-डाउन सूचियों में एक आवृत्ति चुनें अस्थायी फ़ाइलें. ये आपको यह चुनने की अनुमति देते हैं कि विंडोज़ कितनी बार आपके रीसायकल बिन में अस्थायी फ़ाइलों को हटा देगा और आपके डाउनलोड फ़ोल्डर।
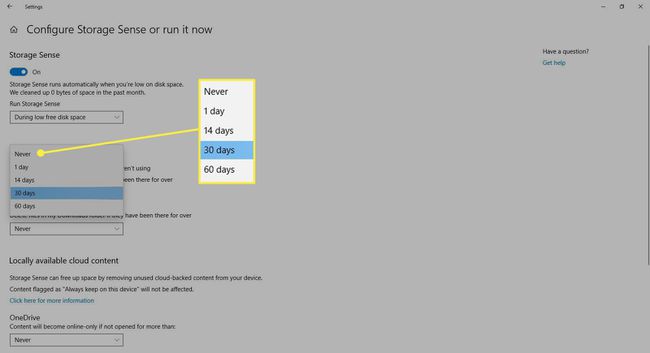
-
चुनते हैं अभी सफाई करे अगर आप इन अस्थायी फाइलों को तुरंत हटाना चाहते हैं।
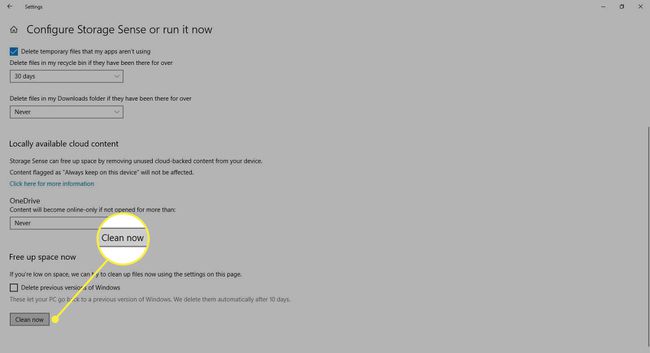
बाहर निकलें समायोजन खिड़की।
डिस्क क्लीनअप टूल
डिस्क क्लीनअप विंडोज़ में एक एकीकृत उपकरण है। इस टूल को चलाने से विंडोज 10 में जंक फाइल्स से छुटकारा पाने का काम आसान हो जाता है, जैसे पिछले सॉफ्टवेयर इंस्टॉलेशन, रीसायकल बिन सामग्री, अस्थायी फ़ाइलें और थंबनेल।
विंडोज 10 में डिस्क क्लीनअप की एक अन्य विशेषता सिस्टम कम्प्रेशन है, जो उन फाइलों को कंप्रेस करता है जो अभी तक कंप्रेस नहीं हुई हैं, और भी अधिक स्थान खाली कर रही हैं।
-
प्रवेश करना डिस्क की सफाईमें खोज डिब्बा।
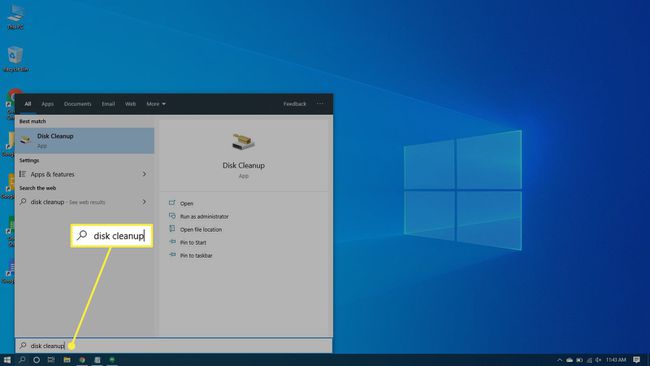
-
चुनते हैं डिस्क की सफाई उपकरण खोलने के लिए ऐप।
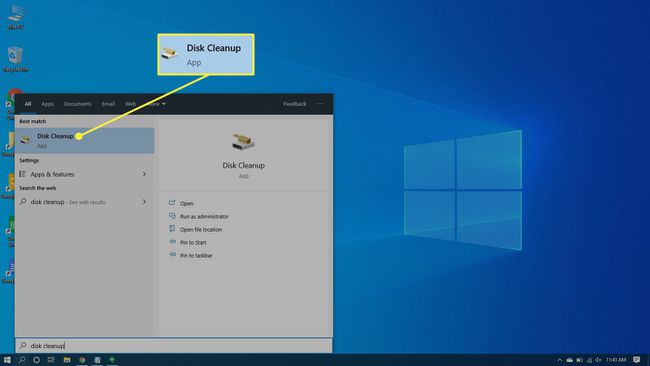
-
उस ड्राइव का चयन करें जिसे आप साफ करना चाहते हैं। ज्यादातर मामलों में, यह विंडोज (C:) होगा, जो कि चयनित डिफ़ॉल्ट ड्राइव है।
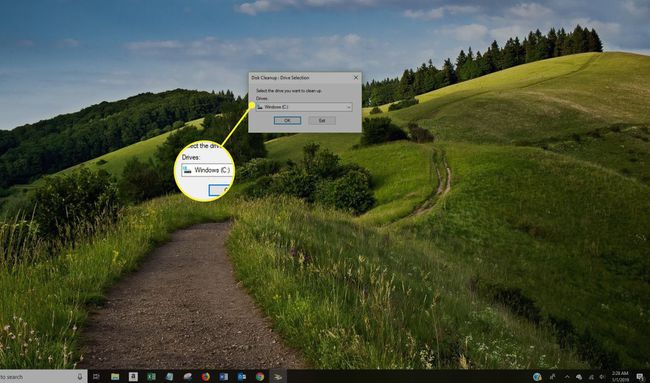
-
चुनते हैं ठीक है.
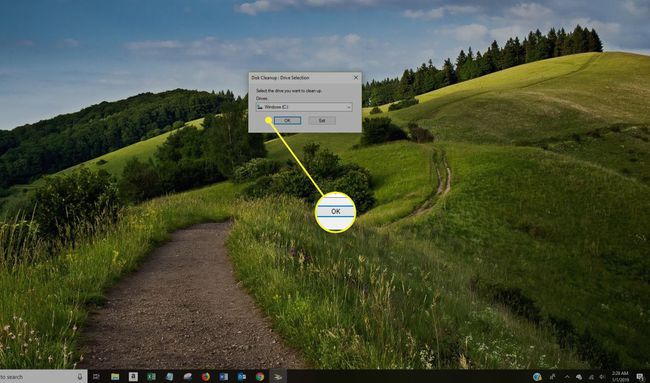
प्रतीक्षा करें जबकि डिस्क क्लीनअप पुनर्प्राप्त की जा सकने वाली जगह की मात्रा की गणना करता है।
-
आप जिस प्रकार की फ़ाइलों को हटाना चाहते हैं, उनके बगल में स्थित चेकबॉक्स चुनें।
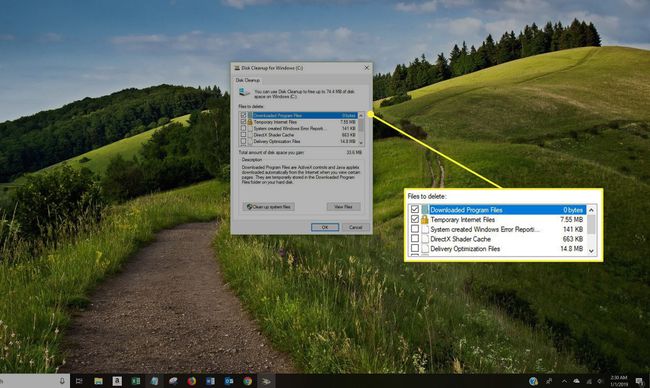
चयन करने से बचें Windows ESD स्थापना फ़ाइलें अगर वे में दिखाई देते हैं हटाने के लिए फ़ाइलें सूची। यदि आपको कभी भी अपने कंप्यूटर को फ़ैक्टरी डिफ़ॉल्ट सेटिंग्स पर रीसेट करने की आवश्यकता हो तो इन फ़ाइलों की आवश्यकता होती है।
-
चुनते हैं फ़ाइलें देखें यदि आप अपने द्वारा चुनी गई श्रेणी में फ़ाइलें देखना चाहते हैं।
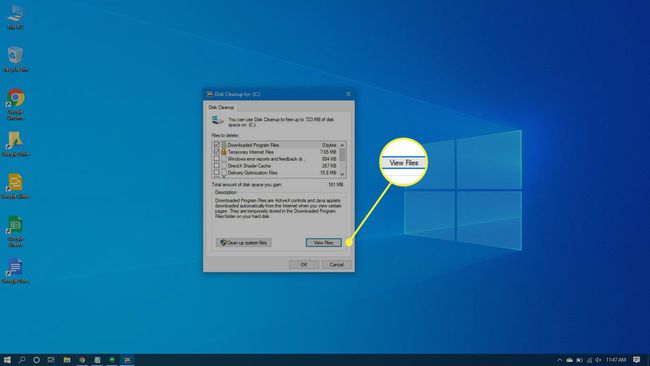
-
चुनते हैं ठीक है जंक फ़ाइलों को हटाने के लिए।
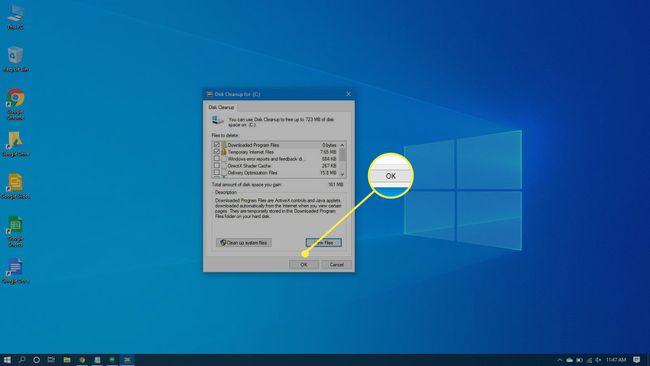
-
चुनते हैं फाइलों को नष्ट यह पुष्टि करने के लिए कि आप फ़ाइलों को स्थायी रूप से हटाना चाहते हैं। डिस्क क्लीनअप फाइलों से छुटकारा दिलाएगा और पूरा होने पर बंद हो जाएगा।
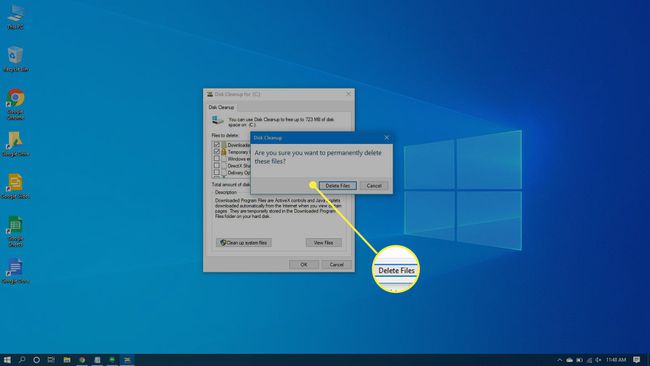
कितनी बार आपको अपने कंप्यूटर से जंक फाइल्स को हटाना चाहिए?
यदि आप हर दिन कई घंटों के लिए अपने कंप्यूटर का उपयोग करते हैं और दर्जनों फाइलें डाउनलोड करते हैं, तो आपको किसी ऐसे व्यक्ति की तुलना में जंक को अधिक बार साफ करना होगा जो हर हफ्ते केवल दो बार कूदता है।
हालाँकि, यदि आप सप्ताह में एक बार या महीने में दो बार डिस्क क्लीनअप चलाते हैं, तो आप उन जंक फ़ाइलों को बनने और आपको धीमा करने से रोक सकते हैं।
