Windows Vista पासवर्ड कैसे रीसेट करें [आसान, 15-20 मिनट]
हां, आपका रीसेट करना संभव है विंडोज विस्टा पासवर्ड। यह न केवल संभव है, बल्कि इतना कठिन भी नहीं है। एक पासवर्ड रीसेट डिस्क, जिसके बारे में आप चरण 12 में अधिक पढ़ सकते हैं, रीसेट करने का एकमात्र "स्वीकृत" तरीका है विंडोज विस्टा पासवर्ड लेकिन जिस ट्रिक का हमने नीचे वर्णन किया है, वह करना अपेक्षाकृत आसान है और लगभग हर काम करता है समय।
अगर तुम अपना पासवर्ड जानें और बस इसे बदलना चाहते हैं एक स्पष्ट प्रक्रिया है जिसमें इस आलेख में दिए चरणों का पालन करना शामिल नहीं है।
विंडोज विस्टा पासवर्ड कैसे रीसेट करें
-
अपने विंडोज विस्टा इंस्टॉलेशन डीवीडी को अपने में डालें ऑप्टिकल ड्राइव और फिर अपने कंप्यूटर को पुनरारंभ. देखो सीडी, डीवीडी, या बीडी डिस्क से बूट कैसे करें अगर तुम्हे सहायता की जरुरत है।
यदि आपको Windows Vista इंस्टाल डिस्क नहीं मिली है, या कभी नहीं मिली है, तो किसी और की डिस्क उधार लेना ठीक है। आप Windows Vista को फिर से स्थापित नहीं करने जा रहे हैं या ऐसा कुछ भी नहीं कर रहे हैं जो Microsoft के साथ आपके या आपके मित्र के लाइसेंस अनुबंध को तोड़ दे।
-
के लिए इंतजार विंडोज़ स्थापित करें दिखाई देने के लिए स्क्रीन और फिर दबाएं अगला.
यदि Windows Vista सामान्य रूप से प्रारंभ होता है, या आपको यह स्क्रीन दिखाई नहीं देती है, तो संभवतः आपका कंप्यूटर हटा दिया गया अपने से हार्ड ड्राइव आपके विस्टा डिस्क के बजाय। पुन: प्रयास करने के लिए अपने कंप्यूटर को पुनरारंभ करें या अधिक सहायता के लिए ऊपर पहले चरण में हमारे द्वारा लिंक किए गए बूटिंग ट्यूटोरियल को देखें।
-
चुनते हैं अपने कंप्यूटर की मरम्मत करें, विंडो के निचले भाग के पास, Microsoft कॉपीराइट नोटिस के ऊपर स्थित है।
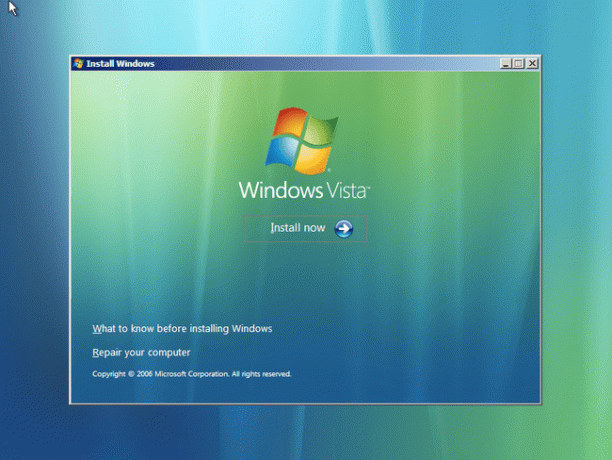
जब तक आपका विंडोज विस्टा इंस्टॉलेशन आपके कंप्यूटर पर स्थित हो, तब तक प्रतीक्षा करें।
-
एक बार जब आपका विंडोज विस्टा इंस्टॉलेशन मिल जाए, तो उसमें नोट किए गए ड्राइव लेटर को देखें स्थान स्तंभ।
अधिकांश विंडोज विस्टा इंस्टॉलेशन दिखाई देंगे सी: लेकिन कभी-कभी यह होगा डी:. कुछ भी हो, इसे याद रखें या इसे संक्षेप में लिख लें।
-
से ऑपरेटिंग सिस्टम सूची, शायद सिर्फ एक प्रविष्टि की, हाइलाइट करें विंडोज विस्टा और फिर चुनें अगला. प्रणाली पुनर्प्राप्ति विकल्प खुलेगा।
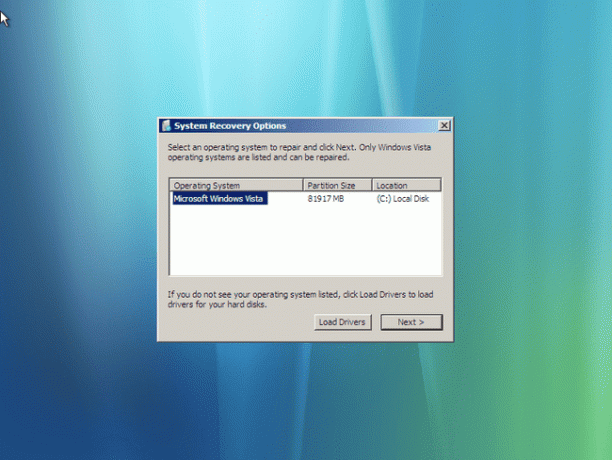
-
चुनना सही कमाण्ड पुनर्प्राप्ति उपकरण की सूची से।
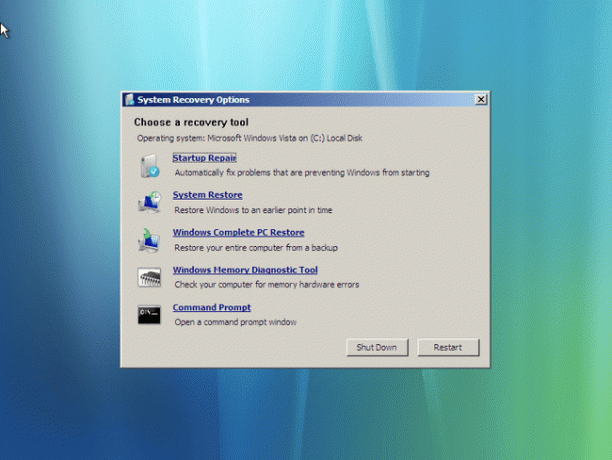
-
में सही कमाण्ड, निम्नलिखित दो टाइप करें आदेशों, इस क्रम में, दबाने प्रवेश करना इसे निष्पादित करने के लिए प्रत्येक पंक्ति के बाद:
कॉपी c:\windows\system32\utilman.exe c:\
कॉपी c:\windows\system32\cmd.exe c:\windows\system32\utilman.exeउत्तर हां तक ओवरराइट दूसरा आदेश निष्पादित करने के बाद आपसे प्रश्न पूछा जाता है।
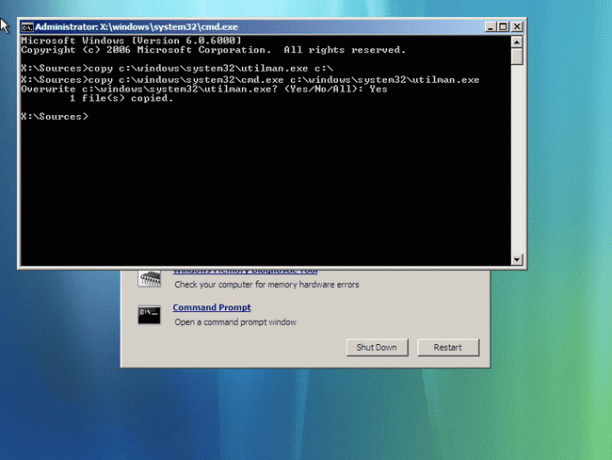
यदि Windows Vista के अलावा किसी अन्य ड्राइव पर स्थापित है सी: ड्राइव, जो आपने ऊपर चरण 4 में निर्धारित किया है, उसके चार उदाहरणों को बदलें सी: ऊपर दिए गए दो आदेशों में जो भी ड्राइव अक्षर होना चाहिए।
-
अपनी Windows Vista डिस्क निकालें और कंप्यूटर को पुनरारंभ करें।
विस्टा लॉगिन स्क्रीन पर विंडोज के बूट होने की प्रतीक्षा करें।
-
विंडोज विस्टा लॉगिन स्क्रीन पर, निचले-बाएं कोने पर पाई के आकार का छोटा आइकन चुनें।
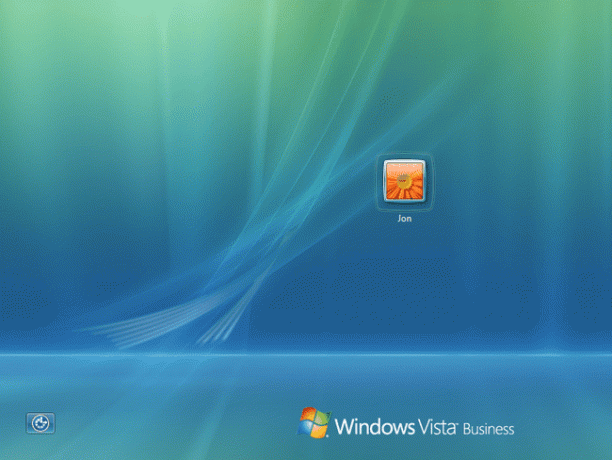
-
अब जब कमांड प्रॉम्प्ट खुला है, तो इसका उपयोग करें शुद्ध उपयोगकर्ता आदेश जैसा कि नीचे दिखाया गया है लेकिन प्रतिस्थापित करें myuser अपने उपयोगकर्ता नाम के साथ और नया पासवर्ड उस पासवर्ड के साथ जिसे आप सेट करना चाहते हैं:
शुद्ध उपयोगकर्ता myuser नया पासवर्ड
उदाहरण के लिए, हम कुछ ऐसा कर सकते हैं:
शुद्ध उपयोगकर्ता जॉन d0nth@km3
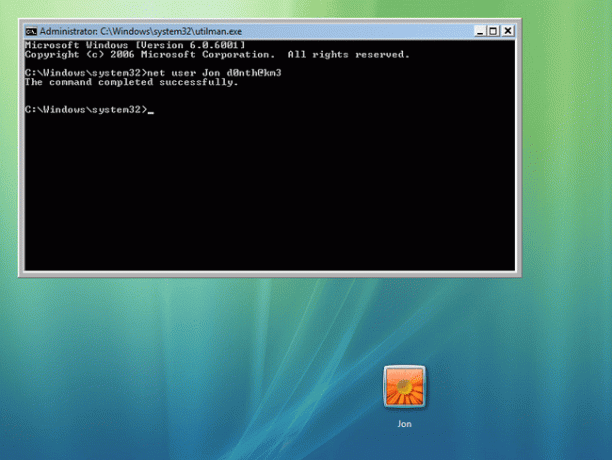
यदि आपके उपयोगकर्ता नाम में रिक्त स्थान शामिल हैं, तो उसके चारों ओर दोहरे उद्धरण चिह्न लगाएं। उदाहरण के लिए: शुद्ध उपयोगकर्ता "जॉन फिशर" d0nth@km3.
-
एक बार जब आप "कमांड सफलतापूर्वक पूर्ण" संदेश देखते हैं, तो कमांड प्रॉम्प्ट को बंद करें और अपने नए पासवर्ड के साथ लॉग इन करें!
यदि आप अंदर नहीं जा सकते हैं, तो अपने कंप्यूटर को पुनरारंभ करें और पुनः प्रयास करें।
अब जब आप वापस लॉग इन हो गए हैं, तो a. बनाएं विंडोज विस्टा पासवर्ड रीसेट डिस्क. एक बार आपके पास इनमें से एक होने के बाद, आपको अपना पासवर्ड भूलने या फिर से इस तरह अपना रास्ता हैक करने के बारे में चिंता करने की आवश्यकता नहीं होगी।
-
अंत में, हम अनुशंसा करते हैं कि आप इस ट्रिक को काम करने के लिए आपके द्वारा किए गए परिवर्तनों को उलट दें। आपको ऐसा करने की आवश्यकता नहीं है, लेकिन यदि आप ऐसा नहीं करते हैं, तो अब आपके पास लॉगिन स्क्रीन पर विस्टा की एक्सेसिबिलिटी सुविधाओं तक पहुंच नहीं होगी। सब कुछ पूर्ववत करने के लिए, अपने पासवर्ड को छोड़कर—जो आपके द्वारा चरण 10 में रीसेट किए जाने पर काम करता रहेगा, चरण 1 से 6 को ठीक उसी तरह दोहराएं जैसा कि ऊपर बताया गया है।
कमांड प्रॉम्प्ट से, निम्न आदेश निष्पादित करें और फिर अपने कंप्यूटर को फिर से पुनरारंभ करें:
कॉपी c:\utilman.exe c:\windows\system32\utilman.exe
-
उत्तर हां की ओवरराइटिंग की पुष्टि करने के लिए कहा जाने पर utilman.exe.
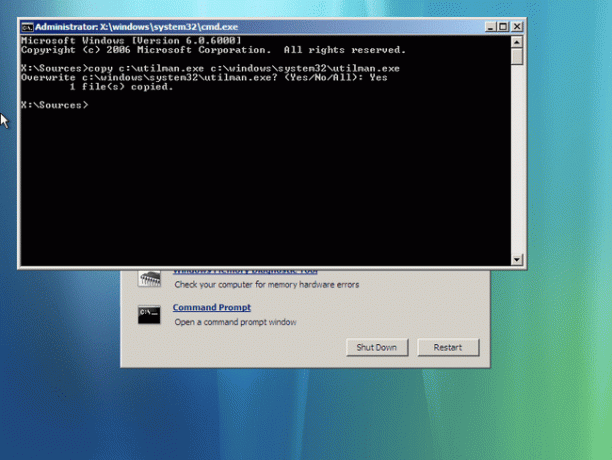
इस चाल के अलावा, और भी तरीके हैं भूले हुए विंडोज विस्टा पासवर्ड को रीसेट या पुनर्प्राप्त करने के लिए।
विंडोज विस्टा का उपयोग नहीं कर रहे हैं?
आप विंडोज के अन्य संस्करणों में भी इस यूटिलमैन ट्रिक का उपयोग करके विंडोज पासवर्ड को रीसेट कर सकते हैं, लेकिन प्रक्रिया थोड़ी अलग है।
देखो विंडोज 8 पासवर्ड कैसे रीसेट करें या विंडोज 7 पासवर्ड कैसे रीसेट करें विंडोज़ के उन संस्करणों में विंडोज़ पासवर्ड रीसेट करने पर हमारे गाइड के लिए।
