आईक्लाउड और आईट्यून्स में आईफोन 7 का बैकअप कैसे लें
पता करने के लिए क्या
- स्वचालित बैकअप सक्षम करने के लिए, पर जाएँ समायोजन > आपका नाम > आईक्लाउड > आईक्लाउड बैकअप और ले जाएँ आईक्लाउड बैकअप करने के लिए स्लाइडर पर/हरा.
- अपने iCloud संग्रहण स्थान को अपग्रेड करने के लिए, यहां जाएं समायोजन > आपका नाम > आईक्लाउड > संग्रहण प्रबंधित करें > संग्रहण योजना बदलें.
- ITunes का बैकअप लेने के लिए, अपने फ़ोन को अपने Mac से कनेक्ट करें, चुनें आई - फ़ोन आइकन, चेक यह कंप्यूटर, फिर चुनें अब समर्थन देना.
यह लेख बताता है कि अपने iCloud में iPhone 7 का बैकअप कैसे लें। निर्देश लागू होते हैं आईओएस 13, 12, 11, और 10.
IPhone 7 को iCloud में बैकअप कैसे करें
अपने iPhone 7 का बैकअप लेने के लिए आईक्लाउड आसान है। आपके द्वारा इसे सेट करने के बाद आपका iPhone इसे स्वचालित रूप से कर सकता है। चूंकि यह स्वचालित है, इसलिए हम इस विकल्प की अनुशंसा करते हैं। आपको बस एक iCloud खाता चाहिए—जिसे आपने संभवत: तब बनाया था जब आप अपना आईफोन सेट करें—और एक वाई-फाई कनेक्शन। यह मानते हुए कि आपके पास वे चीज़ें हैं, यहाँ iCloud का उपयोग करके iPhone 7 का बैकअप लेने का तरीका बताया गया है:
सुनिश्चित करें कि आपका iPhone iCloud में साइन इन है और वाई-फाई से जुड़ा है।
नल समायोजन.
सेटिंग स्क्रीन के शीर्ष पर अपना नाम टैप करें।
नल आईक्लाउड.
नल आईक्लाउड बैकअप.
-
चलाएं आईक्लाउड बैकअप स्लाइडर को चालू/हरा करने के लिए।
इस स्लाइडर के चालू होने पर, जब भी आपका फोन वाई-फाई से जुड़ा होता है, किसी पावर स्रोत से जुड़ा होता है, और इसकी स्क्रीन लॉक हो जाती है, तो आपका आईफोन 7 स्वचालित रूप से आईक्लाउड तक बैक अप लेता है।
नल अब समर्थन देना अपने iPhone 7 से iCloud पर डेटा का मैन्युअल बैकअप प्रारंभ करने के लिए। आपके द्वारा बैकअप किए जाने वाले डेटा की मात्रा निर्धारित करती है कि इसमें कितना समय लगेगा।

यदि आपके पास उस iPhone से जोड़ी गई Apple वॉच है जिसका आप बैकअप ले रहे हैं, तो स्वास्थ्य और गतिविधि डेटा आपकी घड़ी द्वारा एकत्र किया गया iCloud में भी बैकअप लिया जाता है। उस डेटा का बैकअप लेने के लिए और कुछ करने की आवश्यकता नहीं है।
आईक्लाउड स्टोरेज को कैसे अपग्रेड करें
हर आईक्लाउड अकाउंट 5 जीबी फ्री स्टोरेज के साथ आता है। यह ज्यादातर लोगों के लिए पर्याप्त नहीं है। आपका iCloud खाता केवल बैकअप से अधिक संग्रहीत करता है। इसका उपयोग फ़ोटो, संपर्क, कैलेंडर और दस्तावेज़ों को संग्रहीत करने के लिए भी किया जा सकता है। आप अपने iPhone पर 5GB से अधिक डेटा बहुत जल्दी समाप्त कर देंगे और यदि आपके iCloud खाते में पर्याप्त खाली स्थान नहीं है, तो आप बैकअप नहीं ले पाएंगे। Apple आपके iCloud स्टोरेज को अपग्रेड करना आसान और किफायती बनाता है। ऐसे:
नल समायोजन.
अपना नाम टैप करें।
नल आईक्लाउड.
नल संग्रहण प्रबंधित करें.
नल संग्रहण योजना बदलें.
योजना विकल्पों की समीक्षा करें। इस लेखन के समय, योजनाएं $0.99/माह के लिए 50 GB से लेकर $9.99/माह के लिए 2 TB तक की हैं।
-
उस योजना पर टैप करें जिसमें आप अपग्रेड करना चाहते हैं। NS क्रेडिट कार्ड जो आपके Apple ID में फ़ाइल में है बिल किया जाएगा।
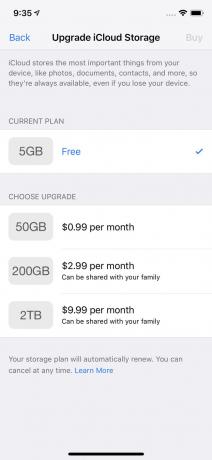
स्क्रीनशॉट नल खरीदना ऊपरी-दाएँ कोने में।
संकेत मिलने पर अपना ऐप्पल आईडी पासवर्ड दर्ज करें। आपके द्वारा अपग्रेड किए जाने पर एक ऑनस्क्रीन संदेश आपको बताएगा।
आप चाहें तो सस्ते (या मुफ्त) स्टोरेज प्लान में डाउनग्रेड भी कर सकते हैं। बस उन्हीं चरणों का पालन करें और टैप करें ढाल इसके बजाय मेनू।
आईफोन 7 को आईट्यून्स में बैकअप कैसे करें
आप iPhone 7 का बैकअप कंप्यूटर पर भी उपयोग कर सकते हैं ई धुन. यह उसी तरह का बैक अप बनाता है, और आपको. के लिए विकल्पों का एक ही सेट देता है एक नए फोन पर डेटा को पुनर्स्थापित करना. दो प्रमुख अंतर हैं:
- आपको यह बैकअप मैन्युअली बनाना होगा।
- यदि उस कंप्यूटर के साथ कुछ होता है जिस पर बैकअप था, तो आप बैकअप खो देंगे।
फिर भी, आईट्यून्स का बैकअप लेना आपके लिए बेहतर विकल्प हो सकता है, खासकर यदि आपके पास एक धीमा वाई-फाई कनेक्शन है जो आईक्लाउड बैकअप को हमेशा के लिए ले जाता है। हो सकता है कि आप अपग्रेड किए गए iCloud खाते के लिए अतिरिक्त भुगतान नहीं करना चाहें।
आईफोन 7 को आईट्यून्स में बैकअप करने के लिए, इन चरणों का पालन करें:
अपने iPhone को अपने कंप्यूटर से कनेक्ट करें।
यदि आईट्यून्स अपने आप नहीं खुलता है, तो इसे खोलें।
संगीत प्लेबैक नियंत्रणों के ठीक नीचे, ऊपरी बाएँ कोने में iPhone आइकन पर क्लिक करें।
-
यह आपको मुख्य iPhone प्रबंधन स्क्रीन पर ले जाता है। में बैकअप स्क्रीन के बीच में अनुभाग, के बगल में स्थित बॉक्स को चेक करें यह कंप्यूटर.
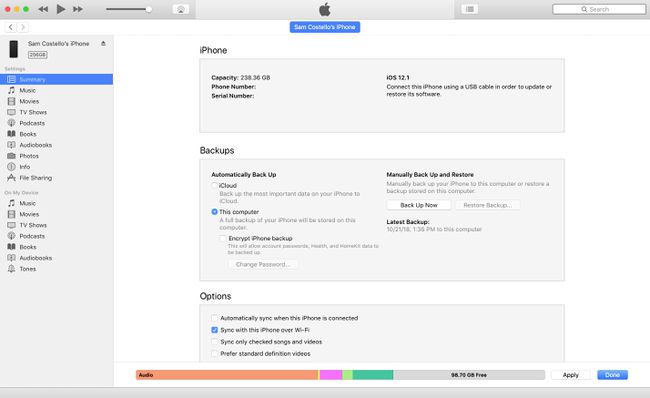
स्क्रीनशॉट यदि आपके पास Apple वॉच है और आप वॉच से अपना स्वास्थ्य और गतिविधि डेटा सहेजना चाहते हैं, तो आपको अपना बैकअप एन्क्रिप्ट करना होगा। नियन्त्रण आईफ़ोन बैकअप एन्क्रिप्ट करें बॉक्स और पासवर्ड सेट करें।
क्लिक अब समर्थन देना.
इसमें कितना समय लगता है यह इस बात पर निर्भर करता है कि आपको कितने डेटा का बैकअप लेना है। उम्मीद है कि इसमें कम से कम कुछ मिनट लगेंगे।
यदि आपके पास एक अलग मॉडल का iPhone है और आप इसका बैकअप कैसे लेना चाहते हैं, इसके लिए निर्देश चाहते हैं, तो देखें अपने कंप्यूटर या क्लाउड पर iPhone 6 का बैकअप कैसे लें, आईफोन 8 और 8 प्लस का बैकअप कैसे लें, तथा iPhone X का बैकअप कैसे लें.
अपने iPhone 7 का बैकअप क्यों लें?
अपने कंप्यूटर का बैकअप लेना यह सुनिश्चित करने का एक महत्वपूर्ण तरीका है कि आप पारिवारिक फ़ोटो, वित्तीय और औसत दर्जे के रिकॉर्ड और संगीत जैसे मूल्यवान डेटा को न खोएं। कंप्यूटर टूट जाते हैं, हार्ड ड्राइव विफल हो जाते हैं, और अन्य आपदाएँ आती हैं, लेकिन यदि आपके पास बैकअप है, तो आप सुरक्षित हैं। यह सब आपके iPhone 7 के लिए भी सही है।
हमारे स्मार्टफोन महत्वपूर्ण डेटा से भरे हुए हैं। फ़ोटो, टेक्स्ट संदेश, ईमेल और संगीत ऐसी सभी चीज़ें हैं जिन्हें आप अपने पास रखना चाहते हैं। लेकिन स्मार्टफ़ोन कंप्यूटर की तुलना में अधिक बार टूट सकते हैं—वे निश्चित रूप से बूंदों से अधिक जोखिम में हैं, खो जाने या चोरी हो गया, तथा अन्य आपदाएं.
हालांकि, अगर आपने अपने iPhone 7 का बैकअप ले लिया है, तो आपको चिंता करने की जरूरत नहीं है। आपका डेटा सुरक्षित, सुदृढ़ और जब भी आपको आवश्यकता हो, एक नए फ़ोन पर पुनर्स्थापित करने के लिए तैयार होगा।
आपको आईक्लाउड और आईट्यून्स दोनों के लिए आईफोन 7 का बैकअप क्यों लेना चाहिए?
अब जब आप अपने iPhone 7 का बैकअप लेने के दो तरीके जानते हैं, तो सवाल यह है कि आपको किसका उपयोग करना चाहिए। उत्तर आपको आश्चर्यचकित कर सकता है: यह दोनों है।
यह सही है, आपको अपने iPhone का बैक अप लेना चाहिए दोनों आईक्लाउड तथा ई धुन।
यह व्यर्थ और दोहराव लग सकता है, लेकिन यह वास्तविक स्मार्ट डेटा सुरक्षा व्यवहार है। सामान्यतया, आप हमेशा दो बैकअप रखना चाहते हैं। आप एक ऐसा चाहते हैं जिसे एक्सेस करना आसान हो और वह "ऑफसाइट" हो। एक ऑफ़साइट बैकअप एक ऐसा बैकअप होता है जो उसी स्थान पर नहीं होता जिस डिवाइस पर आप बैकअप ले रहे होते हैं।
इसके बारे में सोचें: यदि आप केवल कंप्यूटर का बैकअप लेते हैं, तो आपके iPhone और आपके कंप्यूटर को कुछ होने पर आपका बैकअप खो सकता है। यदि कंप्यूटर की हार्ड ड्राइव विफल हो जाती है, तो आपका iPhone बैकअप खो जाएगा। अगर घर में कंप्यूटर जल गया है, तो आपका iPhone बैकअप इसके साथ जल जाता है।
आप iCloud को अपने ऑफसाइट, स्वचालित बैकअप और iTunes को अपने सुविधाजनक बैकअप के रूप में उपयोग कर सकते हैं। संभावना है, आप ऐसी स्थिति में समाप्त नहीं होंगे जहां आपको दो बैकअप की आवश्यकता होगी, लेकिन आपदा हड़ताल होनी चाहिए, दो बैकअप बनाने के लिए आवश्यक अतिरिक्त कार्य की थोड़ी मात्रा इसके लायक होगी।
