विंडोज 10 में प्रिंटर स्पूलर त्रुटियों को कैसे ठीक करें
प्रिंट स्पूलर त्रुटियां विंडोज 10 में हो सकती हैं, भले ही आप जिस एप्लिकेशन से प्रिंट कर रहे हों, और कई तरह से प्रकट हो सकता है:
- प्रिंट स्पूलर रुकता रहता है
- मुद्रण सेवा चलना बंद हो जाती है
- प्रिंट कार्य प्रिंट कतार में अटक जाते हैं
- हटाए गए प्रिंट कार्य गायब नहीं होते
- प्रिंटर बिल्कुल काम नहीं करता
ये समस्याएँ आमतौर पर तब दिखाई देती हैं जब आप प्रिंटर को प्रिंट कार्य भेजने का प्रयास करते हैं और फिर महसूस करते हैं कि प्रिंटर प्रतिसाद नहीं दे रहा है। प्रिंटर स्पूलर त्रुटियों का पता लगाना किसका एक छोटा उपसमुच्चय है? प्रिंटर समस्या निवारण.
ये प्रिंट स्पूल त्रुटियाँ Windows 10, 8, 7, और Vista पर हो सकती हैं। विंडोज के इन सभी संस्करणों के लिए नीचे दिए गए समाधान काम करने चाहिए। हमारे पास अलग है विंडोज 11 के लिए निर्देश.
विंडोज 10 में प्रिंट स्पूलर त्रुटियों का कारण
कई समस्याएं प्रिंट स्पूलर त्रुटियों का कारण बन सकती हैं, जिनमें प्रिंट स्पूलर सेटिंग्स, एक विफल प्रिंट कार्य, अन्य गैर-कार्यशील प्रिंटर और प्रिंटर ड्राइवर समस्याएं शामिल हैं।
अधिक सीधे, अधिक सामान्य कारणों से शुरू करना और कारण को अलग करने के लिए सबसे जटिल लोगों की ओर अपना काम करना अच्छा अभ्यास है।
विंडोज 10, 8, 7 और विस्टा में प्रिंट स्पूलर त्रुटियों को कैसे ठीक करें
स्वचालित प्रिंटर समस्या निवारक से शुरू करना और फिर प्रिंट स्पूलर त्रुटियों के कारण को अलग करने और ठीक करने के लिए कंप्यूटर पर प्रिंटिंग प्रक्रिया के माध्यम से व्यवस्थित रूप से काम करना सबसे अच्छा है।
-
प्रिंटर समस्या निवारक चलाएँ। यदि आप समस्या निवारण सेटिंग खोजते हैं और का चयन करते हैं तो आपको यह मिल जाएगा अतिरिक्त समस्यानिवारक. यह आपको एक विजार्ड के माध्यम से ले जाएगा जो संभावित रूप से प्रिंट स्पूलर त्रुटि को अलग और ठीक कर सकता है।
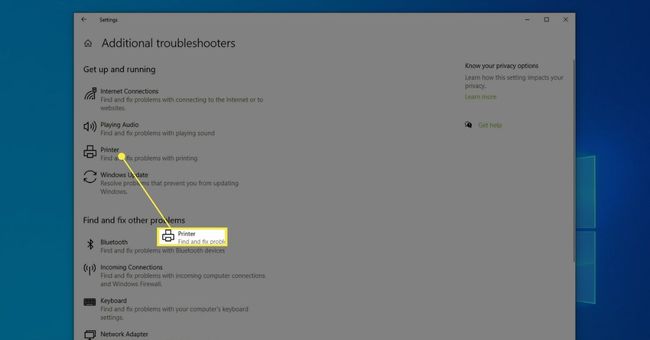
यदि आप अपने प्रिंट स्पूलर से वास्तविक त्रुटि कोड देखते हैं, तो ऊपर देखना सुनिश्चित करें उस विशिष्ट त्रुटि कोड का क्या अर्थ है. त्रुटि कोड समझा सकता है कि समस्या क्या है और आपको इसे ठीक करने के लिए नीचे दिए गए उचित चरण पर जाने की अनुमति देता है।
-
प्रिंट स्पूलर को रोकना और पुनः आरंभ करना आमतौर पर प्रिंट स्पूलर में फंसी कई प्रिंटिंग समस्याओं या प्रिंट जॉब्स को हल करता है। नीचे दिए गए किसी भी अधिक जटिल चरण पर जाने से पहले इसे आज़माएं। आप का उपयोग कर सकते हैं नेट कमांड पर सही कमाण्ड ड्राइवरों को रोकने और शुरू करने के लिए। ऐसा करने के लिए, कमांड प्रॉम्प्ट में नेविगेट करें सी: \ विंडोज \ System32 और आदेशों का उपयोग करें नेट स्टॉप स्पूलर के बाद नेट स्टार्ट स्पूलर.
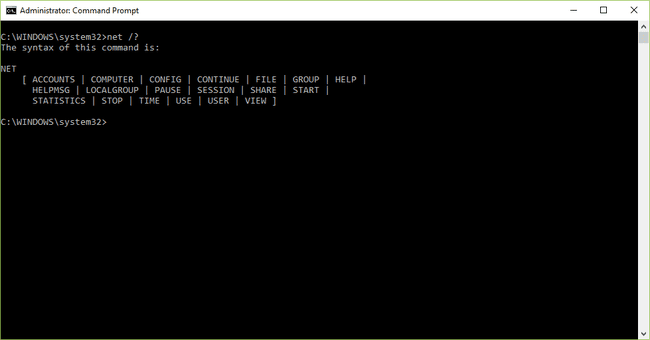
नेट कमांड (विंडोज 10)। -
ठीक प्रिंट स्पूलर सेवा स्वचालित करने के लिए। प्रिंट स्पूलर सेवा एक है दूरस्थ प्रक्रिया कॉल (RPC) सेवा, जिसे आप चलाकर पा सकते हैं services.msc. आप प्रक्रिया सूची में "प्रिंट स्पूलर" सेवा देखेंगे। इसे सेट करना सुनिश्चित करें स्वचालित मैनुअल के बजाय।

-
प्रिंटर कतार साफ़ करें. यदि प्रिंट स्पूलर के विफल होने का कारण एक अटका हुआ प्रिंट कार्य है, तो आपको इसे रद्द करने और प्रिंटर कतार को साफ़ करने की आवश्यकता हो सकती है। आप क्यू को साफ़ करने से पहले नेट कमांड का उपयोग करके प्रिंट स्पूलर सेवा को रोक सकते हैं। आप प्रिंट स्पूलर फ़ाइलों को मैन्युअल रूप से भी हटा सकते हैं C:\Windows\System32\spool\PRINTERS या C:\Windows\System32\spool\PRINTERS (आपके ऑपरेटिंग सिस्टम के आधार पर)।

-
सभी प्रिंटर हटाएं और केवल उन्हीं को स्थापित करें जिनका आप उपयोग करते हैं. आपके कंप्यूटर पर स्थापित पुराने प्रिंटरों की अव्यवस्था होने से कभी-कभी प्रिंट स्पूलर विरोध और अन्य समस्याएं हो सकती हैं। यह यह जानने में भी भ्रमित करता है कि चुनने के लिए सही प्रिंटर कौन सा है। आप इसे विंडोज सेटिंग्स में चुनकर कर सकते हैं उपकरण > प्रिंटर और स्कैनर.
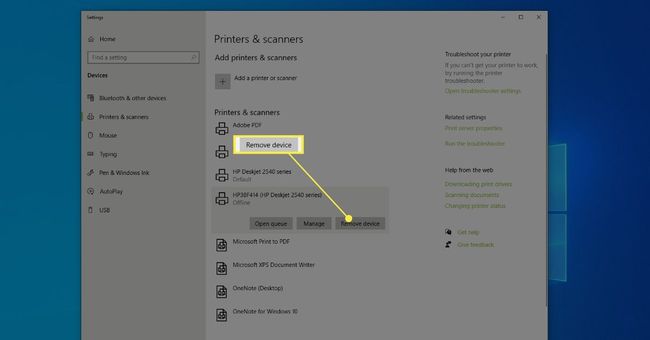
-
अपडेट करें या फिर से इंस्टॉल करें प्रिंटर ड्राइवर. कई बार, प्रिंट स्पूलर समस्याएँ गुम होने के कारण होती हैं या भ्रष्ट ड्राइवर फ़ाइलें. पहली कोशिश अपने मौजूदा प्रिंटर ड्राइवरों को अपडेट करना. अगर वह काम नहीं करता है, तो नवीनतम प्रिंटर ड्राइवर डाउनलोड करें निर्माता की वेबसाइट से और उन नवीनतम ड्राइवरों को स्थापित करें.
यदि आप पुराने प्रिंटर (और पुराने प्रिंटर ड्राइवर) का उपयोग कर रहे हैं, तो हो सकता है कि वे ड्राइवर Windows 10 के साथ संगत न हों। इस मामले में, आपको आवश्यकता होगी Windows संगतता मोड का उपयोग करके ड्राइवर चलाएँ.
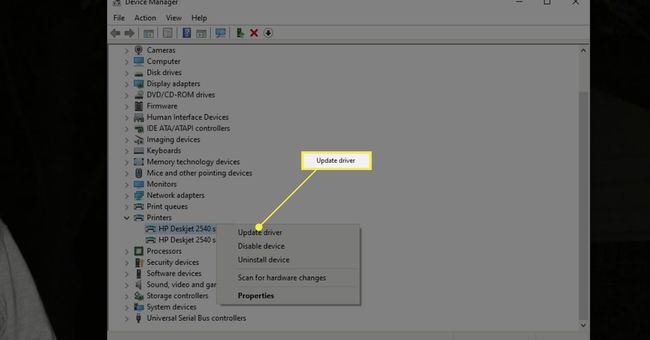
प्रिंट स्पूलर रजिस्ट्री कुंजियाँ रीसेट करें। प्रिंट स्पूलर को आपके प्रिंटर से ठीक से कनेक्ट करने के लिए रजिस्ट्री में महत्वपूर्ण जानकारी है। वहां पुरानी जानकारी को हटाकर, यह स्पूलर को रीसेट कर सकता है और किसी भी समस्या को ठीक कर सकता है। यह करने के लिए, पहले मौजूदा रजिस्ट्री का बैकअप लें, और फिर रजिस्ट्री खोलें तथा निम्न रजिस्ट्री निर्देशिका के अंदर सभी फ़ोल्डर हटाएं के लिए छोड़कर जीत की छाप प्रवेश। उपयोग //HKEY_LOCAL_MACHINESYSTEM/CurrentControlSet/नियंत्रण/प्रिंट/वातावरण/Windows NT x86/प्रिंट प्रोसेसर/ 32 बिट विंडोज़ के लिए या //HKEY_LOCAL_MACHINESYSTEM/CurrentControlSet/नियंत्रण/प्रिंट/वातावरण/Windows NT x64/प्रिंट प्रोसेसर/ 64 बिट विंडोज के लिए।
यदि आपको अभी भी प्रिंट स्पूलर त्रुटियों में समस्या आ रही है, तो स्थापित करने का प्रयास करें नवीनतम विंडोज अपडेट तथा अपने एंटीवायरस सॉफ़्टवेयर के साथ स्कैन करना किसी भी मैलवेयर या वायरस के संक्रमण को साफ करने के लिए जो प्रिंट स्पूलर के साथ समस्या पैदा कर सकता है।
सामान्य प्रश्न
-
मैं अपने फोन से प्रिंटर स्पूलर त्रुटि कैसे प्राप्त करूं?
एंड्रॉइड फोन में एक प्रिंट फ़ंक्शन होता है, लेकिन सिस्टम प्रक्रिया विफल होने पर आपको प्रिंटर स्पूलर त्रुटि दिखाई दे सकती है। इसे ठीक करने के लिए, Android OS प्रिंट स्पूलर कैशे को रीसेट और साफ़ करें। के लिए जाओ समायोजन > ऐप्स > सिस्टम ऐप्स दिखाएं > स्पूलर को प्रिंट करिये >कैश और डेटा साफ़ करें.
-
आप प्रिंटर स्पूलर त्रुटि 1068 को कैसे ठीक करते हैं?
इस विशिष्ट त्रुटि को हल करने के लिए, आपको स्पूलर सेवा के लिए निर्भरता को हल करना होगा। एक उन्नत कमांड प्रॉम्प्ट खोलें (व्यवस्थापक के रूप में कमांड प्रॉम्प्ट चलाएँ) और यह आदेश दर्ज करें: एससी कॉन्फिग स्पूलर डिपेंड = आरपीसीएसएस. जब आप कमांड प्रॉम्प्ट विंडो से बाहर निकलते हैं, तो स्पूलर ठीक से शुरू होना चाहिए।
