क्रोमकास्ट समर्थित नहीं है? इसे ठीक करने के 14 तरीके
यदि ब्राउज़र या क्रोमकास्ट उस स्रोत सामग्री की पहचान नहीं कर पाता है जिसे आप डालने का प्रयास कर रहे हैं, तो क्रोमकास्ट 'स्रोत समर्थित नहीं' त्रुटि क्रोम में प्रदर्शित हो सकती है।
इस त्रुटि के कई संभावित कारण हैं, और इसलिए कई संभावित सुधार हैं। उदाहरण के लिए, यह ब्राउज़र एक हिचकी का अनुभव कर रहा हो सकता है, स्वयं क्रोमकास्ट या आपके नेटवर्क के साथ कोई समस्या, या कुछ अन्य चीजें, असंगत सॉफ़्टवेयर से अक्षम सेटिंग्स तक।
जब आप क्रोम में यह त्रुटि देखते हैं तो यहां बताया गया है कि क्या करना है। चाहे आप जो भी कास्ट करने का प्रयास कर रहे हों, इन चरणों को काम करना चाहिए, चाहे वह स्ट्रीमिंग वीडियो हो, स्थानीय फ़ाइल हो, या संपूर्ण डेस्कटॉप या ब्राउज़र टैब हो। अगले चरण पर जाने से पहले यह देखने के लिए परीक्षण करना याद रखें कि समाधान आपके लिए काम करता है या नहीं।
क्रोमकास्ट, या टीवी अगर इसमें बिल्ट-इन है, तो कुछ सेकंड के लिए अनप्लग करें और फिर इसे वापस प्लग इन करें।
किसी समाधान के लिए बहुत आसान लगने के बावजूद, पुनरारंभ करने का प्रयास करने के लिए सबसे आसान पहला कदम है और त्रुटि को ठीक करने के लिए यह सब आवश्यक हो सकता है।
यदि Chrome पुराना हो गया है तो उसे अपडेट करें. नवीनतम संस्करण में बग फिक्स और अन्य सुधार शामिल हैं जो 'स्रोत समर्थित नहीं' त्रुटि को ठीक कर सकते हैं। इसके अलावा, केवल क्रोम को अपडेट रखने से कई लोगों ने इस त्रुटि से राहत पाई है।
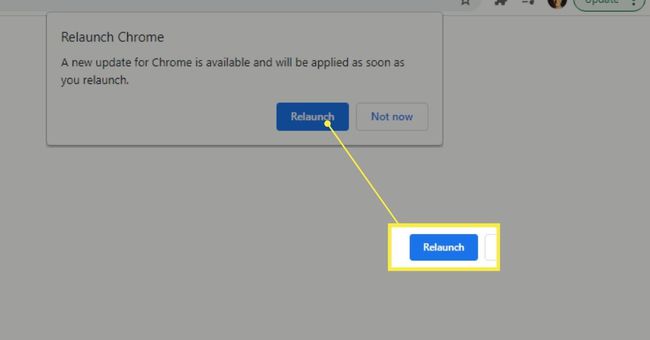
यदि कोई उपलब्ध हो तो Chromecast अपडेट करें. चरण 1 में पुनरारंभ अद्यतन को ट्रिगर करने के लिए पर्याप्त हो सकता है, लेकिन यदि नहीं, तो निर्देशों के लिए उस लिंक का अनुसरण करें। त्रुटि को दूर करने के लिए एक अद्यतन उपलब्ध हो सकता है।
यदि आपके पास Android TV है, तो अब अपडेट देखने का एक अच्छा समय है। Google Android TV अपडेट करने के लिए निर्देश प्रदान करता है.
कुछ टीवी में क्रोमकास्ट बिल्ट-इन प्रतीत हो सकता है, जब वास्तव में, वे केवल कुछ वेबसाइटों के साथ संगत होते हैं, जैसे कि YouTube या नेटफ्लिक्स, जो स्वयं को हमारे टीवी के लिए उपलब्ध कराते हैं। डायल प्रोटोकॉल. किसी अन्य चीज़ को कास्ट करने का प्रयास करना, जैसे कि आपका डेस्कटॉप या ब्राउज़र टैब, 'स्रोत समर्थित नहीं' त्रुटि दिखाएगा। Google का Chromecast अंतर्निर्मित पृष्ठ देखें यह देखने के लिए कि क्या आपका टीवी वास्तव में क्रोमकास्ट का समर्थन करता है।
अपने कंप्यूटर को पुनरारंभ और फिर अपने राउटर को पुनरारंभ करें. यह अंतिम सामान्य समस्या निवारण युक्तियों में से एक है जो किसी भी पीसी या नेटवर्क से संबंधित समस्या पर लागू होती है।
के लिए जाओ क्रोम: // झंडे / क्रोम में। इन्हें खोजें और चुनें सक्रिय उनके बगल के मेनू से:
- सभी IP पतों पर कास्ट डिवाइस से कनेक्ट करें
- कास्ट मीडिया रूट प्रदाता
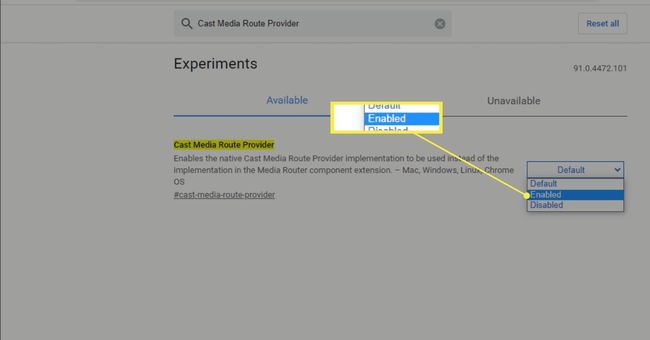
इन सेटिंग्स को अस्थायी रूप से अक्षम करें, जो आपके कंप्यूटर की Chromecast के साथ ठीक से संचार करने की क्षमता में हस्तक्षेप कर सकती हैं:
- वीपीएन
- विज्ञापन-अवरोधक एक्सटेंशन या सॉफ़्टवेयर
- फ़ायरवॉल
- एंटीवायरस सॉफ्टवेयर
इस त्रुटि वाले कुछ लोगों को केवल तभी भाग्य मिला जब उन्होंने इन वस्तुओं को पूरी तरह से अनइंस्टॉल कर दिया। इसलिए यदि वीपीएन को बंद करना, उदाहरण के लिए, क्रोमकास्ट 'स्रोत समर्थित नहीं' त्रुटि को ठीक नहीं करता है, पूरी तरह से अनइंस्टॉल करें.
अपने सभी क्रोम एक्सटेंशन अक्षम करें. यदि ऐसा करने के बाद त्रुटि गायब हो जाती है, तो एक्सटेंशन को एक-एक करके पुन: सक्षम करें, प्रत्येक के बाद परीक्षण करके सुनिश्चित करें कि आपको Chromecast 'स्रोत समर्थित नहीं है' त्रुटि दिखाई नहीं दे रही है। अपराधी होने पर आपको अपने किसी एक्सटेंशन को स्थायी रूप से हटाना पड़ सकता है।
अगर आपके पास Android TV है, तो दबाएं घर रिमोट पर, सेटिंग में जाएं, चुनें ऐप्स अंतर्गत टीवी, और ढूंढें गूगल कास्ट रिसीवर अंतर्गत सिस्टम ऐप्स.
वहां, पहले विकल्प को टॉगल करने का प्रयास करें और फिर वापस चालू करें। यदि इससे त्रुटि ठीक नहीं होती है, तो कैशे को साफ़ करने के लिए इस अनुभाग पर वापस जाएँ।
यदि आपके टीवी में क्रोमकास्ट कार्यक्षमता अंतर्निहित है, तो समय/तारीख से संबंधित कोई समस्या हो सकती है जिसे 'स्रोत समर्थित नहीं' त्रुटि को ठीक करने के लिए हल करने की आवश्यकता है।
अपने टीवी की सेटिंग में दिनांक और समय विकल्प ढूंढें और इसे स्वचालित रूप से निर्धारित करने के लिए सेट करें। अगला, चुनें नेटवर्क समय का उपयोग करें विकल्प (इसे कुछ इसी तरह कहा जा सकता है)।
Chromecast को उसके फ़ैक्टरी डिफ़ॉल्ट पर वापस रीसेट करें. यह इसकी मेमोरी और सेटिंग्स को पूरी तरह से मिटा देगा, इसलिए आपको बाद में इसे एक नए डिवाइस के रूप में सेट करना होगा।
अपना राउटर रीसेट करें. यह क्रोमकास्ट को रीसेट करने के समान है लेकिन आपके राउटर पर लागू होता है। सब कुछ अपनी डिफ़ॉल्ट स्थिति में बहाल हो जाएगा, इसलिए वाई-फाई नेटवर्क को फिर से सेट करने की आवश्यकता होगी।
यह पहले के पुनरारंभ चरण से अलग है। ए रीसेट अनुकूलन मिटा देता है और राउटर को उसके फ़ैक्टरी डिफ़ॉल्ट पर वापस रख देता है, जबकि a पुनः आरंभ करें बस एक साधारण शटडाउन और स्टार्टअप है।
अपने वाई-फ़ाई नेटवर्क को सार्वजनिक से निजी में बदलें यदि आप विंडोज़ पर हैं। ऐसा करने से आपका कंप्यूटर आपके नेटवर्क पर अन्य उपकरणों के लिए खोज योग्य हो जाता है, जो त्रुटि को ठीक कर सकता है।
एज या क्रोम कैनरी (डेवलपर्स के लिए बने) जैसे किसी भिन्न ब्राउज़र को आज़माएं। कुछ उपयोगकर्ताओं को क्रोम के अलावा किसी अन्य चीज़ का उपयोग करने का सौभाग्य मिला है। इस बिंदु पर, सभी हार्डवेयर को रीसेट करने और यह सुनिश्चित करने के बाद कि सब कुछ अपडेट हो गया है, आपके पास अगला सबसे आसान समाधान क्रोम को दूसरे ब्राउज़र के लिए छोड़ना है।
वास्तव में, कुछ लोगों के लिए, क्रोमकास्ट से कनेक्ट करने के लिए एज का उपयोग करना, किसी भी कारण से, आपके कंप्यूटर से क्रोमकास्ट में कनेक्शन को ट्रिगर या जगा सकता है, इस प्रकार क्रोम में त्रुटि को ठीक कर सकता है। तो, यह एक शॉट के लायक है।
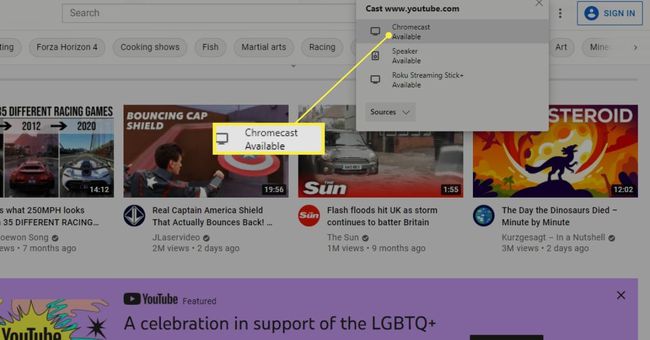
अपने ऑपरेटिंग सिस्टम को पुनर्स्थापित करें। हां, यह एक बहुत बड़ा कदम है, लेकिन अगर समस्या आपके टीवी या क्रोमकास्ट में नहीं है तो इसे ठीक किया जा सकता है। यदि आपके ऑपरेटिंग सिस्टम को दोष देना है, तो एक नया इंस्टॉलेशन लगभग हमेशा त्रुटि को ठीक कर देगा।
यह आपके कंप्यूटर पर सब कुछ मिटा देगा जब तक कि आपकी रीसेट विधि में आपकी व्यक्तिगत फ़ाइलों को रखने का विकल्प शामिल न हो (जैसे इस पीसी को 11/10/8. में रीसेट करें). याद रखें कि यह केवल Chromecast त्रुटि को ठीक करेगा अगर समस्या आपके कंप्यूटर में है.
सामान्य प्रश्न
-
क्या Chromecast को पावर स्रोत की आवश्यकता है?
हां। कब क्रोमकास्ट सेट करना, आपको इसे पावर स्रोत में प्लग करने के लिए दिए गए एडेप्टर का उपयोग करना चाहिए। हालांकि, पावर के लिए टीवी के यूएसबी पोर्ट में प्लग करने पर कुछ मॉडल काम कर सकते हैं।
-
आप Chromecast के लिए ऑडियो स्रोत कैसे बदलते हैं?
सबसे पहले, अपनी डिवाइस सेटिंग में जाएं और ऑडियो स्रोत का चयन करने के लिए ऑडियो डिफ़ॉल्ट संगीत स्पीकर चुनें। फिर, उस टीवी या स्पीकर का चयन करें जिसे आप संगीत बजाते समय उपयोग करना चाहते हैं।
-
मैं क्रोमकास्ट पर वाई-फाई स्रोत कैसे बदलूं?
प्रति Chromecast पर नेटवर्क बदलें, पहले सुनिश्चित करें कि आपका उपकरण उसी वाई-फ़ाई नेटवर्क से कनेक्ट है जिससे आपका Chromecast कनेक्ट है। फिर, Google होम ऐप में, अपना क्रोमकास्ट चुनें और यहां जाएं समायोजन > वाई - फाई > भूल जाओ > नेटवर्क भूल जाओ. अंत में, अपने क्रोमकास्ट को दूसरे वाई-फाई नेटवर्क से कनेक्ट करने के लिए ऑन-स्क्रीन संकेतों का पालन करें।
