Chromebook पर ज़ूम इन और आउट कैसे करें
क्रोमबुक सस्ते और हल्के होते हैं, लेकिन उनकी छोटी स्क्रीन कभी-कभी पढ़ने में मुश्किल होती है। अगर आपको अपने Chromebook पर कुछ देखने में समस्या हो रही है, तो आप एक विंडो में ज़ूम इन कर सकते हैं, जैसे क्रोम, या संपूर्ण डेस्कटॉप को आवर्धित करें ताकि इंटरफ़ेस और आइकन को देखना आसान हो। Chromebook एक अंतर्निर्मित पहुंच-योग्यता टूल के साथ भी आते हैं, जिससे आप इसके छोटे हिस्से को बड़ा कर सकते हैं स्क्रीन उन्हें देखने में आसान बनाने के लिए।
यदि आपका Chrome बुक ज़ूम इन अटका हुआ है, या आपने उसे किसी को उधार दिया है और उसे वापस ज़ूम इन किया है, तो आप ज़ूम आउट करने या ज़ूम स्तर को सामान्य करने के लिए इन तकनीकों का उपयोग भी कर सकते हैं।
Chromebook पर ज़ूम इन कैसे करें
क्रोम की तरह सिंगल विंडो पर जूम इन करना क्रोमबुक पर बेहद आसान है। आप इसे एक विशिष्ट कुंजी संयोजन दबाकर पूरा करते हैं। आगे ज़ूम इन करने के लिए आप उसी संयोजन को बार-बार दबाते हैं।
पहला चरण विंडो को 10 प्रतिशत तक बढ़ाता है, और प्रत्येक बाद का चरण आपको अतिरिक्त 25, 50, और फिर 100 प्रतिशत तक ज़ूम करता है जब तक कि आप यथासंभव ज़ूम इन नहीं कर लेते।
Chrome बुक पर एकल विंडो में ज़ूम इन करने के लिए:
दबाएँ Ctrl + प्लस (+)साथ - साथ।
आगे ज़ूम इन करने के लिए, दबाएँ Ctrl + प्लस (+) फिर।
दबाते रहें Ctrl + प्लस (+) जब तक आप अधिकतम 500 प्रतिशत ज़ूम तक नहीं पहुंच जाते।
यदि आप गलती से बहुत दूर तक ज़ूम इन कर लेते हैं, या आप स्क्रीन को सामान्य करने का निर्णय लेते हैं, तो ज़ूम आउट करना उतना ही आसान है।
Chromebook पर ज़ूम आउट कैसे करें
Chrome बुक पर ज़ूम आउट करना भी कुंजियों के संयोजन को दबाकर पूरा किया जाता है, और आप ज़ूम स्तर को चरण-दर-चरण समायोजित कर सकते हैं जैसे आपने ज़ूम इन करते समय किया था। प्रत्येक चरण ज़ूम इन करने के समान पैटर्न का अनुसरण करता है।
Chromebook पर ज़ूम आउट करने के लिए:
दबाएँ Ctrl + ऋण (-)साथ - साथ।
अगर आप और ज़ूम आउट करना चाहते हैं, तो दबाएं Ctrl + ऋण (-) फिर।
Chromebook पर ज़ूम लेवल कैसे रीसेट करें
चूंकि आप क्रोमबुक पर कुछ कुंजी प्रेस के साथ ज़ूम इन और आउट कर सकते हैं, इसलिए इसे ध्यान में रखे बिना गलती से ज़ूम इन या आउट करना आसान है। यदि आप पाते हैं कि आपके Chromebook पर सब कुछ बहुत बड़ा या बहुत छोटा दिखता है, तो ज़ूम स्तर को रीसेट करके समस्या को ठीक करें।
Chromebook पर ज़ूम स्तर रीसेट करने के लिए:
दबाएँ Ctrl + 0.
यदि ज़ूम स्तर रीसेट नहीं होता है, तो दबाएं Ctrl + खिसक जाना + 0.
यह आदेश Chrome बुक पर ही ज़ूम स्तर को रीसेट करता है, न कि केवल आपके Chrome ब्राउज़र जैसी किसी एकल विंडो में।
क्रोम में बिल्ट-इन जूम कंट्रोल का उपयोग करना
यदि आप अपने Chromebook पर ज़ूम इन और आउट करने के लिए कुंजी संयोजनों का उपयोग नहीं करना चाहते हैं, और आप केवल क्रोम में स्तर समायोजित करना चाहते हैं, तो आप इसे क्रोम ब्राउज़र के भीतर से कर सकते हैं।
Chrome बुक पर अंतर्निहित Chrome ज़ूम नियंत्रणों का उपयोग करने के लिए:
प्रक्षेपण क्रोम.
-
को चुनिए ⋮ (तीन लंबवत बिंदु) आइकन।
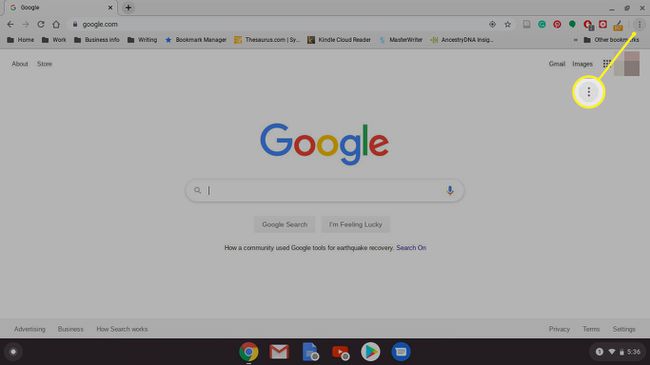
-
का पता लगाने ज़ूम मेनू में।
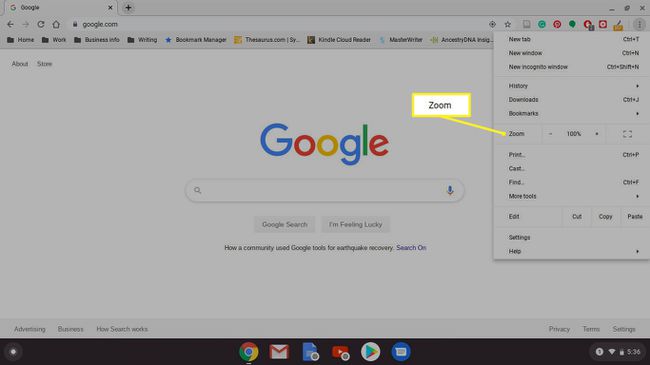
-
उपयोग प्लस (+)तथा ऋण (-) ज़ूम स्तर को अपनी पसंद के अनुसार समायोजित करने के लिए ज़ूम के बगल में।
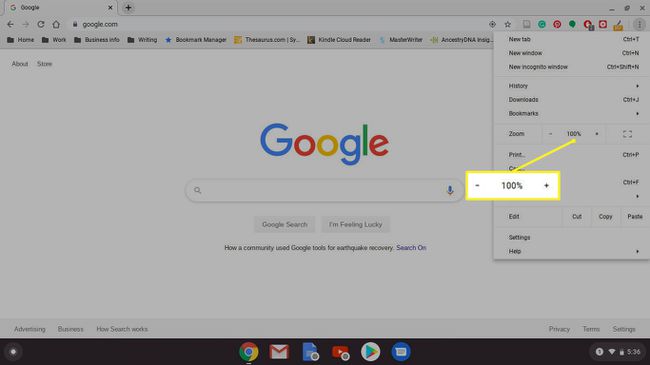
डिफ़ॉल्ट ज़ूम स्तर 100 प्रतिशत है।
Chromebook पर स्क्रीन को बड़ा कैसे करें
सिंगल विंडो पर जूम इन करने के अलावा, क्रोमबुक पूरे डेस्कटॉप को बड़ा भी कर सकता है। यह प्रदर्शन के रिज़ॉल्यूशन को समायोजित करके पूरा किया जाता है, जो प्रभावी रूप से सब कुछ बड़ा करता है; आप इसे कीबोर्ड पर कुंजियों के संयोजन को दबाकर कर सकते हैं।
संपूर्ण डेस्कटॉप के ज़ूम स्तर को समायोजित करने के लिए:
दबाकर पकड़े रहो Ctrl + खिसक जाना. जब भी आप ज़ूम स्तर समायोजित कर रहे हों, तब इन कुंजियों को दबा कर रखें।
दबाएँ प्लस (+).
दबाएँ प्लस (+) फिर से ज़ूम इन करने के लिए।
दबाएँ ऋण (-) ज़ूम स्तर को कम करने के लिए।
दबाएँ 0 ज़ूम स्तर को रीसेट करने के लिए।
जब ज़ूम स्तर वह हो जहाँ आप इसे चाहते हैं, रिलीज़ करें Ctrl + खिसक जाना.
अगर आपके Chromebook में a. है टच स्क्रीन, आप इसका उपयोग ज़ूम इन और आउट करने के लिए कर सकते हैं। यह ठीक वैसे ही काम करता है जैसे यह ज्यादातर स्मार्टफोन पर करता है। अपने अंगूठे और तर्जनी से स्क्रीन को स्पर्श करें और a ज़ूम आउट करने के लिए पिंचिंग मोशन, और ज़ूम इन करने के लिए अपने अंगूठे और तर्जनी को अलग फैलाएं।
Chromebook स्क्रीन आवर्धन उपकरण का उपयोग कैसे करें
Chrome बुक एक अंतर्निर्मित स्क्रीन आवर्धन उपकरण के साथ भी आते हैं। यह उन उपयोगकर्ताओं के लिए उपयोगी है, जिन्हें Chromebook स्क्रीन पर छोटे टेक्स्ट को देखने में परेशानी होती है, क्योंकि यह स्क्रीन के विशिष्ट हिस्सों को काफी हद तक आवर्धित करने की अनुमति देता है।
यहां Chrome बुक पर स्क्रीन आवर्धन टूल का उपयोग करने का तरीका बताया गया है:
दबाएँ Alt + खिसक जाना + एस कीबोर्ड पर।
-
(हैमबर्गर मेनू) या चुनें गियर चिह्न।

-
चुनते हैं उन्नत सेटिंग्स साइडबार में।
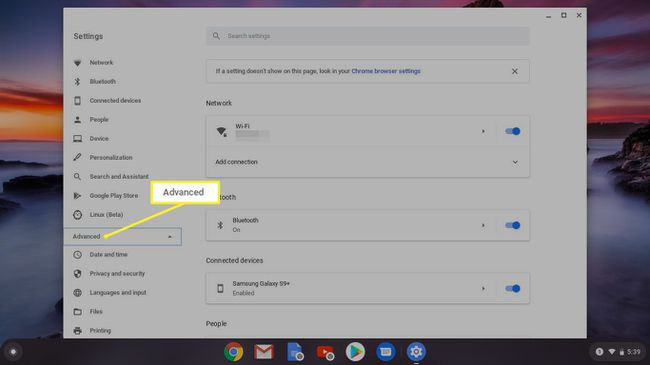
-
चुनते हैं सरल उपयोग.
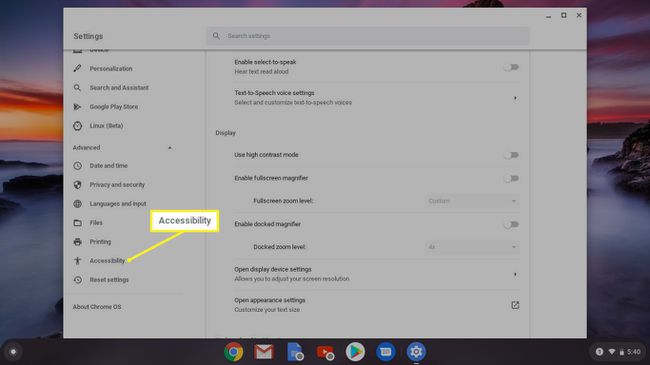
-
चुनते हैं सुलभता सुविधाओं को प्रबंधित करें.
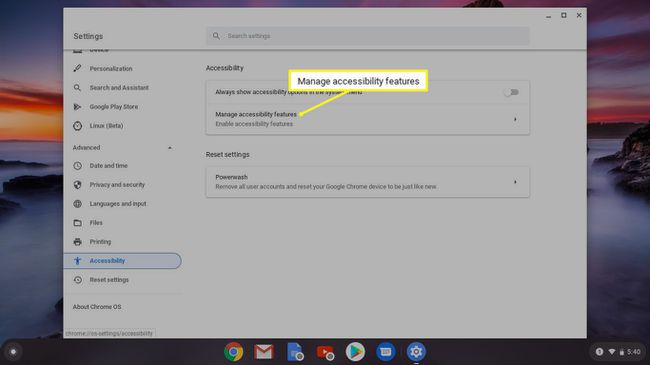
-
चुनते हैं डॉक किया गया आवर्धक सक्षम करें.
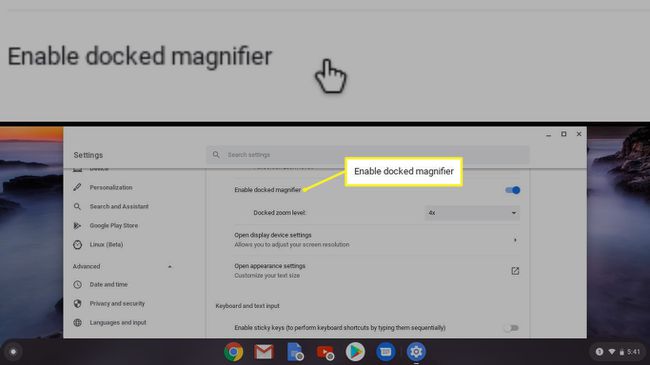
-
ढूंढें डॉक किया गया ज़ूम स्तर और इसे समायोजित करने के लिए ज़ूम स्तर का चयन करें।

क्लिक डॉक आवर्धक सक्षम करें आवर्धन उपकरण को फिर से बंद करने के लिए।
