क्रोमबुक पर स्क्रीन को कैसे घुमाएं
पता करने के लिए क्या
- ऑन-द-फ्लाई: दबाकर रखें CTRL+खिसक जाना और यह ताज़ा करना स्क्रीन को 90 डिग्री दक्षिणावर्त घुमाने के लिए कुंजी (तीर के साथ वृत्त)। आवश्यकतानुसार दोहराएं।
- डिफ़ॉल्ट अभिविन्यास बदलें: चुनें घड़ी > समायोजन. चुनते हैं युक्ति > प्रदर्शित करता है. अंतर्गत अभिविन्यास, अपना पसंदीदा अभिविन्यास चुनें।
- ये दोनों तरीके सेकेंडरी डिस्प्ले पर भी काम करते हैं।
यह आलेख बताता है कि Chromebook पर स्क्रीन को दो तरीकों से कैसे घुमाया जाए: एक ऑन-द-फ्लाई जैसा आपको इसकी आवश्यकता है और एक सेटिंग ऐप में। यदि आप एक का उपयोग करते हैं, तो इसमें द्वितीयक डिवाइस पर स्क्रीन को घुमाने की जानकारी भी शामिल है।
कीबोर्ड के साथ Chromebook स्क्रीन को घुमाने का त्वरित तरीका
अपनी स्क्रीन को घुमाने का सबसे तेज़ और आसान तरीका है दबाकर रखना CTRL+खिसक जाना और यह ताज़ा करना अपने कीबोर्ड पर कुंजी। NS ताज़ा करना कुंजी एक वृत्त की तरह दिखती है जिस पर तीर है, जो आपके कीबोर्ड पर संख्या 3 और 4 के ठीक ऊपर स्थित है। हर बार जब आप ऐसा करते हैं, तो आपकी स्क्रीन 90 डिग्री दक्षिणावर्त घूमेगी। जब आप पहली बार उस कुंजी संयोजन को दबाते हैं, तो आपको एक पॉपअप मिलेगा जो आपसे पूछेगा कि क्या आप अपनी स्क्रीन को घुमाना चाहते हैं। क्लिक
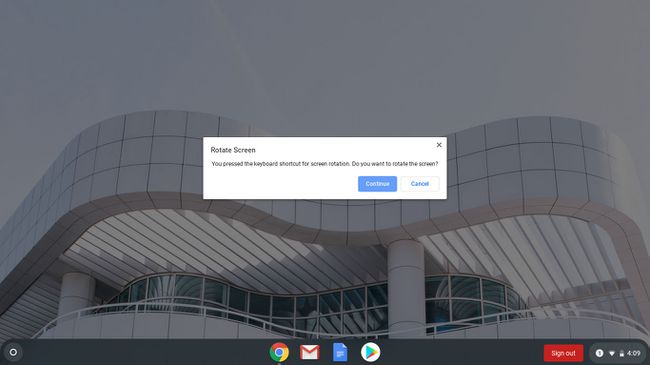
सेटिंग्स में स्क्रीन को कैसे घुमाएं
यदि आप हर समय उपयोग करने के लिए एक ही रोटेशन सेट करना पसंद करते हैं, तो आप सेटिंग में अपनी स्क्रीन के रोटेशन को बदल सकते हैं।
-
घड़ी पर क्लिक करें और चुनें समायोजन.

-
क्लिक युक्ति > प्रदर्शित करता है.

-
अंतर्गत अभिविन्यास, ड्रॉप-डाउन बॉक्स पर क्लिक करें। अपना वांछित अभिविन्यास चुनें, और आप जाने के लिए तैयार हैं।
यदि आपका Chromebook 2-इन-1 है, और आपके पास टैबलेट की स्थिति में चारों ओर स्क्रीन है, तो अभिविन्यास ड्रॉप-डाउन बॉक्स मंद हो जाएगा।
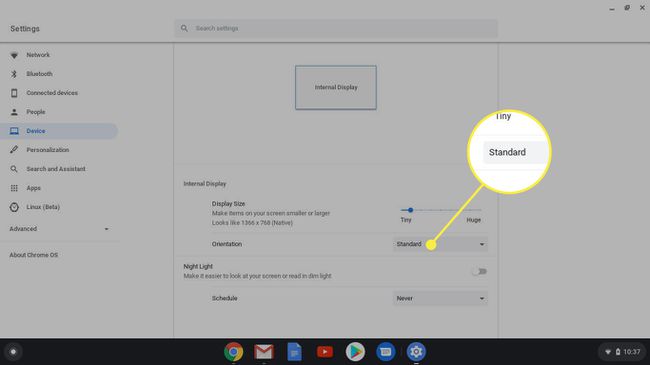
एक अभिविन्यास का चयन करने के लिए, स्क्रीन को वापस लैपटॉप मोड में फ़्लिप करें। टेबलेट मोड में Chromebook, में अभिविन्यास को ओवरराइड करते हैं प्रदर्शन समायोजन।
Chromebook पर दूसरा डिस्प्ले कैसे फ़्लिप करें
ये दोनों तरीके सेकेंडरी डिस्प्ले पर भी काम करते हैं। यदि आपके पास दूसरा डिस्प्ले जुड़ा हुआ है, तो कीबोर्ड कमांड अभी भी काम करता है। रोटेशन ओरिएंटेशन कर्सर के स्थान से नियंत्रित होता है, इसलिए आपको अपने कर्सर को उस डिस्प्ले पर ले जाना होगा जिसे आप घुमाना चाहते हैं।
सेटिंग्स में, प्रत्येक डिस्प्ले का अपना टैब अंदर होगा समायोजन > उपकरण > प्रदर्शित करता है. सिंगल स्क्रीन का ओरिएंटेशन सेट करने के लिए आप किसी भी टैब पर क्लिक कर सकते हैं।
दोनों स्क्रीन पर ओरिएंटेशन समान होना जरूरी नहीं है।
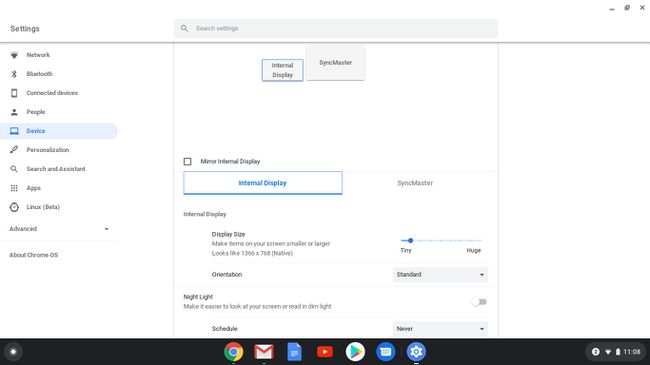
अन्य Chromebook रोटेट स्क्रीन नोट्स
जब आप अपनी स्क्रीन की ओरिएंटेशन बदलते हैं, तो वह सेटिंग रीस्टार्ट होने पर भी याद रहती है। ओरिएंटेशन सेटिंग को ओवरराइड करने का एकमात्र तरीका यह है कि Chromebook को टेबलेट मोड में फ़्लिप किया जाए यदि यह 2-इन-1 है।
यह भी ध्यान रखना महत्वपूर्ण है कि ट्रैक पैड पर दिशा-निर्देशों के साथ-साथ अभिविन्यास भी बदलता है। उदाहरण के लिए, जब आप स्क्रीन को 90 डिग्री घुमाते हैं, जब आप ट्रैक पैड पर अपनी उंगली ऊपर की ओर ले जाते हैं, तो कर्सर स्क्रीन के शीर्ष की ओर जाएगा, जिसका अर्थ है कि यह बाएं से दाएं चलेगा। कहने की जरूरत नहीं है कि यह भ्रमित करने वाला हो सकता है, इसलिए इसके लिए तैयार रहें। टचस्क्रीन वाला Chromebook होने से इसे ठीक करना आसान हो जाता है।
