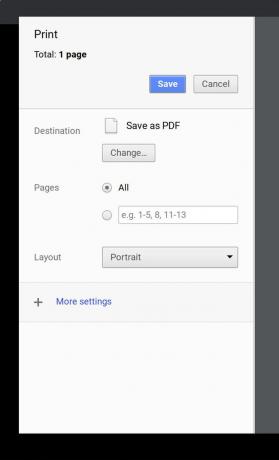Chromebook पर फ़ोटो कैसे लें
आपका Chrome बुक एक अंतर्निर्मित कैमरे के साथ आता है जो आपको तस्वीरें लेने, उन्हें सहेजने और उन्हें सोशल मीडिया पर पोस्ट करने देता है। स्मार्टफोन की तुलना में इस तरह से तस्वीरें लेना थोड़ा बोझिल हो सकता है, यह एक बहुत ही सीधी प्रक्रिया है। हम आपको दिखाएंगे कि यह कैसे करना है।
Chromebook से फ़ोटो कैसे लें
इस लेख के लिए, हम यह मानेंगे कि आपके पास कैमरे के साथ एक Chromebook है, यह आपके साथ जुड़ा हुआ है गूगल ड्राइव खाता, और यह एक प्रिंटर से जुड़ा.
फ़ोटो लेने के लिए, लॉन्च करें कैमरा ऐप, अपने शॉट को फ्रेम करें, और टैप करें शटर चिह्न। यदि आपको पहले टाइमर सेट करने की आवश्यकता है, तो चुनें घड़ी चिह्न। आप 3- या 10-सेकंड की देरी चुन सकते हैं।
आप निचले बाएँ कोने में लॉन्चर आइकन के माध्यम से कैमरा ऐप खोल सकते हैं। आप लॉन्चर ऐप में खोज सुविधा का भी उपयोग कर सकते हैं।
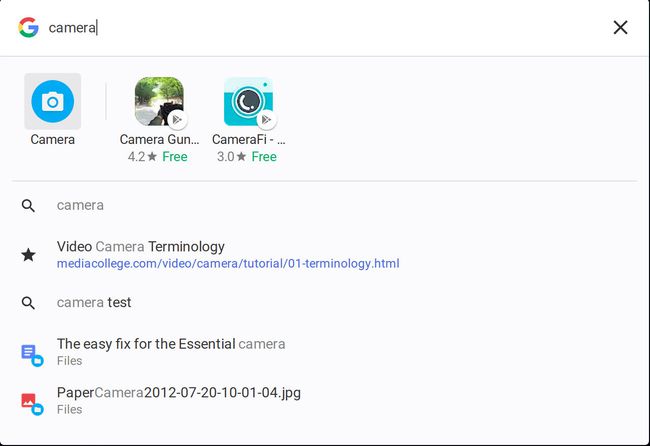
वीडियो बनाने के लिए, चुनें वीडियो शटर आइकन के बगल में स्थित आइकन। फिर, का उपयोग करें रिकॉर्डिंग शुरू रिकॉर्डिंग शुरू करने और बंद करने के लिए बटन।
चाहे आप फोटो खींच रहे हों या वीडियो, आपके शॉट के लिए भरपूर रोशनी होना बहुत जरूरी है। यदि आपके पास पर्याप्त प्रकाश व्यवस्था नहीं है, तो चित्र दानेदार होंगे। सही प्रकाश व्यवस्था प्राकृतिक प्रकाश व्यवस्था है (बाहर सोचें)।
फोटो लेने के बाद क्या करें?
एक बार जब आप अपनी छवियों को रिकॉर्ड कर लेते हैं, तो आप नीचे दाएं कोने में अपनी सबसे हाल की तस्वीर या वीडियो के थंबनेल का चयन करके उन सभी को देख सकते हैं। यहाँ से, आप कर सकते हैं:
- अपना फोटो प्रिंट करें (प्रिंटर के आकार का आइकन)।
- अपनी तस्वीर सहेजें (एक बॉक्स में नीचे की ओर इंगित करने वाले तीर के आकार का आइकन)।
- अपनी फ़ोटो हटाएं (ट्रैश कैन के आकार का आइकन)।
- कैमरा ऐप पर लौटें (बाएं ओर इशारा करते हुए तीर के आकार का आइकन)।
कभी-कभी आसान होता है अपने Chromebook पर स्क्रीनशॉट लें तस्वीर लेने की तुलना में। यदि आप करते हैं, तो स्क्रीनशॉट उसी स्थान पर संग्रहीत किया जाता है जहां आपके चित्र हैं।
अपने Chromebook पर चित्र सहेजना
यह वह जगह है जहाँ यह कुछ के लिए थोड़ा भ्रमित करने वाला हो सकता है। याद रखें, क्रोमबुक आदर्श क्लाउड प्लेटफॉर्म है। और क्योंकि आपका Chromebook आपके Google खाते से जुड़ा है, आप तुरंत मान लेंगे कि फ़ोटो आपके क्लाउड खाते में सहेजी गई हैं। यह डिफ़ॉल्ट मामला नहीं है। जब आप Chromebook कैमरे से अपने द्वारा लिए गए किसी चित्र को सहेजते हैं, तो वह वास्तव में स्थानीय में सहेजता है डाउनलोड फोल्डर. लेकिन, आप यह निर्धारित कर सकते हैं कि सहेजने की प्रक्रिया के दौरान चित्र कहाँ सहेजा गया है।
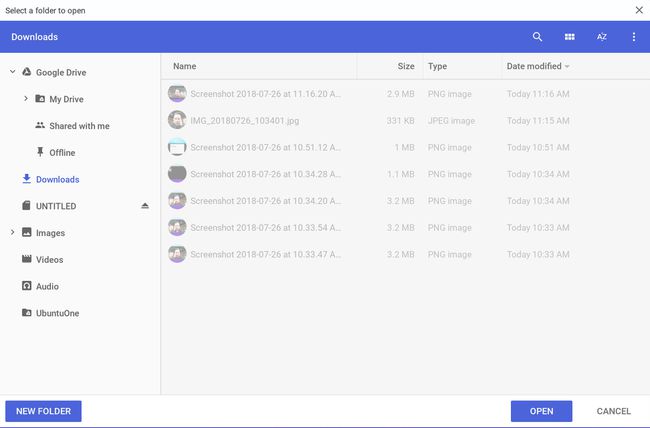
किसी फ़ोटो को सीधे Google डिस्क में सहेजने के लिए:
इसका विस्तार करें गूगल ड्राइव प्रवेश।
चुनते हैं मेरी ड्राइव.
पर नेविगेट करें फ़ोल्डर आप चित्र को सहेजना चाहते हैं।
को चुनिए खोलना बटन।
अपने Chromebook पर चित्र प्रिंट करना
Chromebook पर चित्र प्रिंट करना आसान है। जैसा कि पहले उल्लेख किया गया है, आपके Chromebook को क्लाउड-अनुकूल प्रिंटर से कनेक्ट होना चाहिए। एक बार इसका ध्यान रखने के बाद, कैमरा गैलरी में वह फ़ोटो खोलें जिसे आप प्रिंट करना चाहते हैं और प्रिंट आइकन.
अगली विंडो में, चुनें परिवर्तन बटन। आपको उपलब्ध प्रिंटरों की सूची दी गई है। अपना प्रिंटर चुनें, फिर चुनें छाप.