अपने नए विंडोज 11 पीसी या लैपटॉप को सुरक्षित करने के लिए 6 कदम
साइबर क्राइम स्क्रिप्ट बच्चों को लुभाने का एक अधिक आकर्षक प्रयास बनता जा रहा है जो क्रेडिट कार्ड, या बैंक लॉगिन जानकारी चुराने की उम्मीद में व्यक्तिगत पीसी को संक्रमित करने में संकोच नहीं करेंगे। Microsoft AI और नई सुरक्षा नीतियों का उपयोग करके सुरक्षा संबंधी अपनी विफलताओं को ठीक करने के प्रयास में कड़ी मेहनत कर रहा है। इसके अलावा, वे माइक्रोसॉफ्ट के एंटरप्राइज समाधानों पर भी बड़ा दांव लगा रहे हैं साइबर सुरक्षा विश्लेषकों को साइबर हमलों से बचाव में मदद करने के लिए सुरक्षा सह-पायलट।
हालाँकि, उपभोक्ता पीसी के लिए, इतना अधिक फोकस नहीं है और माइक्रोसॉफ्ट की ओर से स्वयं करें सुरक्षा के लिए निश्चित रूप से कम जोर और समर्थन दिया गया है। हालाँकि, चिंता न करें, ये 6 चरण अपेक्षाकृत आसान हैं, जिन्हें अभी आपके लिए लागू करना सार्थक है विंडोज़ 11 यह सुनिश्चित करने के लिए कि आपका पीसी यथासंभव सुरक्षित है।
Windows 11 में 256-बिट BitLocker सक्षम करें
विंडोज 11 में 256-बिट बिटलॉकर कैसे सक्षम करें
यदि आप सुरक्षा-दिमाग वाले व्यक्ति हैं, तो आपके पीसी पर पहले से ही BitLocker सक्षम हो सकता है, हालाँकि, अधिकांश लोग यह नहीं जानते हैं कि BitLocker 128-बिट एन्क्रिप्शन पर डिफॉल्ट करता है। आप कमांड चलाकर जांच सकते हैं कि आपका एन्क्रिप्शन 128-बिट या 256-बिट है या नहीं
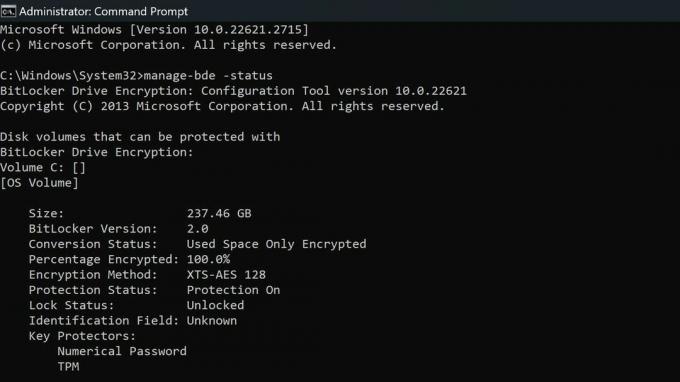
हम एन्क्रिप्शन विधि निर्दिष्ट करने की पुरजोर अनुशंसा करते हैं। डिफ़ॉल्ट रूप से, BitLocker XTS-AES-128 का उपयोग करता है। मजबूत सुरक्षा के लिए आप XTS-AES-256 चुन सकते हैं।
माइक्रोसॉफ्ट
यदि आपने पहले से ही अपने पीसी पर BitLocker को सक्षम किया है, तो आपको अपनी ड्राइव को अनएन्क्रिप्ट करना होगा, Windows समूह नीति में 256-बिट एन्क्रिप्शन को सक्षम करना होगा और फिर BitLocker को फिर से सक्षम करना होगा। यदि आपने अभी तक अपने पीसी पर BitLocker सक्षम नहीं किया है, तो 256-बिट एन्क्रिप्शन सक्षम करने के लिए नीचे दिए गए चरणों का पालन करें, और फिर हमारे गाइड का उपयोग करें विंडोज़ 11 पर बिटलॉकर एन्क्रिप्शन को कैसे कॉन्फ़िगर करें.
- रन डायलॉग खोलने के लिए Windows Key + R दबाएँ
- gpedit.msc टाइप करें और एंटर दबाएँ
- कंप्यूटर कॉन्फ़िगरेशन\एडमिनिस्ट्रेटिव टेम्प्लेट्स\Windows कंपोनेंट्स\BitLocker ड्राइव एन्क्रिप्शन पर जाएँ। नवीनतम ऑपरेटिंग संस्करण के लिए "ड्राइव एन्क्रिप्शन विधि और सिफर शक्ति चुनें" विकल्प देखें। मेरे लिए यह विंडोज़ 10 (1511) था और इसे डबल क्लिक करें।
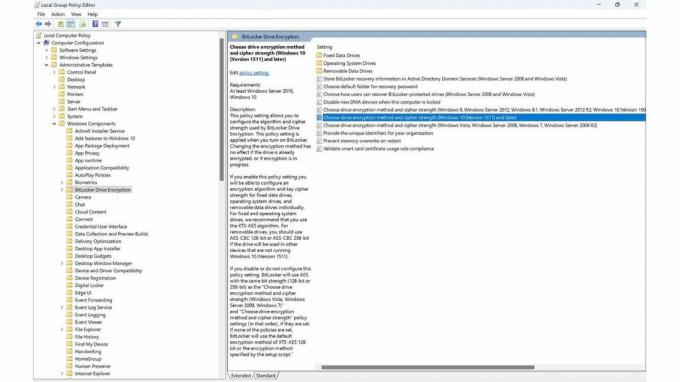
सुनिश्चित करें कि आपने सही विकल्प चुना है:
ऑपरेटिंग सिस्टम ड्राइव और फिक्स्ड ड्राइव के लिए XTS-AES-256 का उपयोग करना सबसे अच्छा है। हटाने योग्य ड्राइव के लिए एईएस-सीबीसी 256-बिट का उपयोग करें ताकि यह अन्य उपकरणों के साथ अधिक संगत हो।
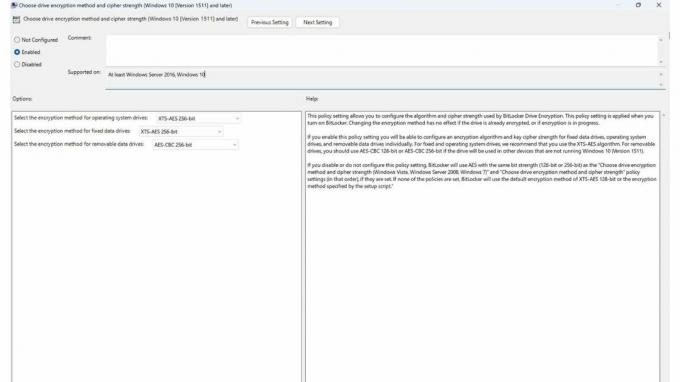
Microsoft समूह नीति GUI में सही विकल्प चुनने के लिए कुछ मार्गदर्शन देता है, लेकिन इसे यहाँ दोहराना उचित है ताकि हमारे पाठक पूरी तरह से जागरूक हों।
"यह नीति सेटिंग आपको बिटलॉकर ड्राइव एन्क्रिप्शन द्वारा उपयोग किए जाने वाले एल्गोरिदम और सिफर ताकत को कॉन्फ़िगर करने की अनुमति देती है। जब आप BitLocker चालू करते हैं तो यह नीति सेटिंग लागू होती है। यदि ड्राइव पहले से ही एन्क्रिप्टेड है, या यदि एन्क्रिप्शन प्रगति पर है तो एन्क्रिप्शन विधि को बदलने का कोई प्रभाव नहीं पड़ता है।"
"यदि आप इस नीति सेटिंग को सक्षम करते हैं तो आप निश्चित डेटा ड्राइव, ऑपरेटिंग सिस्टम ड्राइव और हटाने योग्य डेटा ड्राइव के लिए व्यक्तिगत रूप से एक एन्क्रिप्शन एल्गोरिदम और कुंजी सिफर ताकत को कॉन्फ़िगर करने में सक्षम होंगे। फिक्स्ड और ऑपरेटिंग सिस्टम ड्राइव के लिए, हम अनुशंसा करते हैं कि आप XTS-AES एल्गोरिदम का उपयोग करें। हटाने योग्य ड्राइव के लिए, आपको एईएस-सीबीसी 128-बिट या एईएस-सीबीसी 256-बिट का उपयोग करना चाहिए यदि ड्राइव का उपयोग अन्य उपकरणों में किया जाएगा जो विंडोज 10 (संस्करण 1511) नहीं चला रहे हैं।"
एक बार जब आपके पास सही विकल्प चयनित हो जाएं, तो आगे बढ़ें और लागू करें पर क्लिक करें और समूह नीति को बंद कर दें। अब आप हमारे गाइड का अनुसरण कर सकते हैं विंडोज 11 पर BitLocker एन्क्रिप्शन को कैसे कॉन्फ़िगर करें.
विंडोज़ सुरक्षा में सभी सुविधाओं को कैसे सक्षम करें
जब आप पहली बार अपना पीसी प्राप्त करते हैं तो अधिकांश विंडोज़ सुरक्षा सुविधाएँ डिफ़ॉल्ट रूप से सक्षम होनी चाहिए, हालाँकि, मेरे अनुभव में, वे विभिन्न कारणों से अक्षम लगती हैं। दोबारा जांच करना और यह सुनिश्चित करना उचित है कि वे सभी चालू हैं और कार्य कर रहे हैं।
Windows सुरक्षा में सभी सुविधाएँ सक्षम करें
Windows 11 के लिए Windows सुरक्षा में सभी सुविधाओं को सक्षम करने के लिए, इन चरणों का उपयोग करें:
- विंडोज़ में खोज पट्टी में टाइप करें विंडोज़ सुरक्षा और एंटर दबाएं.
- यह सुनिश्चित करने के लिए जांचें कि सभी आइकन मौजूद हैं हरा और सक्षम किया गया
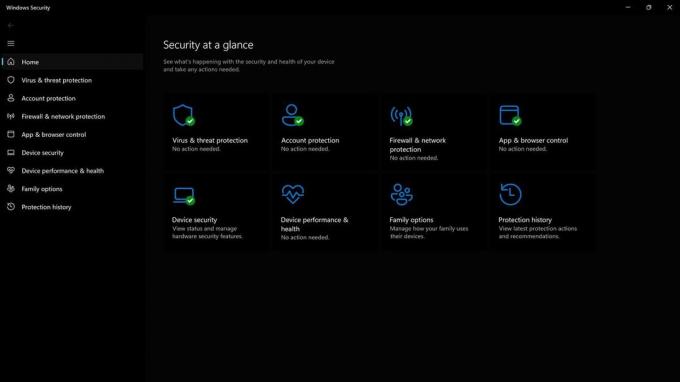
3. यदि कोई भी सुविधा धूसर हो गई है, तो आगे बढ़ें और टॉगल पर क्लिक करें और उन्हें सक्षम करने के लिए आवश्यक किसी भी चरण का पालन करें। कुछ सुविधाओं को पूरी तरह से सक्षम करने के लिए पीसी पुनरारंभ की आवश्यकता हो सकती है।
विंडोज़ सुरक्षा एप्लिकेशन में 5 प्रमुख अनुभाग हैं, और वे सभी महत्वपूर्ण हैं और आपके पीसी के लिए सुरक्षा का अपना सूट प्रदान करते हैं। यह जानना अच्छा है कि उनमें से प्रत्येक महत्वपूर्ण क्यों है।
विंडोज़ सुरक्षा में वायरस और खतरे से सुरक्षा क्या है?
विंडोज़ सुरक्षा में वायरस और ख़तरे से सुरक्षा कई सुविधाएँ प्रदान करती है, और आप इसके बारे में अधिक जान सकते हैं विंडोज़ सहायता साइट. मेरा सुझाव है कि यह सुनिश्चित कर लें कि रैनसमवेयर सुरक्षा सक्षम है।
- वायरस और ख़तरे से सुरक्षा आपके डिवाइस पर खतरों को स्कैन करने में आपकी सहायता करता है।
- विभिन्न प्रकार के चलाएँ स्कैन.
- देखें परिणाम आपके पिछले वायरस और खतरे के स्कैन।
- द्वारा प्रस्तावित नवीनतम सुरक्षा प्राप्त करें माइक्रोसॉफ्ट डिफेंडर एंटीवायरस.
Windows सुरक्षा में खाता सुरक्षा क्या है?
विंडोज़ सिक्योरिटी में खाता सुरक्षा में यह सुनिश्चित करने की सुविधाएँ हैं कि यदि आप गलती से इसे अनलॉक छोड़ देते हैं तो साइन-इन और कंप्यूटर की सुरक्षा करके आपका खाता और कंप्यूटर अधिक सुरक्षित है।
- साथ खाता सुरक्षा, अतिरिक्त सुरक्षा के लिए अपने Microsoft खाते में साइन इन करें
- उपयोग विंडोज़ नमस्ते चेहरे की पहचान या फ़िंगरप्रिंट जैसे अधिक सुरक्षित साइन-इन विकल्पों के लिए।
- उपयोग गतिशील ताला अपने पीसी को अपने फोन से जोड़ने के लिए, और जब भी आपका फोन पहचान लेगा कि आप चले गए हैं, तो यह आपके पीसी को लॉक कर देगा।
आपके कंप्यूटर को दुर्भावनापूर्ण बाहरी उपकरणों द्वारा सीधे एक्सेस होने से बचाने के लिए फ़ायरवॉल और नेटवर्क सुरक्षा महत्वपूर्ण है। नए और उभरते खतरों से बचाने के लिए Microsoft हमेशा अपनी फ़ायरवॉल सेटिंग्स को अपडेट करता रहता है।
- विंडोज़ सुरक्षा में फ़ायरवॉल और नेटवर्क सुरक्षा आपको देखने की सुविधा देती है माइक्रोसॉफ्ट डिफेंडर फ़ायरवॉल की स्थिति।
- देखो क्या नेटवर्क आपका डिवाइस कनेक्ट है.
- किसी ऐप को अनुमति दें फ़ायरवॉल के माध्यम से.
- समायोजित फ़ायरवॉल अधिसूचना सेटिंग्स यह जानने के लिए कि फ़ायरवॉल कब किसी चीज़ को रोक रहा है।
विंडोज़ सुरक्षा में ऐप और ब्राउज़र नियंत्रण क्या है?
विंडोज़ सिक्योरिटी में ऐप और ब्राउज़र नियंत्रण यह सुनिश्चित करता है कि आप वेब ब्राउज़ करते समय या दुर्भावनापूर्ण एप्लिकेशन इंस्टॉल करते समय सुरक्षित हैं। आप Microsoft डिफ़ेंडर स्मार्टस्क्रीन के लिए सेटिंग्स भी प्रबंधित कर सकते हैं, जो आपके डिवाइस को संभावित खतरनाक ऐप्स, फ़ाइलों, वेबसाइटों और डाउनलोड से बचाने में मदद करता है।
- प्रतिष्ठा आधारित सुरक्षा - प्रतिष्ठा-आधारित सुरक्षा, माइक्रोसॉफ्ट द्वारा विभिन्न साइटों, सेवाओं और प्रकाशकों के बारे में जो कुछ भी जानती है, उसका लाभ उठाती है दुर्भावनापूर्ण या संभावित अवांछित ऐप्स, फ़ाइलों आदि से आपको बचाने में मदद करने के लिए हमने कार्रवाई में जो खतरे देखे हैं वेबसाइटें।
- पृथक ब्राउज़िंग - एज के लिए माइक्रोसॉफ्ट डिफेंडर एप्लिकेशन गार्ड आपको अविश्वसनीय और संभावित रूप से बचाने में मदद कर सकता है खतरनाक साइटों को एक वर्चुअलाइज्ड कंटेनर में खोलकर, आपकी महत्वपूर्ण फाइलों से अलग करके फ़ोल्डर्स.
- शोषण संरक्षण - शोषण सुरक्षा स्वचालित रूप से ऑपरेटिंग सिस्टम प्रक्रियाओं और ऐप्स पर कई शोषण शमन तकनीकों को लागू करती है।
विंडोज़ सुरक्षा में डिवाइस सुरक्षा क्या है?
विंडोज़ सुरक्षा में डिवाइस सुरक्षा आपके विंडोज़ पीसी के लिए सुरक्षा की सबसे महत्वपूर्ण और अंतिम पंक्तियों में से एक है। यह आपके सबसे महत्वपूर्ण और शक्तिशाली कार्यों को अलग कर देता है जिन्हें निम्न-स्तरीय ड्राइवरों द्वारा हाईजैक किया जा सकता है।
- कोर अलगाव विंडोज़ की महत्वपूर्ण कोर प्रक्रियाओं को मेमोरी में अलग करके दुर्भावनापूर्ण सॉफ़्टवेयर से बचाता है। यह वर्चुअलाइज्ड वातावरण में उन मुख्य प्रक्रियाओं को चलाकर ऐसा करता है।
- स्मृति अखंडता किसी हमले की स्थिति में दुर्भावनापूर्ण कोड को उच्च-सुरक्षा प्रक्रियाओं तक पहुंचने से रोकने में मदद मिल सकती है।
- सुरक्षा प्रोसेसर - आपका सुरक्षा प्रोसेसर आपके डिवाइस के लिए अतिरिक्त एन्क्रिप्शन प्रदान करता है।
- सुरक्षित बूट - जब आप अपना डिवाइस शुरू करते हैं तो एक परिष्कृत और खतरनाक प्रकार के मैलवेयर - एक रूटकिट - को लोड होने से रोकता है। रूटकिट्स ऑपरेटिंग सिस्टम के समान अनुमतियों का उपयोग करते हैं और उससे पहले शुरू होते हैं, जिसका अर्थ है कि वे खुद को पूरी तरह से छिपा सकते हैं।
अपनी फ़ाइलों और सेटिंग्स को सुरक्षित रखने के लिए Windows बैकअप का उपयोग करें
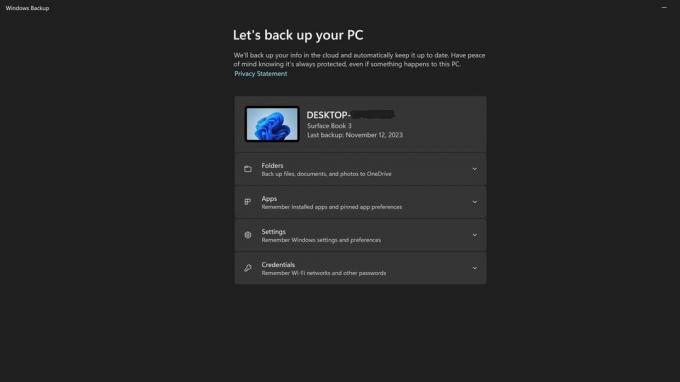
विंडोज़ बैकअप क्या है?
विंडोज़ बैकअप विंडोज़ 11 में एक अंतर्निहित सुविधा है जो आपकी फ़ाइलों की एक प्रति का बैकअप लेती है, और यदि आप सक्षम करते हैं यह, आपकी सेटिंग्स ताकि यदि आपका कंप्यूटर संक्रमित हो जाए, खो जाए या टूट जाए तो आप अपना सब कुछ न खोएं डेटा।
विंडोज़ बैकअप को डिफ़ॉल्ट रूप से सक्षम किया जाना चाहिए, लेकिन यह सुनिश्चित करना उचित है कि आपकी सेटिंग्स का बैकअप लिया जा रहा है और आपने मुफ़्त Microsoft खाते के साथ आने वाली 5GB की सीमा को पार नहीं किया है।
हमारे पास भी है विंडोज़ 11 में अपने पीसी का पूर्ण बैकअप कैसे बनाएं, इस पर मार्गदर्शन करें, लेकिन यदि आप केवल विंडोज़ बैकअप का उपयोग करना चाहते हैं, तो यहां बताया गया है कि ऐसा कैसे करें।
- विंडोज़ में खोज पट्टी में टाइप करें विंडोज़ बैकअप और एंटर दबाएं.
- यह सुनिश्चित करने के लिए कि सभी आइकन मौजूद हैं, प्रत्येक ड्रॉप-डाउन की जाँच करें हरा और सक्षम किया गया
- यदि कोई आइटम बैकअप नहीं है, तो उन्हें सक्षम करें और फिर बैकअप बटन दबाएं
- यदि आपके पास स्थान की कमी है और अधिक स्थान पाने के लिए अपने खाते को अपग्रेड नहीं करना चाहते हैं, तो इसका उपयोग करें अपने पीसी का मैन्युअल रूप से बैकअप लेने के लिए गाइड.
प्रत्येक शटडाउन पर Windows 11 पेज फ़ाइल को हटा दें
पेज फ़ाइल क्या है?
वर्चुअल मेमोरी पेजिंग फ़ाइल जिसे पेज फ़ाइल भी कहा जाता है, कंप्यूटर के प्रदर्शन को बेहतर बनाने के लिए मेमोरी से महत्वपूर्ण जानकारी संग्रहीत करती है। वहां संग्रहीत कुछ चीज़ें आपके ब्राउज़र का इतिहास, फ़ाइलें और चित्र के साथ-साथ सिस्टम जानकारी भी हैं।
पेज फ़ाइल हैकर्स के लिए एक बड़ा लक्ष्य है और आपके पीसी के बंद होने के बाद इस जानकारी को संग्रहीत करने का कोई कारण नहीं है, अगली बार जब आप पीसी चालू करते हैं तो यह बस एक नई पेज फ़ाइल बना सकता है। तो, हम प्रत्येक शटडाउन पर पेज फ़ाइल को साफ़ करना कैसे सुनिश्चित करें? चलो एक नज़र मारें।
ध्यान दें: इस परिवर्तन को करने के लिए कुछ रजिस्ट्री प्रविष्टियों को बदलने की आवश्यकता होती है, सावधान रहें कि रजिस्ट्री के साथ छेड़छाड़ करने से विंडोज़ टूट सकती है, यदि आप गलत रजिस्ट्री प्रविष्टियाँ बदलते हैं तो पूर्ण पुनर्स्थापना की आवश्यकता होती है। परिवर्तन करने से पहले रजिस्ट्री का बैकअप लेना हमेशा सर्वोत्तम अभ्यास है।
- विंडोज़ में खोज पट्टी, में टाइप करें regedit और एंटर दबाएं.
- यहां ब्राउज़ करें: कंप्यूटर\HKEY_LOCAL_MACHINE\SYSTEM\CurrentControlSet\Control\Session प्रबंधक\मेमोरी प्रबंधन
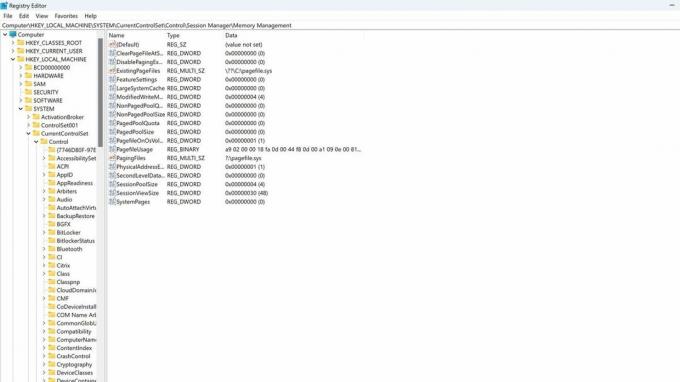
- पर डबल-क्लिक करें स्मृति प्रबंधन
- पर डबल क्लिक करें ClearPageFileAtShutdown इसके लिए सेटिंग्स खोलने के लिए.
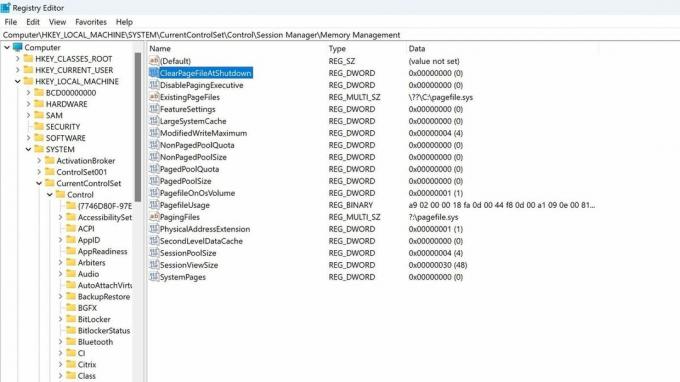
- रजिस्ट्री संपादक में इस सेटिंग को सक्षम करते हुए 0 को 1 में बदलें, जो शटडाउन पर पेज फ़ाइल को हटा देगा।
- ओके दबाएं, और रजिस्ट्री संपादक को बंद करें। यदि आवश्यकता हो तो आप भविष्य में इस सेटिंग को 0 पर बदलकर इसे बाद में कभी भी बदल सकते हैं।
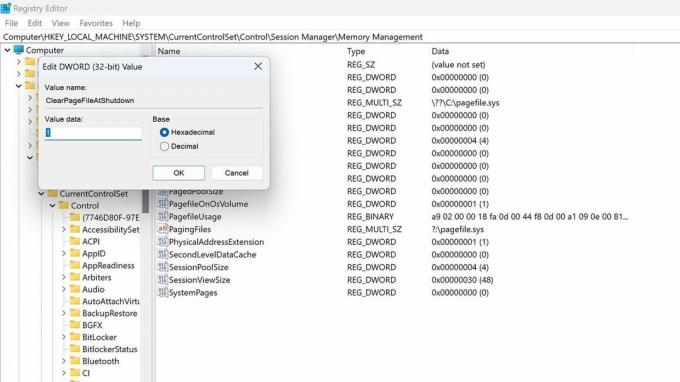
विंडोज 11 सुरक्षा बेसलाइन डाउनलोड करें
विंडोज़ सुरक्षा बेसलाइन क्या है?
Microsoft अपने विभिन्न ऑपरेटिंग सिस्टम संस्करणों के लिए निःशुल्क सुरक्षा बेसलाइन प्रदान करता है। आप उन्हें यहां से डाउनलोड कर सकते हैं माइक्रोसॉफ्ट सुरक्षा अनुपालन टूलकिट साइट। ये ऐसे मानक हैं जिन्हें Microsoft मुख्य रूप से एंटरप्राइज़ ग्राहकों पर केंद्रित बनाता है, लेकिन उपभोक्ता भी इनका उपयोग कर सकते हैं। माइक्रोसॉफ्ट की सुरक्षा आधार रेखाएं "एक उद्योग-मानक कॉन्फ़िगरेशन है जो व्यापक रूप से ज्ञात और अच्छी तरह से परीक्षण की गई है"
Microsoft नए खतरों और आक्रमण वैक्टरों के विरुद्ध कस्टम नीतियां और सुरक्षा उपाय बनाएगा जिनका उपयोग ऑपरेटिंग सिस्टम के पहली बार आने पर नहीं किया जा रहा था। यह एक साधारण सुरक्षा अद्यतन से अधिक व्यापक है।
यह उन लोगों के लिए सुरक्षा का एक अधिक उन्नत विकल्प है जो अपने पीसी पर सुरक्षा के सभी पहलुओं और अनुमतियों के साथ छेड़छाड़ करना पसंद करते हैं।
- अपने पीसी के लिए सुरक्षा बेसलाइन का उचित संस्करण डाउनलोड करें माइक्रोसॉफ्ट सुरक्षा अनुपालन टूलकिट साइट.
- डाउनलोड के स्थान पर नेविगेट करें और फ़ाइल निकालें।
- स्क्रिप्ट फ़ोल्डर में जाएँ
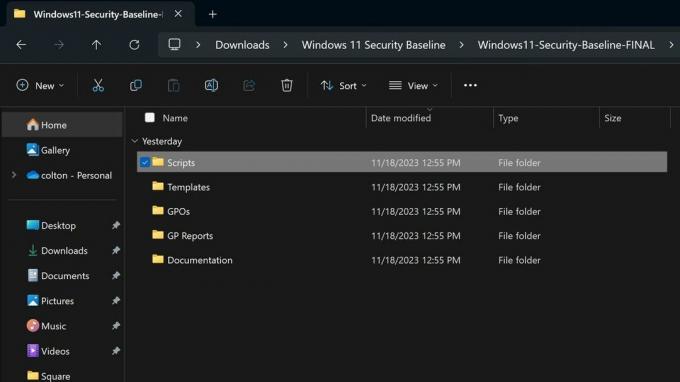
- चलाएँ बेसलाइन-LocalInstall.ps1 बेसलाइन स्थापित करने के लिए पावरशेल स्क्रिप्ट।
- इसके साथ ही, सभी खिड़कियाँ बंद कर दें और आपका काम हो गया।
यह सुरक्षा सेटिंग्स और नीतियों में एक व्यापक बदलाव है। यदि कई विकल्प आपके सामान्य वर्कफ़्लो में हस्तक्षेप करते हैं तो उन्हें मैन्युअल रूप से अक्षम करने की आवश्यकता हो सकती है, इसलिए यह विकल्प केवल तभी अपनाया जाना चाहिए जब आप योजना बना रहे हों अपने पीसी को अतिरिक्त जोखिम भरे परिदृश्यों से परिचित कराना, जैसे कि कई लोग आपके पर्यवेक्षण के बिना आपके पीसी का उपयोग कर रहे हैं, या ऐसी गतिविधि जो खुद को उच्च प्रवृत्ति के लिए उधार दे सकती है संक्रमण।
उपयोगकर्ता पहुंच नियंत्रण (यूएसी) सुरक्षा स्तर में सुधार करें
विंडोज 11 में यूजर एक्सेस कंट्रोल (यूएसी) क्या है?
उपयोगकर्ता पहुंच नियंत्रण एक सुरक्षा सुविधा है जो आपके पीसी में परिवर्तन किए जाने पर आपको सूचित करती है और सत्यापन के लिए कहती है। यदि आप उपयोगकर्ता खातों को संभालने के बारे में अधिक जानकारी चाहते हैं, तो हमारी जाँच करें विंडोज़ 11 में उपयोगकर्ता खातों पर व्यापक मार्गदर्शिका.
डिफ़ॉल्ट रूप से, विंडोज़ इस सुविधा के साथ लॉन्च होता है "मुझे केवल तभी सूचित करें जब प्रोग्राम मेरे कंप्यूटर में परिवर्तन करने का प्रयास करें।" हालाँकि, अधिकतम सुरक्षा के लिए, इस विकल्प को "हमेशा सूचित करें" में बदलने की अनुशंसा की जाती है जो निम्नलिखित कार्य करेगा चीज़ें।
- जब प्रोग्राम सॉफ़्टवेयर स्थापित करने या आपके कंप्यूटर में परिवर्तन करने का प्रयास करते हैं तो आपको सूचित करें।
- जब आप विंडोज़ सेटिंग्स में बदलाव करते हैं तो आपको सूचित करें।
- जब तक आप जवाब न दें तब तक अन्य कार्यों को रोकें।
- टिप्पणी: यदि आप नियमित रूप से नया सॉफ़्टवेयर इंस्टॉल करते हैं या अपरिचित वेबसाइटों पर जाते हैं तो यह विकल्प अनुशंसित है।
इस सुरक्षा सुविधा को सख्त करने के चरण यहां दिए गए हैं। यह सूची में सबसे सरल परिवर्तनों में से एक है और परिवर्तनों को अधिक बार स्वीकृत करने के लिए पॉप-अप पर क्लिक करने की असुविधा के अलावा, यह आपके पीसी को महत्वपूर्ण रूप से सुरक्षित करने का एक बहुत आसान तरीका है।
- विंडोज़ में खोज पट्टी में टाइप करें सुरक्षा एवं रखरखाव और एंटर दबाएं।
- पर क्लिक करें सुरक्षा ड्रॉप-डाउन मेनू खोलने का विकल्प।
- उपयोगकर्ता खाता नियंत्रण के अंतर्गत, पर क्लिक करें सेटिंग्स परिवर्तित करना.
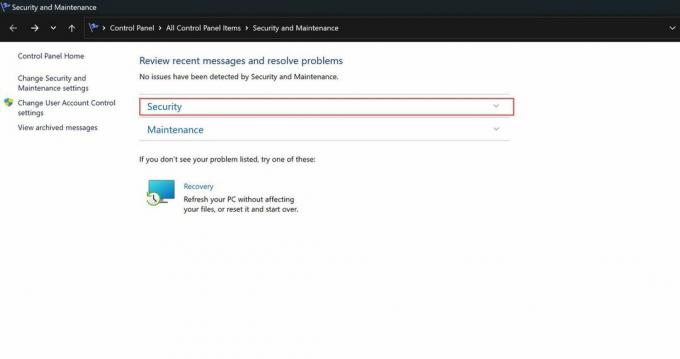
- उपयोगकर्ता खाता नियंत्रण के अंतर्गत, पर क्लिक करें सेटिंग्स परिवर्तित करना.
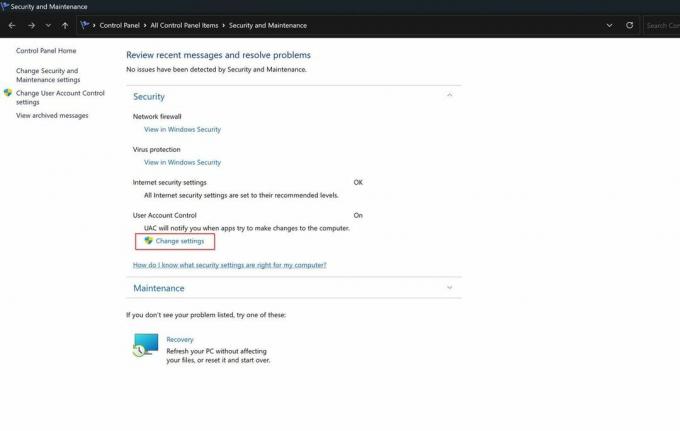
- इसके लिए स्लाइडर को शीर्ष विकल्प पर खींचें "हमेशा सूचित करें।"
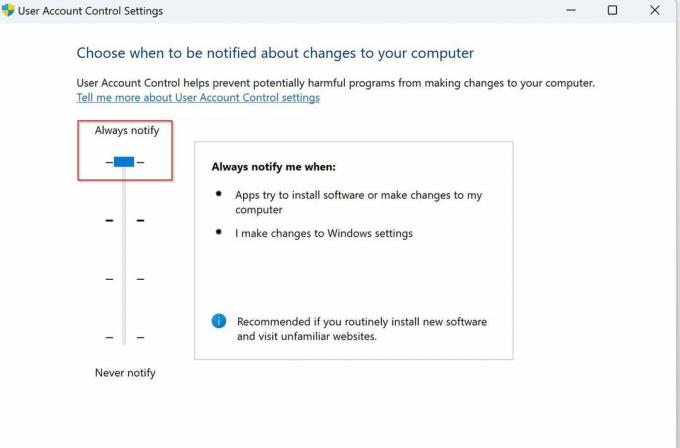
ये लो। अपने विंडोज 11 पीसी की सुरक्षा में सुधार के लिए आप आज 6 कदम उठा सकते हैं। जैसे-जैसे साइबर हमले हमारी ऑनलाइन, डिजिटल दुनिया का अधिक व्यापक हिस्सा बनते जा रहे हैं, अपनी जानकारी की सुरक्षा करना हममें से प्रत्येक पर निर्भर है। अपने पीसी को हमेशा अपडेट रखना याद रखें, और उन्हें किसी एक में संग्रहीत रखते हुए अद्वितीय और सुरक्षित पासवर्ड चुनें शीर्ष 10 सर्वश्रेष्ठ पासवर्ड मैनेजर।
यदि आप विंडोज 11 पीसी को सख्त करने के कुछ अन्य आसान और महत्वपूर्ण तरीकों के बारे में जानते हैं जो मुझसे छूट गए हैं, तो कृपया इसे टिप्पणियों में साझा करें।
और अधिक संसाधनों
विंडोज़ 11 के बारे में अधिक उपयोगी लेखों, कवरेज और सामान्य प्रश्नों के उत्तर के लिए, निम्नलिखित संसाधनों पर जाएँ:
- विंडोज़ सेंट्रल पर विंडोज़ 11 - वह सब कुछ जो आपको जानना आवश्यक है
- विंडोज 11 में सिक्योर बूट कैसे इनेबल करें
- विंडोज 11 पर कोर आइसोलेशन की मेमोरी इंटीग्रिटी सुविधा को कैसे सक्षम करें
