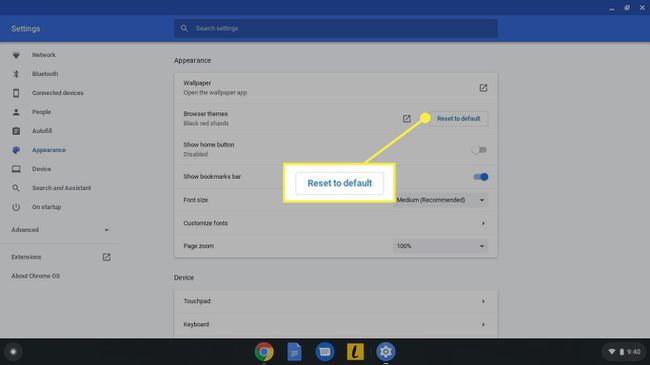अपने Google Chromebook पर वॉलपेपर और थीम बदलना
यदि आप अपने Chromebook के वॉलपेपर और थीम को बदलना जानते हैं, तो आप डेस्कटॉप को कस्टमाइज़ कर सकते हैं और गूगल क्रोम. आप के लिए अपनी छवियों में से किसी एक को भी चुन सकते हैं Chrome बुक पृष्ठभूमि।
इस लेख में दिए गए निर्देश लैपटॉप पर लागू होते हैं क्रोम ओएस, इस पर ध्यान दिए बिना कि उपकरण किसने बनाया है।
Chromebook थीम और वॉलपेपर
Chromebook हल्के लैपटॉप हैं जिन्हें मुख्य रूप से. के लिए बनाया गया है उत्पादकता अनुप्रयोग और वेब ब्राउज़ कर रहा है। कई पूर्व-स्थापित वॉलपेपर के अलावा, क्रोम वेब स्टोर इसमें बहुत सारी मुफ्त थीम हैं जो Google की उपस्थिति को बदल देती हैं ब्राउज़र. जबकि कई मॉडल उपलब्ध हैं, क्रोम ओएस इंटरफ़ेस सभी उपकरणों में मानक है, इसलिए वॉलपेपर और थीम बदलने के चरण सभी क्रोमबुक के लिए समान हैं।
इसके लिए आपको Chromebook की आवश्यकता नहीं है Google क्रोम थीम को अनुकूलित करें. आप भी कर सकते हैं क्रोम थीम बनाएं.
Chromebook पर वॉलपेपर कैसे बदलें
अपने Chromebook के लिए कोई भिन्न डेस्कटॉप पृष्ठभूमि चुनने के लिए:
-
डेस्कटॉप के निचले-दाएँ कोने में टास्कबार मेनू का चयन करें, फिर चुनें समायोजनगियर खोलने के लिए Chromebook सेटिंग.
आप Google Chrome ब्राउज़र के ऊपरी-दाएं कोने में मेनू से Chromebook सेटिंग तक भी पहुंच सकते हैं।

-
के बाएँ फलक पर जाएँ समायोजन विंडो और चुनें वैयक्तिकरण.
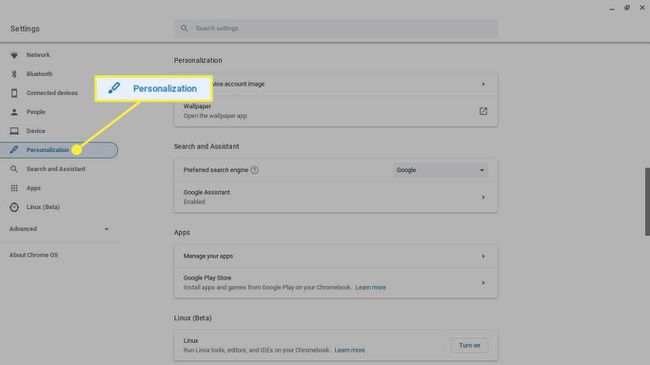
-
चुनते हैं वॉलपेपर.
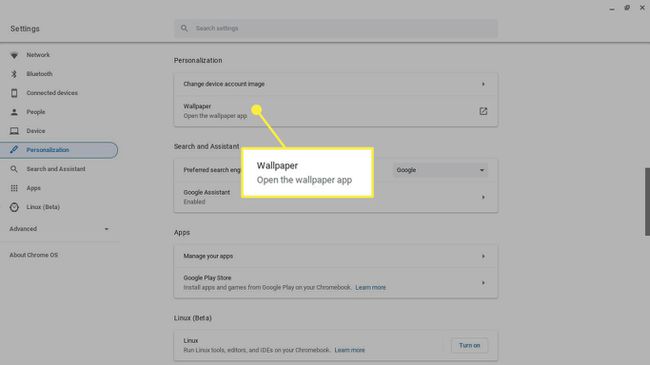
-
वॉलपेपर ऐप पूर्व-स्थापित छवियों के थंबनेल प्रदर्शित करता है। विकल्पों के माध्यम से ब्राउज़ करने के लिए बाएँ फलक में श्रेणियों का चयन करें।
चुनते हैं दैनिक ताज़ा करें हर बार जब आप अपना कंप्यूटर शुरू करते हैं तो क्रोम ओएस को श्रेणी से एक यादृच्छिक वॉलपेपर चुनने के लिए।
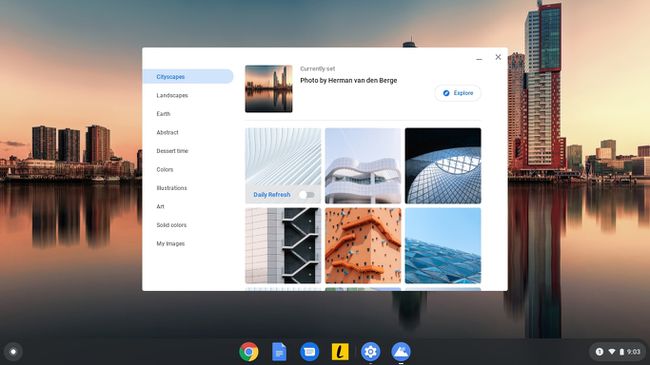
-
उस वॉलपेपर का चयन करें जिसे आप तुरंत डेस्कटॉप को अपडेट करना चाहते हैं।
कुछ छवियां फोटोग्राफर के बारे में जानकारी प्रदर्शित करती हैं। चुनते हैं अन्वेषण करना फोटोग्राफर के नाम के तहत मालिक की वेबसाइट पर जाने के लिए।
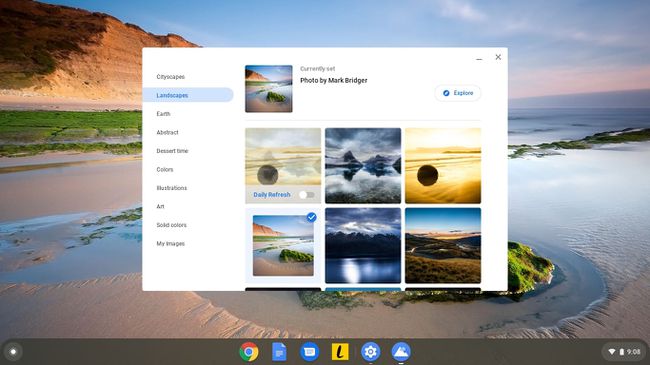
-
यदि आप डेस्कटॉप पृष्ठभूमि के रूप में अपनी छवियों में से किसी एक का उपयोग करना पसंद करते हैं, तो चुनें मेरी छवियां. आप अपने डाउनलोड फ़ोल्डर में सभी छवियों के थंबनेल देखेंगे। जिसे आप डेस्कटॉप को तुरंत अपडेट करना चाहते हैं उसे चुनें।
चुनते हैं केंद्र फसली मेनू के शीर्ष पर छवि को क्रॉप करें स्क्रीन फिट करने के लिए।
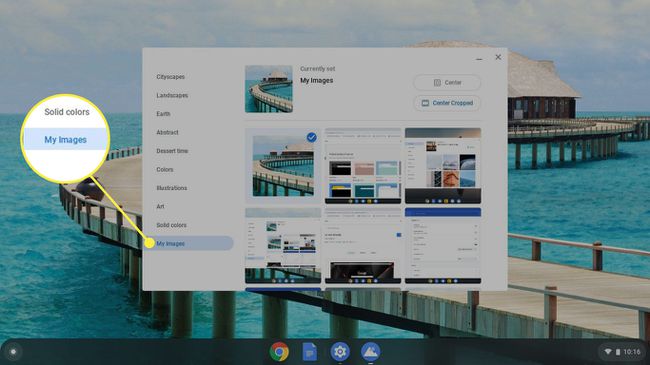
Chromebook पर थीम कैसे बदलें
Google क्रोम के लिए एक नई थीम डाउनलोड और इंस्टॉल करने के लिए:
-
Google क्रोम खोलें, चुनें तीन बिंदु ऊपरी-दाएँ कोने में, फिर चुनें समायोजन ड्रॉप-डाउन मेनू से।

-
के बाएँ फलक में समायोजन विंडो, चुनें दिखावट.
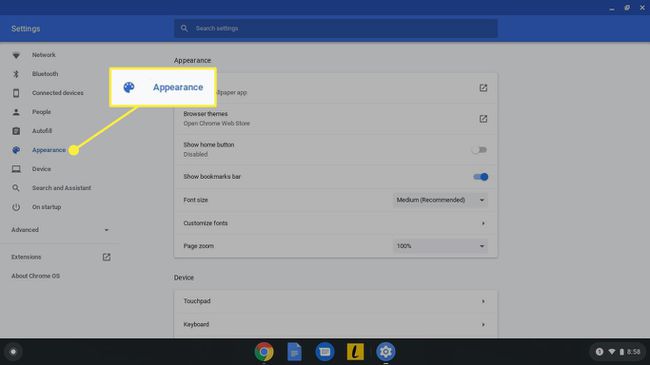
-
चुनते हैं ब्राउज़र थीम.
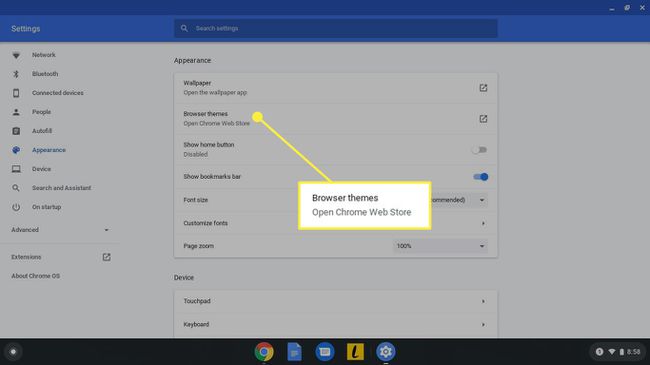
-
क्रोम वेब स्टोर का थीम सेक्शन क्रोम ब्राउजर में खुलता है। सैकड़ों विकल्पों के माध्यम से ब्राउज़ करने के लिए पृष्ठ को नीचे स्क्रॉल करें और अपनी इच्छित थीम का चयन करें।
चुनते हैं सभी देखें किसी श्रेणी के बगल में उस विशिष्ट श्रेणी के सभी विषयों को देखने के लिए।
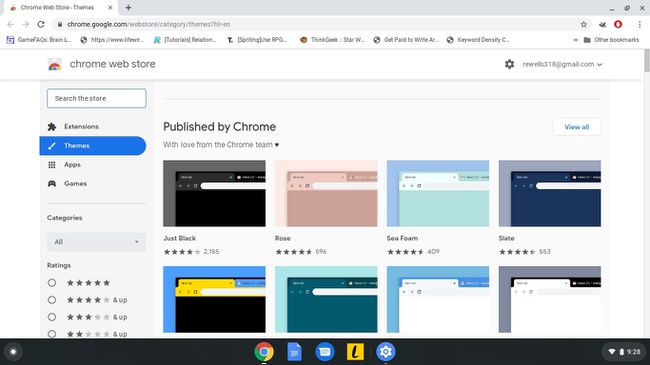
-
चुनते हैं क्रोम में जोडे. एक बार इंस्टॉल हो जाने पर, नई थीम तुरंत क्रोम इंटरफेस पर लागू हो जाती है।
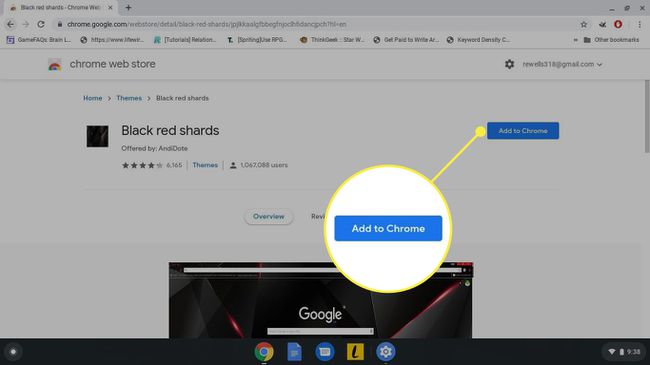
क्रोम ब्राउज़र थीम को डिफ़ॉल्ट पर कैसे रीसेट करें
यदि आपको यह पसंद नहीं है कि नई थीम कैसी दिखती है, तो चुनें पूर्ववत पिछली थीम पर स्विच करने के लिए खोज बार के नीचे।
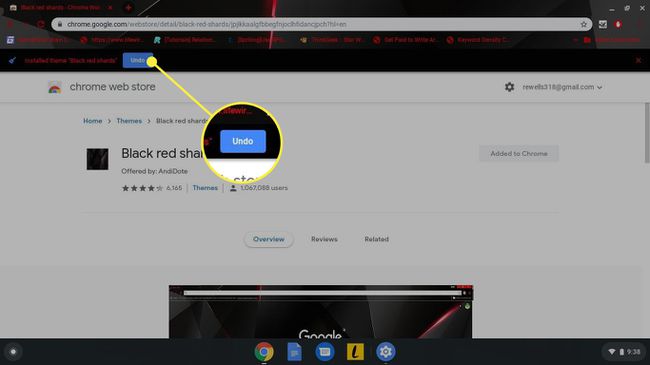
आप Google Chrome सेटिंग से ब्राउज़र को उसकी मूल थीम पर वापस भी कर सकते हैं। के पास जाओ दिखावट अनुभाग और चुनें वितथ पर ले जाएं के बगल ब्राउज़र थीम.