अपने Chromebook में प्रिंटर कैसे जोड़ें
पता करने के लिए क्या
- वायर्ड कनेक्शन के लिए, USB केबल से प्रिंटर को अपने Chromebook से कनेक्ट करें। वायरलेस प्रिंटिंग के लिए, अपने प्रिंटर को वाई-फ़ाई से कनेक्ट करें.
- फिर चुनें समय > समायोजन > उन्नत > मुद्रण > प्रिंटर. चुनते हैं एक प्रिंटर जोड़ें और एक प्रिंटर चुनें।
- प्रिंट करने के लिए, एक दस्तावेज़ खोलें, दबाएँ Ctrl+पी और चुनें गंतव्य > और देखें. एक प्रिंटर चुनें और दस्तावेज़ को प्रिंट करें।
यह लेख बताता है कि अपने में प्रिंटर कैसे जोड़ें Chrome बुक, जो वाई-फाई या वायर्ड नेटवर्क से जुड़े अधिकांश प्रिंटर के साथ संगत है। NS गूगल मेघ मुद्रण सेवा 1 जनवरी, 2021 से बंद कर दी गई है, ताकि विधि शामिल न हो।
Chromebook में प्रिंटर कैसे जोड़ें
आप USB केबल का उपयोग करके प्रिंटर को अपने Chromebook से कनेक्ट कर सकते हैं, या आप किसी ऐसे उपकरण से प्रिंट कर सकते हैं जो आपके वाई-फ़ाई नेटवर्क से कनेक्ट है।
प्रिंटर चालू करें और अपने वाई-फाई नेटवर्क से कनेक्ट करें.
-
को चुनिए समय स्क्रीन के निचले-दाएँ कोने में।

-
को चुनिए समायोजनगियर पॉप-अप विंडो में।
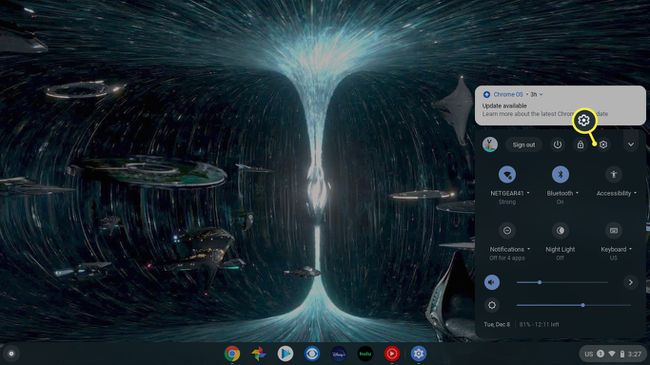
-
चुनते हैं उन्नत सेटिंग्स मेनू के बाईं ओर।
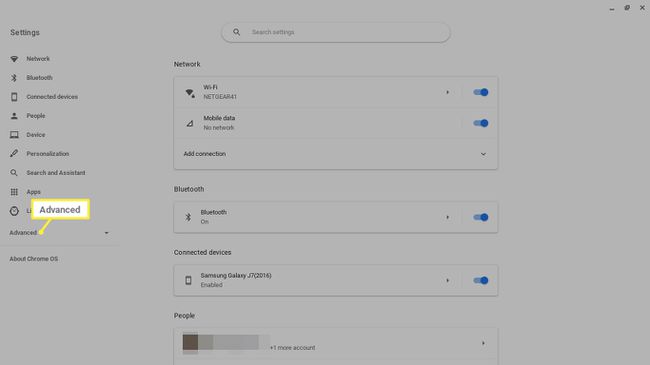
-
चुनते हैं मुद्रण उन्नत के तहत बाईं ओर।
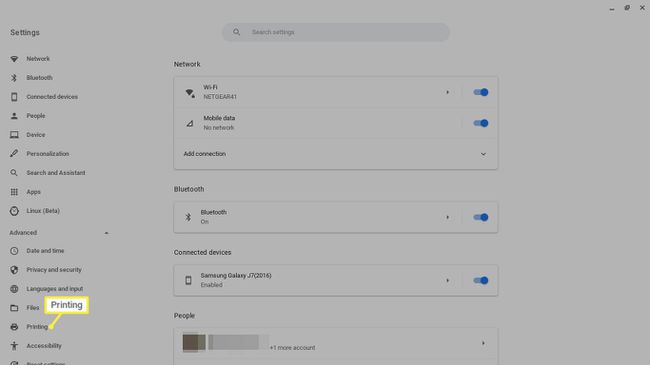
-
चुनते हैं प्रिंटर.
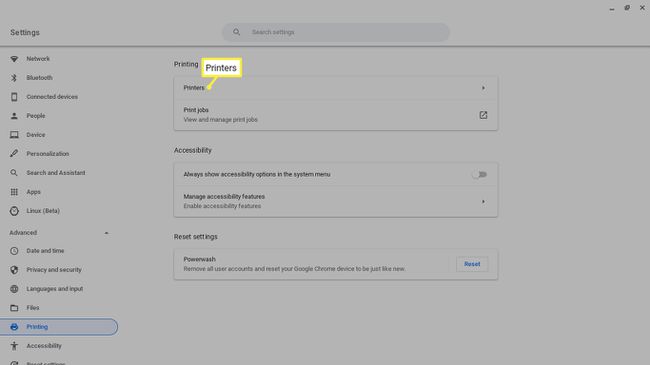
-
को चुनिए एक प्रिंटर जोड़ें चिह्न।
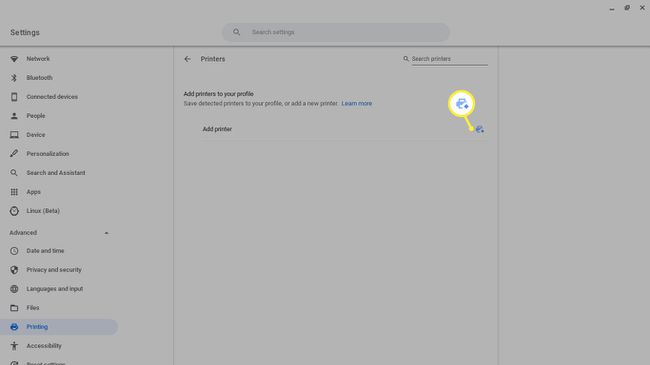
Chromebook पर कैसे प्रिंट करें
प्रिंटर को अपने Chromebook से कनेक्ट करने के बाद, आप एक साधारण कीबोर्ड शॉर्टकट का उपयोग करके कुछ भी प्रिंट कर सकते हैं।
वह दस्तावेज़ या वेब पेज खोलें जिसे आप प्रिंट करना चाहते हैं और दबाएं Ctrl+पी.
-
को चुनिए गंतव्य ड्रॉप-डाउन मेनू और चुनें और देखें.

-
अपना प्रिंटर चुनें। यदि आपका प्रिंटर सूचीबद्ध नहीं है, तो चुनें प्रबंधित करना.
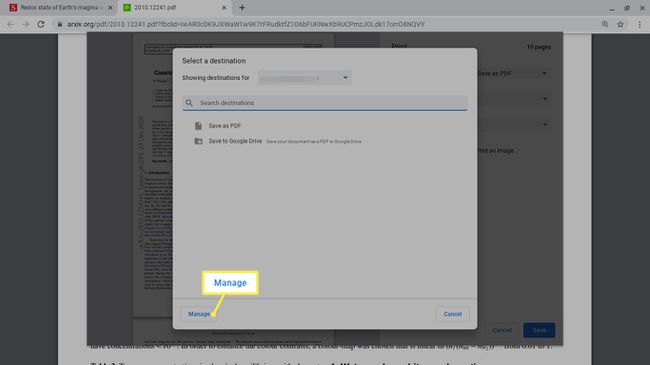
चुनते हैं छाप.
