Google मानचित्र पर एकाधिक पिन कैसे छोड़ें
पता करने के लिए क्या
- कस्टम मानचित्र बनाने और एकाधिक पिन ड्रॉप करने के लिए Google मानचित्र में अपने स्थानों का उपयोग करें।
- कोई भी गंतव्य चुनकर और दिशा-निर्देश आइकन चुनकर एक ड्राइविंग मार्ग परत बनाएं।
- चरण-दर-चरण दिशा-निर्देश खोलकर, या Google मानचित्र में प्रत्येक स्थान को देखकर अपने अनेक पिनों के लिए ड्राइविंग दिशा-निर्देश प्राप्त करें।
इस लेख में, आप सीखेंगे कि Google मानचित्र पर एकाधिक पिन कैसे छोड़ें ताकि आप एक बहु-गंतव्य यात्रा कार्यक्रम बना सकें।
Google मानचित्र पर अनेक पिन कैसे कार्य करते हैं
जब आप Google मानचित्र में कोई स्थान टाइप करें और चुनें दिशा-निर्देश, Google मानचित्र दो पिन प्रदर्शित करेगा। पहला आपका प्रारंभिक स्थान है, और दूसरा आपका गंतव्य है।
Google मानचित्र पर एकाधिक पिन ड्रॉप करने के लिए, आपको मानचित्र बनाएं विकल्प का उपयोग करके अपने स्वयं के मानचित्र को अनुकूलित करने की आवश्यकता होगी। यह एक कस्टम नक्शा खोलता है जहां आप जितने चाहें उतने पिन आइकन छोड़ सकते हैं। आप अपनी अगली यात्रा के लिए एक यात्रा कार्यक्रम बना सकते हैं, ताकि आप उन स्थानों को कभी न भूलें जहां आप जाना चाहते थे।
Google मानचित्र पर एकाधिक पिन कैसे छोड़ें
पिन छोड़ना शुरू करने के लिए, आपको Google मानचित्र पर अपने Google खाते में लॉग इन करना होगा और अपना स्वयं का कस्टम मानचित्र बनाना शुरू करना होगा।
-
अपना कस्टम नक्शा बनाने के लिए जहां आप कई पिन छोड़ सकते हैं, चुनें आपके स्थान बाएं नेविगेशन मेनू से।
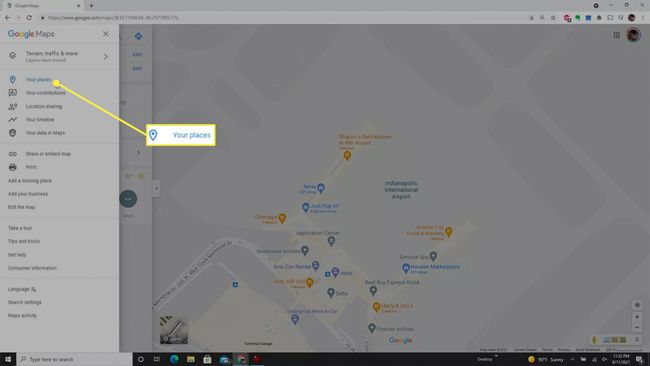
-
अपने स्थान विंडो में, अपने स्थान पर स्विच करने के लिए शीर्ष पर स्थित मानचित्र लिंक का चयन करें कस्टम मानचित्र सूची. सूची के नीचे स्क्रॉल करें और चुनें नक्शा बनाएं एक नया कस्टम नक्शा बनाने के लिए।
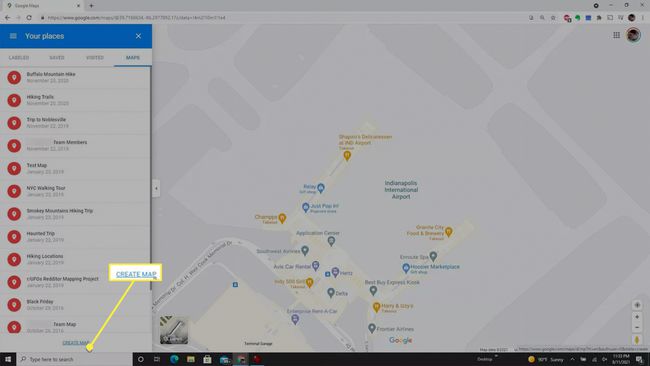
-
अपने कस्टम मानचित्र का शीर्षक चुनें। मानचित्र संपादित करें विंडो में, अपने मानचित्र का नाम टाइप करें मानचित्र शीर्षक खेत। को चुनिए सहेजें समाप्त करने के लिए बटन।
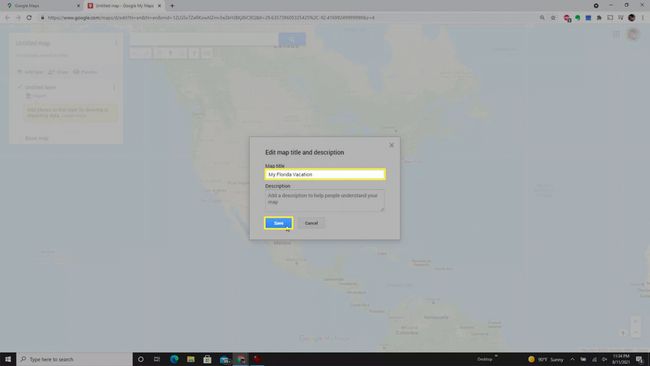
-
सबसे आसान तरीका एक पिन गिराओ खोज क्षेत्र का उपयोग कर रहा है। जैसे ही आप लिखना शुरू करते हैं, आप ड्रॉपडाउन सूची से सही स्थान चुन सकते हैं।
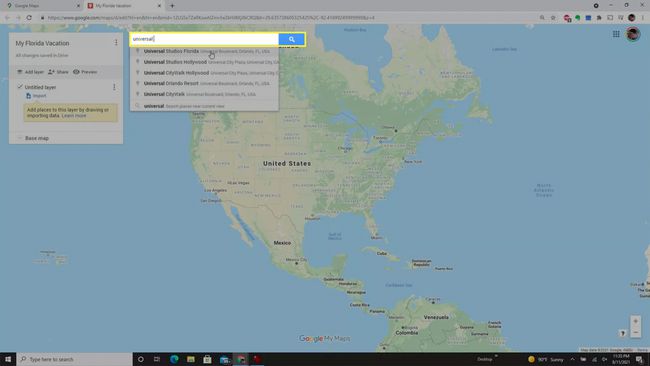
-
एक बार जब आप किसी स्थान का चयन कर लेते हैं, तो यह आपके नए कस्टम मानचित्र पर आपका पहला पिन छोड़ देगा। मानचित्र का क्षेत्र भी आपके पहले स्थान पर ज़ूम इन करेगा।
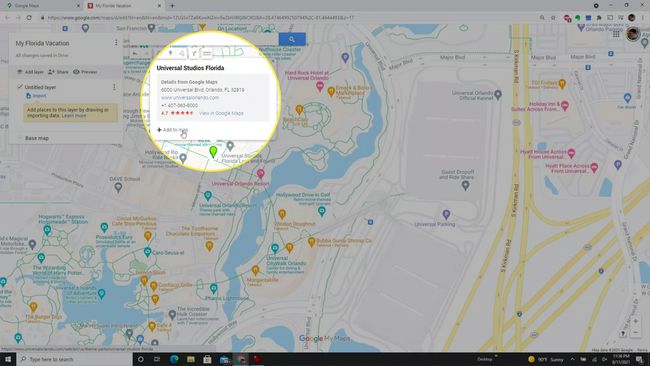
-
यदि आप पिन का चयन करते हैं, तो आपको कई स्वरूपण विकल्प दिखाई देंगे। इसमें आइकन या आइकन का रंग बदलना शामिल है, आप स्थान का फ़ोटो या वीडियो जोड़ने के लिए कैमरा आइकन भी चुन सकते हैं।

-
अपने मानचित्र पर पिन डालने का दूसरा तरीका खोज फ़ील्ड के अंतर्गत स्थान चिह्न का चयन करना है। यह आपके कर्सर को क्रॉसहेयर में बदल देगा। मानचित्र पर किसी भी स्थान का चयन करें और वहां एक नया पिन दिखाई देगा।

-
पॉप-अप विंडो में, आप इस स्थान को एक शीर्षक दे सकते हैं। चुनते हैं सहेजें मानचित्र पर अपना नया पिन सहेजने के लिए।
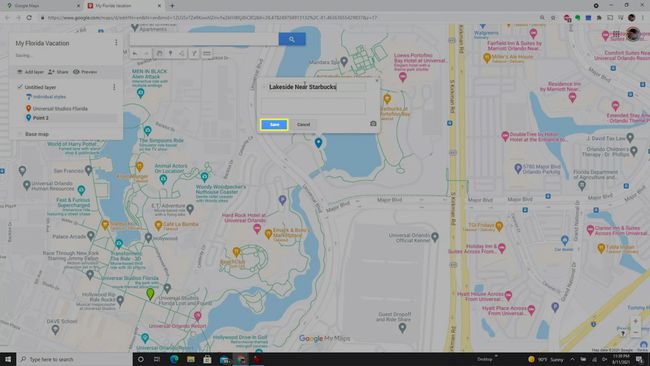
-
नए पिन ड्रॉप करने का तीसरा तरीका मानचित्र पर किसी मौजूदा स्थान का चयन करना है। यह स्थान विवरण के साथ एक विंडो खोलेगा। चुनते हैं मानचित्र में जोड़ें इसे अपने यात्रा कार्यक्रम में किसी अन्य स्थान के रूप में पिन करने के लिए।
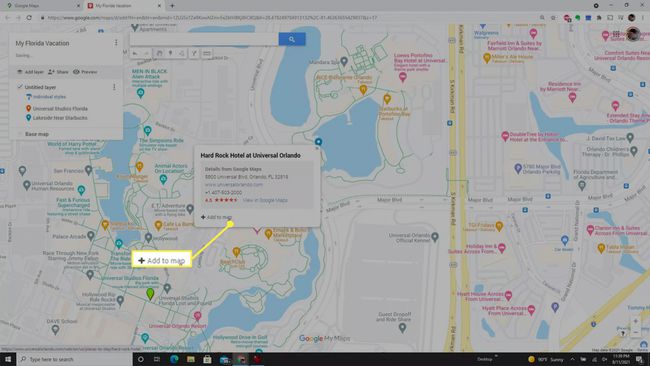
-
आप अपनी सूची में से किसी भी स्थान का चयन करके अपनी यात्रा कार्यक्रम सूची को पुन: व्यवस्थित कर सकते हैं। बस अपने माउस से स्थान का चयन करें और इसे स्थानांतरित करने के लिए सूची में ऊपर या नीचे खींचें।
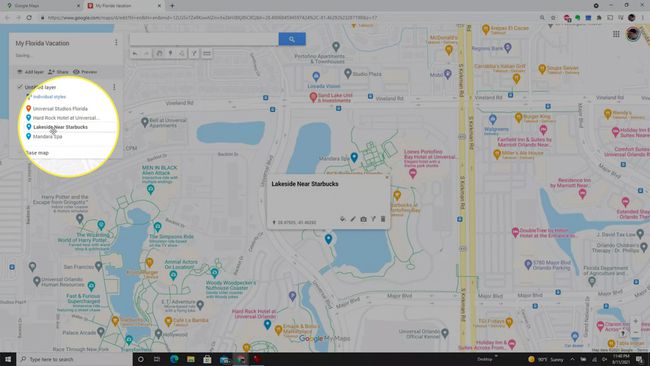
एक बार जब आप काम पूरा कर लेते हैं, तो आपके पास उन सभी स्थानों का पूरा यात्रा कार्यक्रम होगा, जहां आप जाने की योजना बना रहे हैं। जब आप यात्रा कर रहे हों तो यह कस्टम मानचित्र उपयोगी होता है, क्योंकि आप मानचित्र को कहीं भी देख सकते हैं (यहां तक कि पर भी) गूगल मैप्स मोबाइल ऐप).
अपने मानचित्र को ड्राइविंग रूट में बदलना
आपके द्वारा पिन किए गए अलग-अलग स्थानों पर नेविगेट करना उपयोगी है, लेकिन क्या होगा यदि आप एक वास्तविक ड्राइविंग मार्ग बनाना चाहते हैं? आप इसे अपने कस्टम मानचित्र के अंदर भी कर सकते हैं।
-
अपने पहले गंतव्य का चयन करके अपना ड्राइविंग मार्ग बनाना शुरू करें। एक बार इसे चुनने के बाद, खोज फ़ील्ड के अंतर्गत दिशा-निर्देश आइकन चुनें।
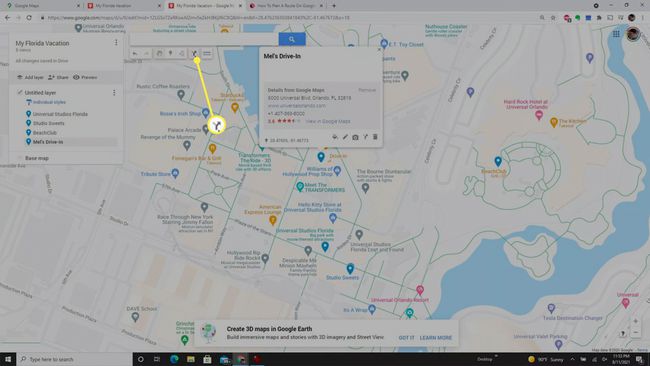
-
आप देखेंगे कि बाएँ फलक में एक नई परत दिखाई देगी ड्राइविंग परत नाम के तहत पहचाना गया। आपके द्वारा चयनित स्थान आपके ड्राइविंग मार्ग में सबसे पहले दिखाई देगा।
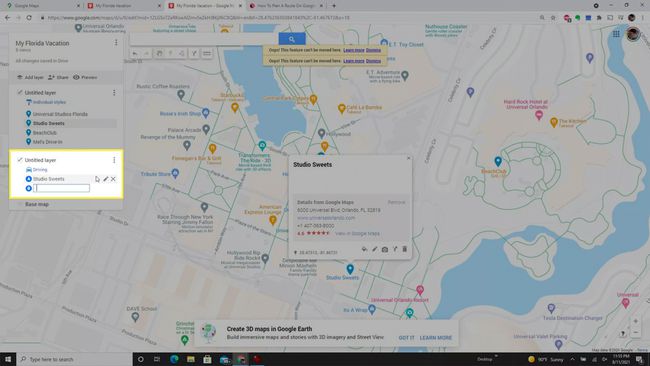
-
मार्ग स्थान फ़ील्ड में, अगले गंतव्य का नाम टाइप करें। आपको अपनी स्थान परत के नाम के अंतर्गत सूचीबद्ध स्थान दिखाई देगा. स्थान चुनें और यह आपके ड्राइविंग मार्ग में अगले पड़ाव के रूप में दिखाई देगा।
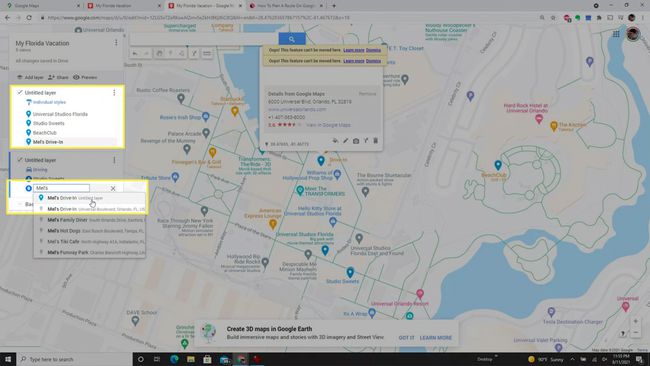
-
एक बार जब आप सभी स्टॉप जोड़ना समाप्त कर लेते हैं, तो आप मानचित्र पर एक नीली रेखा के साथ अपने मार्ग की रूपरेखा देखेंगे।
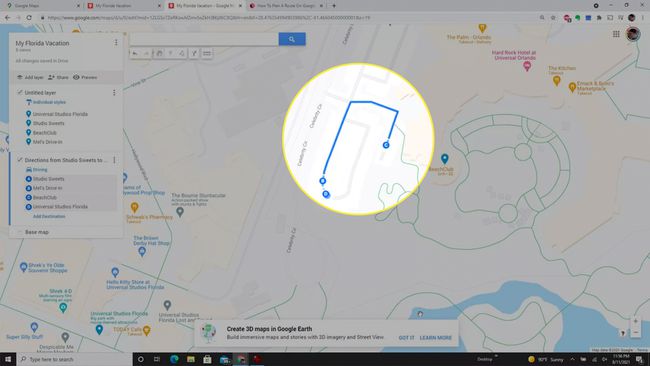
यात्रा करते समय आप अपने ड्राइविंग मार्ग का उपयोग दो तरीकों से कर सकते हैं। या तो परत नाम के दाईं ओर तीन बिंदुओं का चयन करें और चुनें चरण-दर-चरण निर्देश. आप ड्राइव करने के लिए इन पाठ दिशाओं का उपयोग कर सकते हैं। या, यदि आप Google मानचित्र का उपयोग करना पसंद करते हैं, तो उस स्थान का चयन करें जिसे आप ड्राइव करना चाहते हैं और आगे चुनें Google मानचित्र में देखें. यह आपको उस स्थान पर निर्देशित करने के लिए सामान्य Google मानचित्र नेविगेशन मोड को सक्षम करेगा।
सामान्य प्रश्न
-
मैं Google मानचित्र ऐप पर एकाधिक पिन कैसे छोड़ूं?
जबकि आप एक से अधिक पिन नहीं छोड़ सकते, आप कर सकते हैं Google मानचित्र पर पिन ड्रॉप करें एक बार में अपने स्मार्टफोन के लिए सर्च बार में पता दर्ज करके या मैन्युअल रूप से पिन ड्रॉप करने के लिए स्क्रीन को टैप करके रखें। मोबाइल ऐप में वेब ब्राउज़र में आपके द्वारा बनाए गए मानचित्र देखने के लिए, अपने फ़ोन पर Google मानचित्र खोलें और टैप करें बचाया > एमएपीएस.
-
आप Google मानचित्र पर अधिकतम कितने पिन छोड़ सकते हैं?
जब आप कस्टम मानचित्र बनाने के लिए Google मानचित्र का उपयोग करें, आपके पास प्रति मानचित्र कुल 10 परतें और प्रति परत 2,000 पिन या स्थान हो सकते हैं।
