पीडीएफ फाइल से इमेज या टेक्स्ट को कॉपी कैसे करें
पता करने के लिए क्या
- Adobe Reader DC में PDF खोलें, इसका उपयोग करें चुनते हैं छवि या टेक्स्ट चुनने के लिए मेनू बार पर टूल, फिर चुनें संपादित करें > प्रतिलिपि.
- छवियों को किसी अन्य दस्तावेज़ या छवि-संपादन प्रोग्राम में चिपकाएँ। टेक्स्ट को संपादित करने के लिए सादे-पाठ संपादक या किसी Word दस्तावेज़ में पेस्ट करें।
- रीडर के पुराने संस्करणों में, चुनें संपादित करें > एक स्नैपशॉट लीजिये, फिर चुनें कैमरा छवि या पाठ का स्नैपशॉट लेने के लिए आइकन।
यह आलेख बताता है कि अपने कंप्यूटर पर एक्रोबेट रीडर डीसी का उपयोग करके पीडीएफ फाइल से छवियों और टेक्स्ट को कैसे कॉपी करें।
रीडर डीसी का उपयोग करके एक पीडीएफ छवि की प्रतिलिपि कैसे करें
एडोब रीडर डीसी स्थापित करें यदि आपने पहले से नहीं किया है। फिर:
-
उपयोग चुनते हैं Adobe Reader DC के भीतर एक छवि का चयन करने के लिए मेनू बार पर उपकरण।

-
चुनते हैं संपादित करें और चुनें प्रतिलिपि या दर्ज करें Ctrl+सी कीबोर्ड शॉर्टकट (या आदेश+सी पर Mac) छवि की प्रतिलिपि बनाने के लिए।
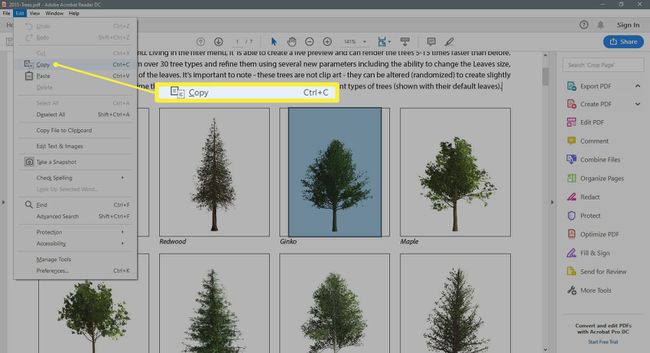
-
छवि को अपने कंप्यूटर पर किसी दस्तावेज़ या छवि संपादन सॉफ़्टवेयर में चिपकाएँ।
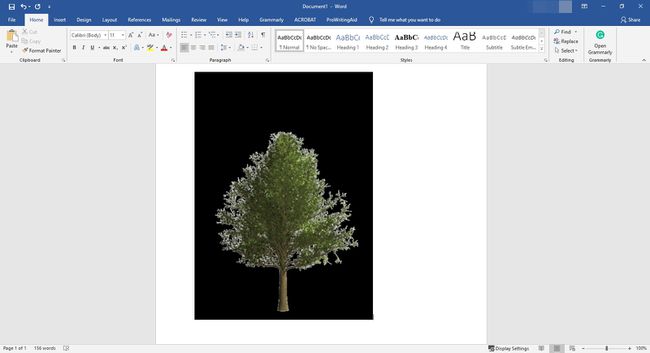
-
कॉपी की गई इमेज के साथ फाइल को सेव करें।
छवि को स्क्रीन रिज़ॉल्यूशन पर कॉपी किया जाता है, जो कि 72 से 96 पिक्सेल प्रति इंच है।
रीडर डीसी का उपयोग करके पीडीएफ टेक्स्ट को कैसे कॉपी करें
रीडर डीसी का उपयोग करके पीडीएफ से टेक्स्ट कॉपी करने के चरण समान हैं। इसे करने के लिए इन चरणों का पालन करें।
-
को चुनिए चुनते हैं मेनू बार पर टूल और उस टेक्स्ट को हाइलाइट करें जिसे आप कॉपी करना चाहते हैं।
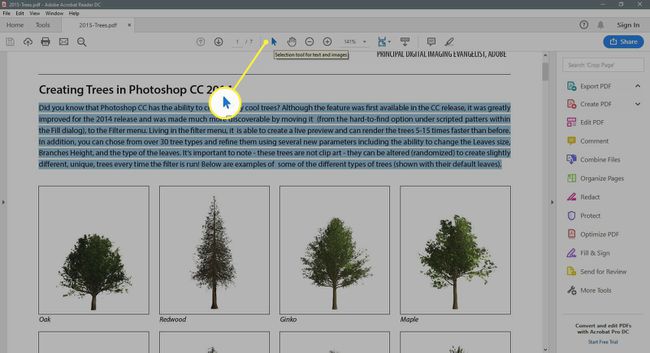
-
चुनते हैं संपादित करें और चुनें प्रतिलिपि या दर्ज करें Ctrl+सी कीबोर्ड शॉर्टकट (या आदेश+सी मैक पर) टेक्स्ट को कॉपी करने के लिए।
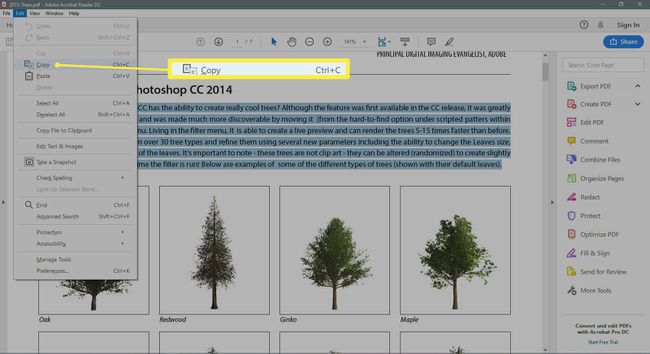
-
टेक्स्ट को टेक्स्ट एडिटर या वर्ड प्रोसेसिंग प्रोग्राम में पेस्ट करें। पाठ पूरी तरह से संपादन योग्य रहता है।
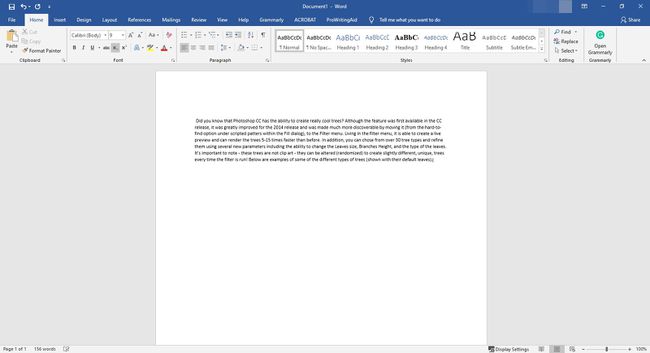
कॉपी किए गए टेक्स्ट के साथ फाइल को सेव करें।
छवियों को किसी अन्य दस्तावेज़ या छवि-संपादन प्रोग्राम में चिपकाया जा सकता है। टेक्स्ट को प्लेन-टेक्स्ट एडिटर में पेस्ट करें या a माइक्रोसॉफ्ट वर्ड इसे संपादित करने के लिए दस्तावेज़।
रीडर के पुराने संस्करणों में कॉपी करना
एक्रोबैट रीडर डीसी विंडोज 7 और बाद के संस्करण और ओएस एक्स 10.9 या बाद के संस्करण के साथ संगत है। यदि आपके पास इन ऑपरेटिंग सिस्टम के पुराने संस्करण हैं, तो रीडर का पिछला संस्करण डाउनलोड करें। आप इन संस्करणों से छवियों और पाठ को भी कॉपी और पेस्ट कर सकते हैं, हालांकि सटीक विधि संस्करणों के बीच भिन्न होती है। इनमें से कोई एक तरीका आजमाएं:
चुनना संपादित करें > एक स्नैपशॉट लीजिये. NS कैमरा आइकन, जो कि है स्नैपशॉट टूल, टूलबार पर दिखाई देता है। आप इसका उपयोग किसी छवि या पाठ का स्नैपशॉट लेने के लिए कर सकते हैं, हालांकि इस पद्धति का उपयोग करके पाठ संपादन योग्य नहीं होगा।
को चुनिए ग्राफिक्स सेलेक्ट टूल टूलबार पर या कीबोर्ड शॉर्टकट का उपयोग करें जी. (एक्रोबैट रीडर 5) एक छवि की प्रतिलिपि बनाने के लिए।
पर क्लिक करके रखें टेक्स्ट सेलेक्ट टूल फ्लाईआउट मेनू खोलने के लिए। जब आप का उपयोग करते हैं टेक्स्ट सेलेक्ट टूल, कॉपी किया गया पाठ संपादन योग्य रहता है। को चुनिए ग्राफिक चयन उपकरण छवि की प्रतिलिपि बनाने के लिए फ़्लायआउट मेनू से। (एक्रोबैट रीडर 4)।
एक छवि पर राइट-क्लिक करें और चुनें कॉपी।
