GIMP में एक झुकाव-शिफ्ट प्रभाव बनाना
यह आलेख बताता है कि जीआईएमपी में झुकाव-शिफ्ट प्रभाव कैसे बनाया जाए। झुकाव-शिफ्ट प्रभाव हाल के वर्षों में बहुत लोकप्रिय हो गया है, शायद मुख्य रूप से क्योंकि कई फोटो फिल्टर प्रकार के ऐप्स में ऐसा प्रभाव शामिल है।
एक झुकाव-शिफ्ट प्रभाव क्या है?
यहां तक कि अगर आपने टिल्ट-शिफ्ट का नाम नहीं सुना है, तो आपने लगभग निश्चित रूप से ऐसी तस्वीरों के उदाहरण देखे होंगे। आम तौर पर वे दृश्य दिखाते हैं, जिन्हें अक्सर ऊपर से थोड़ा सा शूट किया जाता है, जिसमें फोकस में एक उथला बैंड होता है, बाकी की छवि धुंधली होती है। हमारा दिमाग इन छवियों को खिलौनों के दृश्यों की तस्वीरों के रूप में व्याख्या करता है क्योंकि हम सशर्त हो गए हैं कि ऐसे केंद्रित और धुंधले क्षेत्रों वाली तस्वीरें वास्तव में खिलौनों की तस्वीरें हैं।
झुकाव-शिफ्ट प्रभाव का नाम विशेषज्ञ झुकाव-शिफ्ट लेंस के नाम पर रखा गया है, जो उनके उपयोगकर्ताओं को लेंस के सामने वाले तत्व को बाकी लेंस से स्वतंत्र रूप से स्थानांतरित करने की अनुमति देने के लिए डिज़ाइन किया गया है। आर्किटेक्चरल फ़ोटोग्राफ़र इन लेंसों का उपयोग इमारतों की ऊर्ध्वाधर रेखाओं के दृश्य प्रभाव को कम करने के लिए कर सकते हैं क्योंकि वे उच्च हो जाते हैं। हालाँकि, क्योंकि ये लेंस केवल दृश्य के एक संकीर्ण बैंड पर तेजी से ध्यान केंद्रित करते हैं, इनका उपयोग ऐसे चित्र बनाने के लिए भी किया जाता है जो खिलौने के दृश्यों की तस्वीरों की तरह दिखते हैं।
GIMP में टिल्ट-शिफ्ट इफेक्ट कैसे बनाएं
यहाँ GIMP में टिल्ट-शिफ्ट इफ़ेक्ट बनाने का तरीका बताया गया है:
-
GIMP में अपनी फ़ाइल खोलें का उपयोग करके फ़ाइल > खोलना.
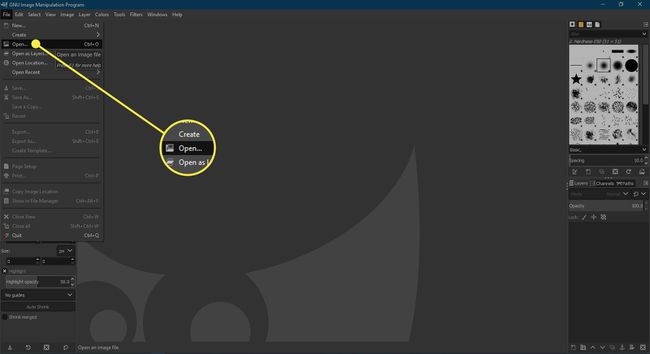
-
क्योंकि हम एक ऐसा प्रभाव बनाने की कोशिश कर रहे हैं जो वास्तविक दुनिया की तस्वीर के बजाय एक खिलौने के दृश्य जैसा दिखता है, हम समग्र प्रभाव में जोड़ने के लिए रंगों को उज्जवल और कम प्राकृतिक बना सकते हैं।
जाने के लिए पहला कदम है रंग की > दमक भेद और दोनों स्लाइडर्स को ट्वीक करें। आपके द्वारा इन्हें समायोजित की जाने वाली राशि उस फ़ोटो पर निर्भर करेगी जिसका आप उपयोग कर रहे हैं, लेकिन हमने चमक और कंट्रास्ट दोनों में वृद्धि की 30. चुनते हैं ठीक है जब सेट।

-
अगला, यहां जाएं रंग की > रंग संतृप्ति और ले जाएँ परिपूर्णता दाईं ओर स्लाइडर। हमने इस स्लाइडर को बढ़ा दिया है 70 जो सामान्य रूप से बहुत अधिक होगा लेकिन इस मामले में हमारी आवश्यकताओं के अनुरूप होगा। चुनते हैं ठीक है जब सेट।

-
अब बैकग्राउंड लेयर को डुप्लिकेट करने और फिर बैकग्राउंड में ब्लर जोड़ने का समय आ गया है।
आप या तो चुन सकते हैं डुप्लिकेट परत पैलेट के निचले पट्टी में परत बटन या पर जाएं परत > नकली परत.
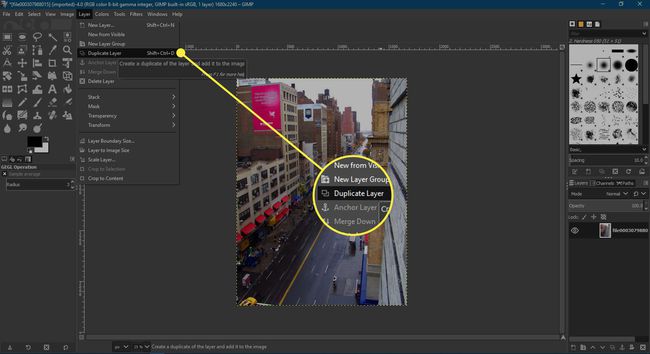
-
अब, में परतों पैलेट (जाने के लिए खिड़कियाँ > डॉक करने योग्य संवाद > परतों यदि यह खुला नहीं है), तो इसे चुनने के लिए निचली पृष्ठभूमि परत का चयन करें। अगला, यहां जाएं फिल्टर > कलंक > गौस्सियन धुंधलापन गाऊसी ब्लर डायलॉग खोलने के लिए। जांचें कि चेन आइकन अटूट है ताकि आपके द्वारा किए गए परिवर्तन दोनों इनपुट फ़ील्ड को प्रभावित करें - यदि आवश्यक हो तो इसे बंद करने के लिए श्रृंखला का चयन करें। अब हॉरिजॉन्टल और वर्टिकल सेटिंग्स को लगभग. तक बढ़ाएं 20 और चुनें ठीक है.
जब तक आप क्लिक नहीं करेंगे तब तक आप धुंधला प्रभाव नहीं देख पाएंगे आंख के बगल में आइकन पृष्ठभूमि में परत कॉपी करें परतों इसे छिपाने के लिए पैलेट। आपको रिक्त स्थान पर क्लिक करना होगा जहां आंख आइकन को परत को फिर से दिखाना था।

-
इस चरण में, हम कर सकते हैं ऊपरी परत में एक मुखौटा जोड़ें यह कुछ पृष्ठभूमि को दिखाने की अनुमति देगा जिसके माध्यम से हमें झुकाव-शिफ्ट प्रभाव मिलेगा।
में बैकग्राउंड कॉपी लेयर पर राइट-क्लिक करें परतों पैलेट और चुनें मुखौटे की परत जोड़ें खुलने वाले संदर्भ मेनू से। में मुखौटे की परत जोड़ें संवाद, चुनें सफेद(पूर्ण अस्पष्टता) और चुनें जोड़ें. अब आपको में एक सादा सफेद मुखौटा आइकन दिखाई देगा परतों पैलेट।

-
यह सुनिश्चित करने के लिए आइकन का चयन करें कि यह चुना गया है और फिर पर जाएं उपकरण बाएं पैनल पर पैलेट और चुनें ढाल सक्रिय करने के लिए उपकरण मिश्रण उपकरण।
NS मिश्रण टूल विकल्प अब नीचे दिखाई देंगे उपकरण पैलेट और वहां, सुनिश्चित करें कि अस्पष्टता स्लाइडर पर सेट है 100, NS ढाल है FG से पारदर्शी और यह आकार है रैखिक.
यदि अग्रभूमि का रंग सबसे नीचे है उपकरण पैलेट काला पर सेट नहीं है, दबाएं डी डिफ़ॉल्ट रूप से काले और सफेद रंग सेट करने के लिए कीबोर्ड पर कुंजी।

-
उसके साथ मिश्रण उपकरण अब सही ढंग से सेट हो गया है, आपको मास्क के ऊपर और नीचे एक ढाल बनाने की आवश्यकता है जो ऊपरी छवि के एक बैंड को दिखाई देने के दौरान पृष्ठभूमि को दिखाने की अनुमति देता है। पकड़े हुए Ctrl के कोण को सीमित करने के लिए अपने कीबोर्ड की कुंजी मिश्रण टूल को 15-डिग्री चरणों तक ले जाएं, फ़ोटो को ऊपर से लगभग एक चौथाई नीचे चुनें और बाईं ओर दबाए रखें Ctrl जब आप फ़ोटो को आधे रास्ते से थोड़ा ऊपर तक खींचते हैं और बाएँ बटन को छोड़ देते हैं, तो कुंजी नीचे करें। आपको छवि के निचले भाग में भी इसी तरह की एक और ढाल जोड़ने की आवश्यकता होगी, इस बार ऊपर की ओर जाते हुए।
अब आपके पास एक उचित झुकाव-शिफ्ट प्रभाव होना चाहिए, हालांकि, यदि आपके पास अग्रभूमि या पृष्ठभूमि में आइटम हैं जो तेज फोकस में हैं, तो आपको छवि को थोड़ा साफ करने की आवश्यकता हो सकती है।

-
अंतिम चरण उन क्षेत्रों को मैन्युअल रूप से धुंधला करना है जो अभी भी फ़ोकस में हैं लेकिन नहीं होना चाहिए। इस तस्वीर में, छवि के दाईं ओर की दीवार अग्रभूमि में बहुत अधिक है, इसलिए इसे वास्तव में धुंधला होना चाहिए।
को चुनिए पेंटब्रश टूल में उपकरण पैलेट और में उपकरण विकल्प पैलेट, सुनिश्चित करें कि तरीका इसके लिए सेट है साधारण, एक नरम ब्रश चुनें (हमने 2. चुना है)। कठोरता 050) और उस क्षेत्र के लिए उपयुक्त आकार निर्धारित करें जिस पर आप काम करने जा रहे हैं। यह भी जांचें कि अग्रभूमि रंग काला करने के लिए सेट है.
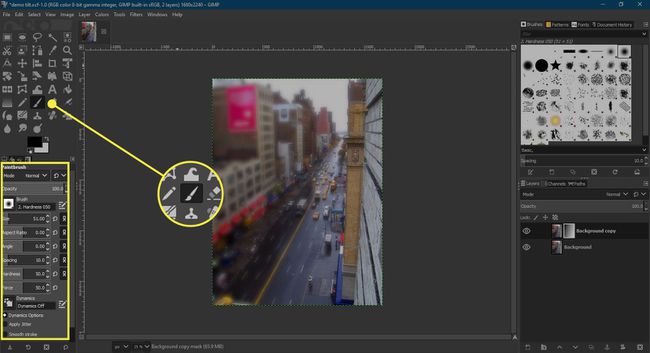
-
अब चुनें परत मुखौटा यह सुनिश्चित करने के लिए कि यह अभी भी सक्रिय है और बस उस क्षेत्र पर पेंट करें जिसे आप धुंधला करना चाहते हैं। जैसे ही आप मास्क पर पेंट करते हैं, नीचे की धुंधली परत को प्रकट करते हुए ऊपरी परत छिपी होगी।

