गूगल मैप्स में लिस्ट कैसे बनाएं
पता करने के लिए क्या
- Google मानचित्र पर किसी स्थान की जानकारी स्क्रीन खोलें और टैप करें सहेजें > नई सूची, फिर सूची को एक नाम दें और एक गोपनीयता सेटिंग चुनें।
- यदि आप अपनी सूची मित्रों को भेजने की योजना बना रहे हैं, तो चुनें साझा और टैप बनाएं स्क्रीन के शीर्ष पर।
- अन्य स्थान जोड़ने के लिए, स्थान की जानकारी स्क्रीन खोलें और टैप करें सहेजें, फिर अपनी नई सूची चुनें और टैप करें किया हुआ.
यह लेख बताता है कि Google मानचित्र में स्थानों की सूची कैसे बनाई जाती है।
एक नई Google मानचित्र सूची कैसे प्रारंभ करें
एक नया बनाने में पहला कदम गूगल मानचित्र सूची उस सूची में पहली चीज़ जो आप जोड़ना चाहते हैं उसे ढूंढना है।
अपने फोन में गूगल मैप्स ऐप खोलें। डिफ़ॉल्ट रूप से, यह आपके वर्तमान स्थान पर खुलता है।
के शीर्ष पर स्थित खोज बॉक्स में स्थान या व्यवसाय प्रकार टाइप करें गूगल मानचित्र स्क्रीन। बोलकर खोजने के लिए आप माइक्रोफ़ोन पर भी टैप कर सकते हैं.
उस स्थान का चयन करें जिसे आप खोज परिणामों में टैप करके ढूंढ रहे हैं।
-
स्क्रीन के निचले भाग में नाम, रेटिंग, खुलने या बंद होने का समय होता है, एक संकेतक दिखाता है कि वहां पहुंचने में कितना समय लगता है। स्थान की पूर्ण स्क्रीन लाने के लिए इस जानकारी को टैप करें।
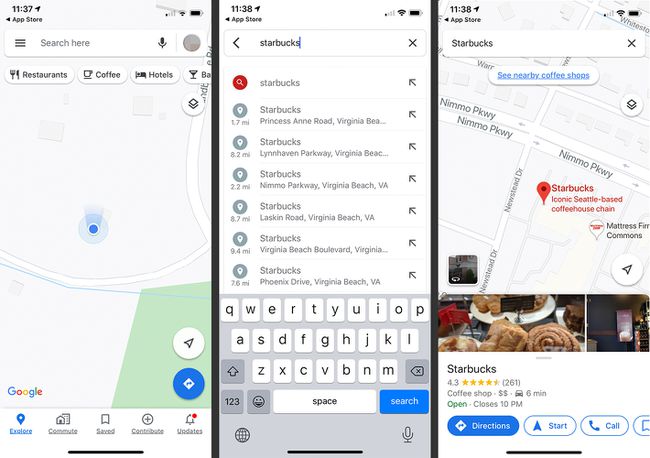
थपथपाएं सहेजें स्क्रीन के बीच में दिखाई देने वाला बटन।
नल नई सूची.
-
सूची को एक नाम दें और गोपनीयता सेटिंग चुनें। यदि आप अपनी सूची मित्रों को भेजने की योजना बना रहे हैं, तो चुनें साझा और टैप बनाएं स्क्रीन के शीर्ष पर।
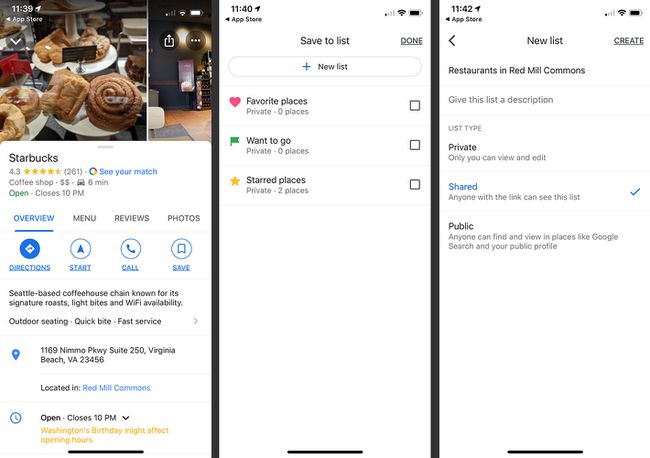
इस बिंदु पर, आपके पास एक सहेजे गए स्थान के साथ एक नई सूची है।
अपनी सूची में स्थान जोड़ें
Google मानचित्र ऐप उस मानचित्र पर वापस आ जाता है जो उसी आस-पास के अतिरिक्त समान स्थान दिखाता है जिसे आप अपनी सूची में जोड़ना चाहते हैं। उदाहरण के लिए, यदि आपकी मूल खोज रेस्तरां के लिए थी, तो आपको आस-पास के अन्य रेस्तरां का नक्शा दिखाई देता है। उनमें से एक को अपनी सूची में जोड़ने के लिए:
किसी स्थान की जानकारी स्क्रीन खोलने के लिए मानचित्र में या किसी छवि पर मार्कर पर क्लिक करें।
थपथपाएं सहेजें सूचना स्क्रीन के बीच में बटन।
-
अपनी नई सूची के नाम पर टैप करें, उसके बाद किया हुआ.

ऐप उस स्थान के लिए सूचना स्क्रीन पर वापस आ जाता है जिसे आपने अभी अपनी सूची में जोड़ा है। दबाएं एक्स ऊपरी बाएँ कोने में आस-पास के समान स्थानों को दर्शाने वाले मानचित्र पर लौटने के लिए। अपनी नई सूची को भरने के लिए आप इस प्रक्रिया को बार-बार दोहरा सकते हैं।
सूची कैसे साझा करें
का उपयोग गूगल मैप्स फीचर अपने पसंदीदा स्थानों की सूची तैयार करने के लिए और स्थानों का पूरा सेट उन मित्रों को भेजने के लिए जो an. का उपयोग करते हैं एंड्रॉइड डिवाइस या आई - फ़ोन और उसके पास है गूगल मैप्स ऐप स्थापित। यदि उनके पास ऐप नहीं है, तो उन्हें एक लिंक प्राप्त होता है जिसे वे कंप्यूटर पर Google मानचित्र में खोल सकते हैं।
यह क्षमता लोगों को आपके पसंदीदा डाउनटाउन बार या उपनगरीय सुशी जोड़ों जैसे अनुशंसाओं के सावधानीपूर्वक चयनित सेट भेजने के लिए रॉक करती है।
अपनी सूची निकालने के बाद, आप जब चाहें इसे ऊपर खींच सकते हैं।
नल बचाया होम स्क्रीन के निचले भाग में सहेजी गई सूची स्क्रीन को ऊपर खींचने के लिए।
थपथपाएं थ्री-डॉट आइकन उस सूची के दाईं ओर जिसे आप साझा करना चाहते हैं।
-
नल सूची साझा करें पॉप-अप मेनू में।
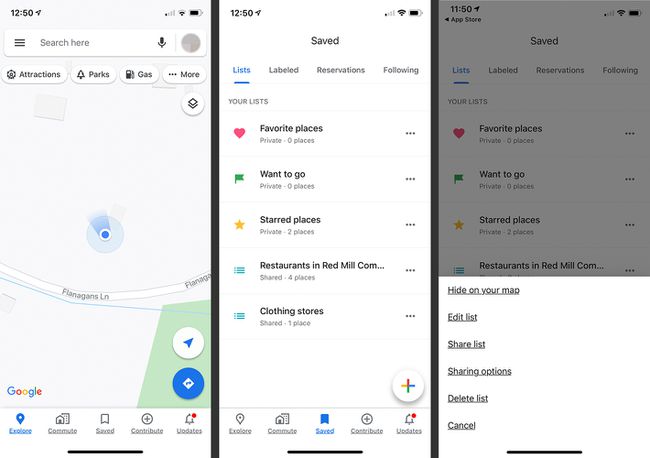
यदि आप अपने प्राप्तकर्ताओं को सूची को संशोधित करने की अनुमति देना चाहते हैं, तो स्लाइडर को आगे ले जाएँ लिंक संपादन की अनुमति देता है चालू / हरा करने के लिए। अन्यथा, क्लिक करें जारी रखना सूची साझा करने के लिए।
-
सूची साझा करने के लिए आप जिन लोगों या पद्धति का उपयोग करना चाहते हैं, उनका चयन करें।
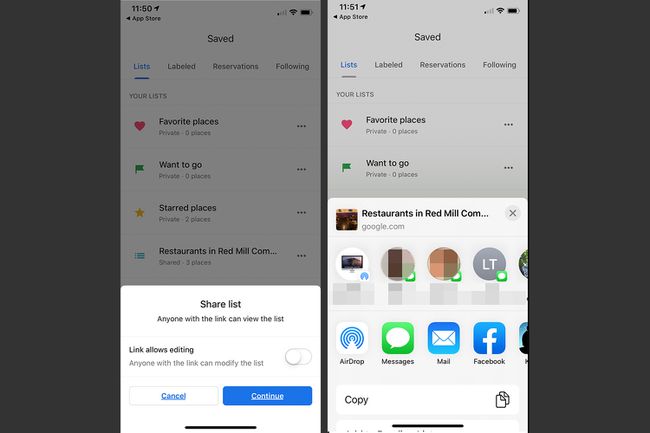
शेयरिंग स्क्रीन हर फोन पर एक जैसी नहीं दिखती, लेकिन यह आपको ऐसे विकल्प देती है जिन्हें आप चुन सकते हैं। आपके वितरण के तरीके और आपके प्राप्तकर्ताओं के उपकरणों के आधार पर, सूची उनके Google मानचित्र ऐप या Google.com पर अपने आप खुल सकती है। कुछ मामलों में, उन्हें एक वेब लिंक प्राप्त होता है जिसे इंटरनेट पर Google मानचित्र खोलने के लिए उन्हें कॉपी और पेस्ट करना होगा।
जब आप सहेजी गई सूची स्क्रीन में हों, तो सूची के आगे तीन-बिंदु वाले आइकन पर टैप करें और चुनें साझा करने के विकल्प तुरंत एक लिंक उत्पन्न करने के लिए जिसे आप अपनी पसंद के किसी भी माध्यम से किसी को भी भेज सकते हैं।
