गूगल मैप्स पर कस्टम रूट कैसे बनाएं
पता करने के लिए क्या
- डेस्कटॉप: खोलना गूगल माई मैप्स > दिशाएं जोड़ें > परिवहन मोड > प्रस्थान का बिंदु > गंतव्य बिंदु. मार्ग को अनुकूलित करने के लिए मार्ग रेखा पर क्लिक करें और खींचें।
- मानचित्र में मार्कर जोड़ें: खोलना गूगल माई मैप्स और क्लिक करें परत जोड़ें > मार्कर जोड़ें > स्थान पर क्लिक करें और चुनें मानचित्र में जोड़ें.
- Android और iOS (केवल देखें): Google मानचित्र ऐप में, टैप करें बचाया > एमएपीएस. वह सहेजा गया कस्टम मार्ग चुनें जिसे आप देखना चाहते हैं।
Google My Maps टूल से, आप किसी भी आगामी यात्रा के लिए कस्टम मार्ग बना सकते हैं। इससे आप ठीक वैसे ही मार्ग की योजना बना सकते हैं जैसे आप चाहते हैं, और आप अपने कस्टम मार्गों को दूसरों के साथ साझा भी कर सकते हैं।
आप केवल डेस्कटॉप ब्राउज़र से मेरे मानचित्र के साथ कस्टम मार्ग बना सकते हैं। हालाँकि, आप उन मार्गों को देख सकते हैं जो आपने Android और iOS दोनों उपकरणों पर बनाए हैं।
मैं Google मानचित्र में एक कस्टम मार्ग कैसे बनाऊं?
Google मानचित्र में एक कस्टम मार्ग बनाना दो चरणों वाली प्रक्रिया है। सबसे पहले, आपको मेरे मानचित्र में एक नया नक्शा बनाना होगा और एक कस्टम मार्ग जोड़ना होगा। नीचे, आपको दोनों कार्यों के लिए निर्देश मिलेंगे:
पर जाए गूगल मानचित्र और सुनिश्चित करें कि आपने अपने Google खाते में साइन इन किया है।
-
ऊपरी-बाएँ कोने में तीन क्षैतिज रेखाओं (हैमबर्गर मेनू) पर क्लिक करें।
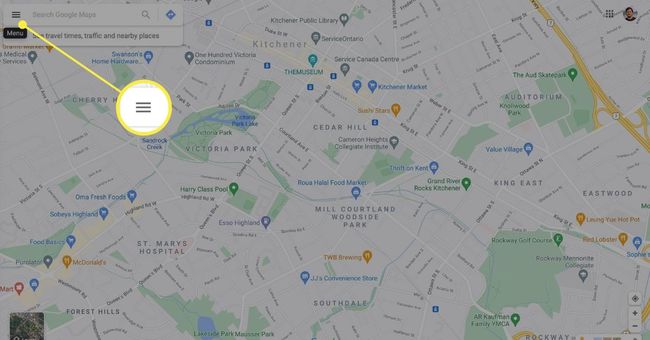
-
चुनते हैं आपके स्थान ड्रॉप-डाउन मेनू से।
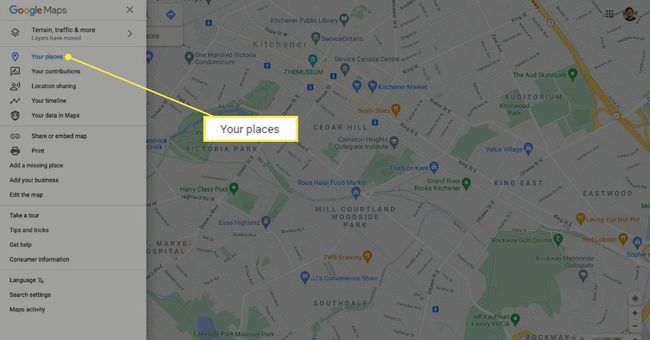
-
चुनते हैं एमएपीएस शीर्ष पंक्ति में और फिर क्लिक करें नक्शा बनाएं. आपका कस्टम मैप एक नई विंडो में खुलेगा।
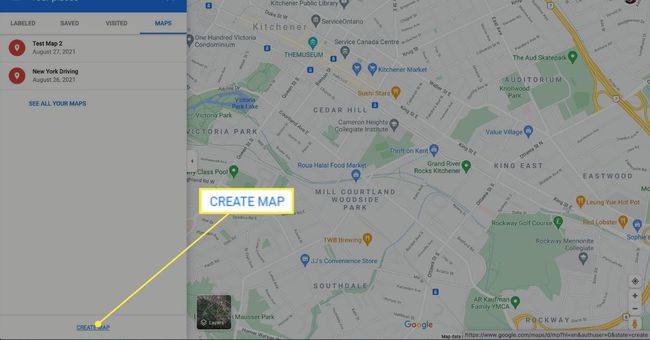
-
क्लिक शीर्षक रहित नक्शा अपने मानचित्र के लिए एक नाम और विवरण दर्ज करने के लिए ऊपरी-बाएँ में।
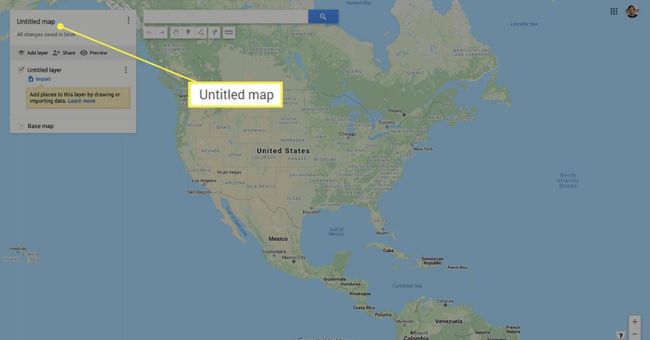
-
क्लिक सहेजें पुष्टि करने के लिए।
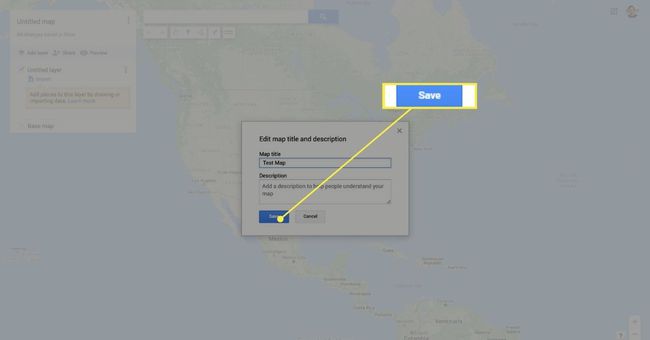
माई मैप्स का एक नकारात्मक पहलू यह है कि यह आपको Google मैप्स में रीयल-टाइम में अपने कस्टम रूट को नेविगेट नहीं करने देता है। इसके बजाय, यह ऑफ़लाइन मानचित्र टूल के रूप में अधिक मूल्यवान है जिसका उपयोग आप अपने गंतव्य पर नेविगेट करते समय एक संदर्भ के रूप में कर सकते हैं।
Google मानचित्र पर अपना मार्ग अनुकूलित करें
अब जब आपके पास अपना नक्शा है, तो मार्ग की योजना बनाने का समय आ गया है।
-
शुरू करने के लिए, चुनें दिशाएं जोड़ें खोज पट्टी के नीचे। यह स्क्रीन के बाईं ओर स्थित मेनू में एक नई दिशा परत बनाएगा।
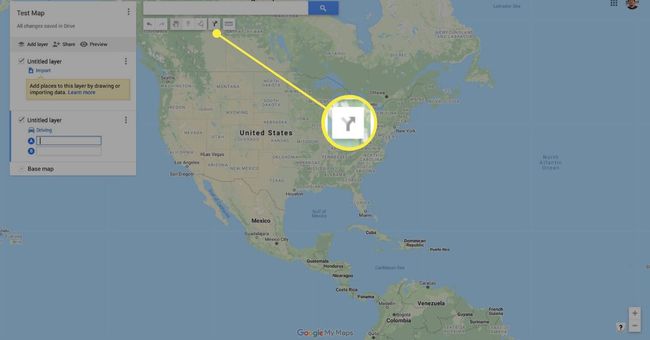
आप कस्टम मानचित्र पर अधिकतम 10 परतें जोड़ सकते हैं। यदि आप एक ही यात्रा के लिए कई कस्टम मार्ग बनाना चाहते हैं तो अतिरिक्त परतें उपयोगी हैं।
-
पर क्लिक करके अपने परिवहन मोड का चयन करें ड्राइविंग नई नक्शा परत के नीचे आइकन।
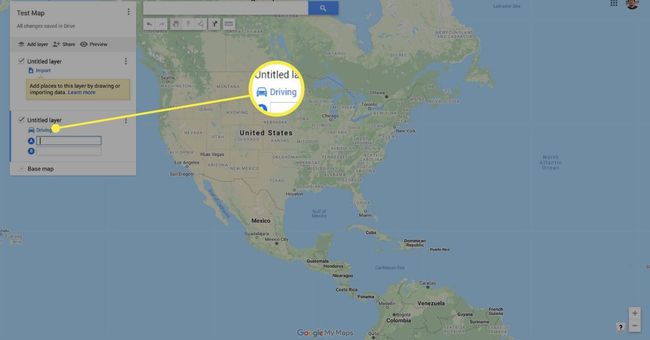
Google के कस्टम मार्ग ट्रांज़िट का समर्थन नहीं करते हैं। आप केवल ड्राइविंग, साइकिल चलाना या पैदल चलना चुन सकते हैं।
-
में अपना प्रस्थान बिंदु दर्ज करें ए पाठ बॉक्स।
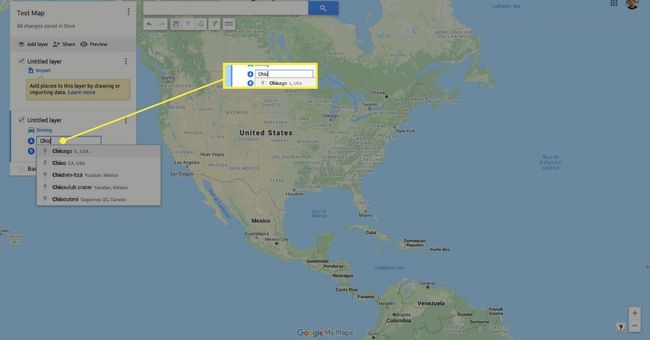
-
में अपना गंतव्य बिंदु दर्ज करें बी पाठ बॉक्स।
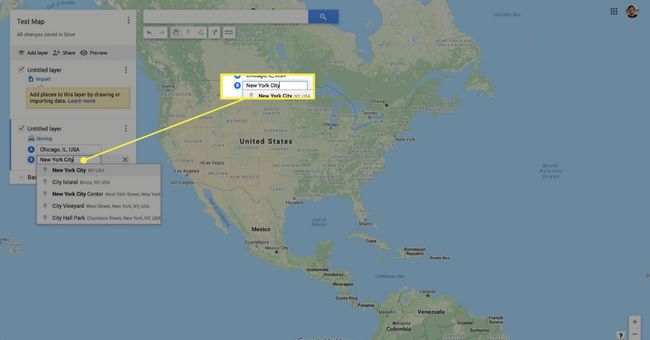
आप ऐसा कर सकते हैं Google मानचित्र में अपने मार्ग में अनेक स्टॉप जोड़ें, अधिकतम 10 तक।
-
Google स्वचालित रूप से एक मार्ग की साजिश रचेगा। फिर, इसे अनुकूलित करने के लिए, क्लिक करें और खींचें गंतव्य रेखा वांछित बिंदु तक।
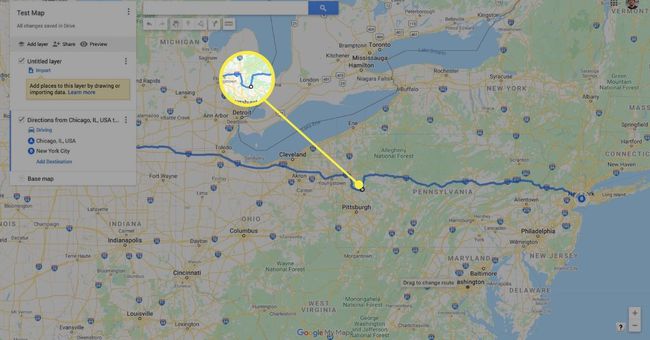
आपका कस्टम मार्ग स्वचालित रूप से आपके Google ड्राइव में सहेजा जाएगा।
मोबाइल पर कस्टम रूट कैसे एक्सेस करें
एक बार जब आप एक कस्टम मार्ग समाप्त कर लेते हैं, तो आप इसे अपने मोबाइल डिवाइस के साथ चलते-फिरते एक्सेस कर पाएंगे। हालांकि आप अपने मानचित्रों को संपादित करने में सक्षम नहीं होंगे, फिर भी आप Google मानचित्र का उपयोग करके किसी भी Android या iOS डिवाइस पर कस्टम मार्ग देख सकते हैं।
नीचे दिए गए स्क्रीनशॉट एक iPhone पर लिए गए थे, लेकिन प्रक्रिया Android पर समान है।
गूगल मैप्स ऐप खोलें।
थपथपाएं बचाया स्क्रीन के नीचे मेनू से आइकन।
नल एमएपीएस.
-
वह नक्शा खोलें जिसे आप देखना चाहते हैं. आपको अपना कस्टम मार्ग प्रदर्शित होते देखना चाहिए।
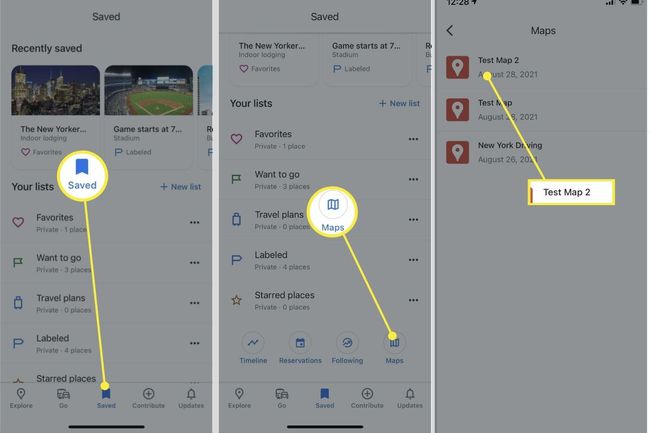
क्या आप Google मानचित्र पर मार्ग बना सकते हैं?
दिशाओं के अतिरिक्त, आप मेरे मानचित्र में अपने कस्टम मार्ग में मार्कर, रेखाएं और आकार जोड़ सकते हैं।
एक मार्कर जोड़ें
यदि आप अपने मार्ग के साथ स्टॉप की योजना बनाना चाहते हैं, तो आप उन बिंदुओं को इंगित करने के लिए एक कस्टम मार्कर का उपयोग कर सकते हैं।
-
क्लिक परत जोड़ें.

-
दबाएं मार्कर जोड़ें खोज बार के नीचे आइकन।
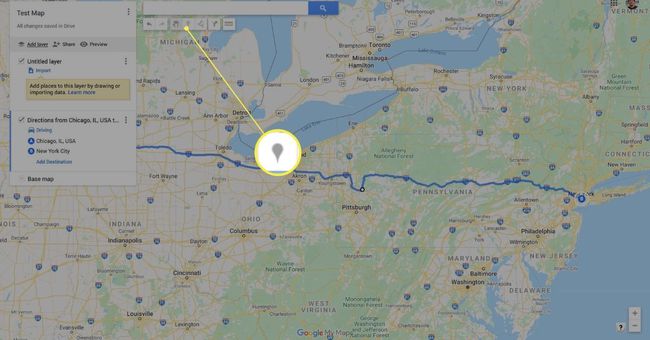
-
उस स्थान पर क्लिक करें जिसे आप पिन करना चाहते हैं। पिन के लिए एक नाम दर्ज करें और क्लिक करें सहेजें.
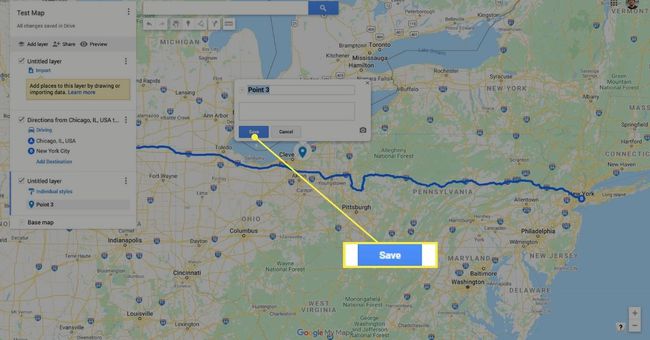
-
स्थान अब आपके मानचित्र पर पिन कर दिया जाएगा। यहां से, आप निम्न में सक्षम होंगे:
- फ़ॉन्ट रंग बदलें।
- पिन आइकन बदलें।
- स्थान का नाम संपादित करें।
- अपने मानचित्र पर स्थान को अधिक दृश्यमान बनाने के लिए कोई फ़ोटो या वीडियो जोड़ें।
- स्थान के लिए दिशा-निर्देश जोड़ें।
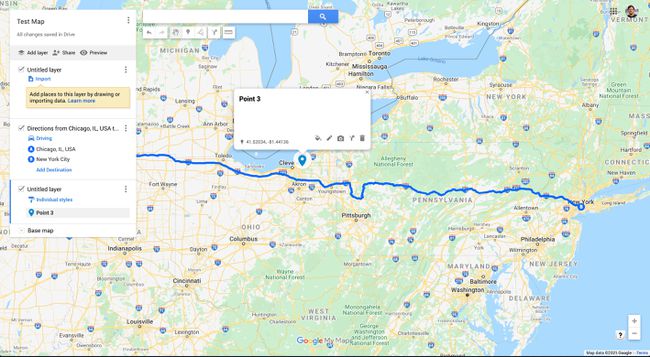
एक रेखा या आकार जोड़ें (डेस्कटॉप)
आप Google मानचित्र पर अपने द्वारा बनाए जा रहे मार्ग को परिष्कृत करने के लिए रेखाओं और आकृतियों का उपयोग कर सकते हैं। यहां उन्हें जोड़ने का तरीका बताया गया है।
-
क्लिक एक रेखा खींचो खोज पट्टी के नीचे।
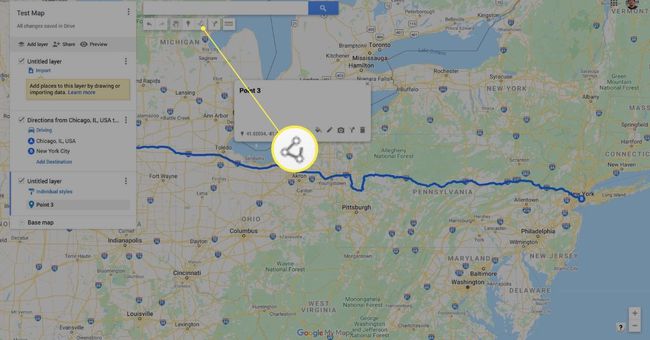
-
चुनते हैं रेखा या आकार जोड़ें.
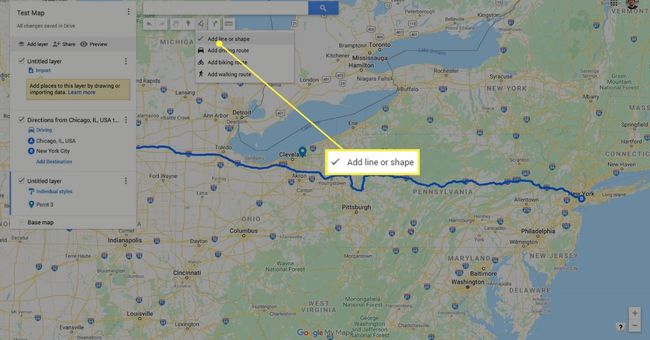
आप इस टूल से ड्राइविंग, साइकलिंग या पैदल मार्ग बनाना भी चुन सकते हैं। यह उपयोगी है यदि आप अपने मार्ग को ठीक करना चाहते हैं, लेकिन दिशाएं जोड़ें ए से बी मार्ग की साजिश रचने के लिए उपकरण अधिक सहज है।
-
अपने मानचित्र पर उस स्थान पर क्लिक करें जहाँ आप अपनी रेखा या आकृति को प्रारंभ करना चाहते हैं।
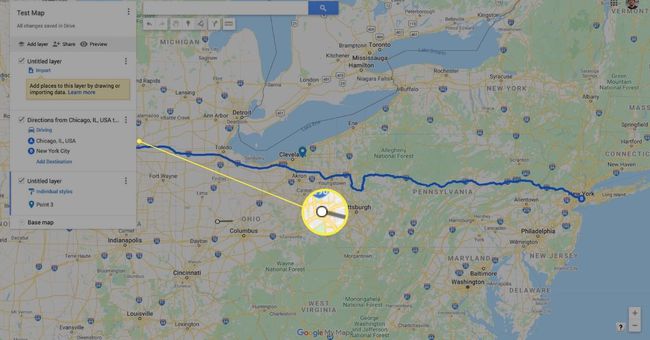
-
कर्सर को दूसरे बिंदु पर खींचें और एक लाइन पिन करने के लिए क्लिक करें। एक बार जब आप समाप्त कर लें, तो लाइन या शेप प्लेसमेंट की पुष्टि करने के लिए डबल-क्लिक करें।
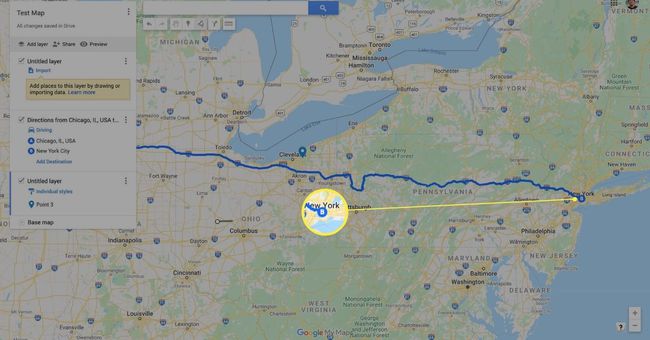
-
आपकी रेखा या आकृति अब स्क्रीन के बाईं ओर आपके मैप लेजेंड में दिखाई देगी। यहां से, आप रंग और चौड़ाई संपादित कर सकते हैं, नाम बदल सकते हैं, फ़ोटो या वीडियो जोड़ सकते हैं या हटा सकते हैं।
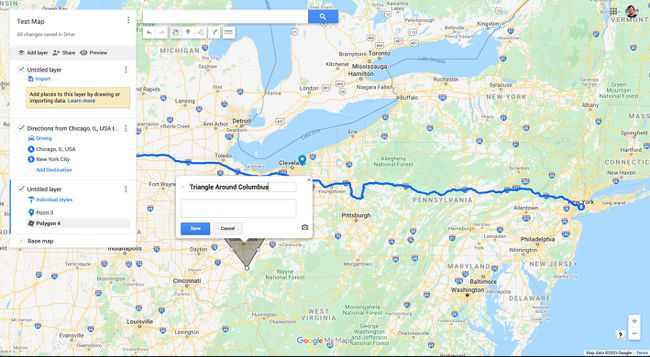
सामान्य प्रश्न
-
आप Google मानचित्र पर एकाधिक स्टॉप वाला मार्ग कैसे बनाते हैं?
एक प्रारंभिक बिंदु और एक गंतव्य जोड़ने के बाद, चुनें जोड़ें बाईं ओर, गंतव्यों के नीचे। इसके बाद, अगले स्टॉप के लिए गंतव्य दर्ज करें और उन सभी स्टॉप के लिए दोहराएं जिन्हें आपको जोड़ने की आवश्यकता है। अंत में, दिशा-निर्देश प्राप्त करने के लिए एक मार्ग का चयन करें।
-
मैं Google मानचित्र पर एक कस्टम मार्ग कैसे साझा करूं?
एक कस्टम मार्ग बनाने के बाद, आप इसे चुनकर किसी को भेज सकते हैं साझा करना बटन। Google मानचित्र एक लिंक प्रदान करेगा जिसे आप कॉपी करके दूसरों को भेज सकते हैं। इसके अलावा, आप चुन सकते हैं दूसरों को इंटरनेट पर इस मानचित्र को खोजने और खोजने दें अगर आप इसे सार्वजनिक रूप से साझा करना चाहते हैं।
