Google मानचित्र पर स्टॉप कैसे जोड़ें
पता करने के लिए क्या
- डेस्कटॉप पर: गूगल मैप्स साइट > नीला तीर > एक आरंभ और समाप्ति गंतव्य दर्ज करें > क्लिक करें + करने के लिए चिह्न गंतव्य जोड़ें (रोकें).
- मोबाइल पर: नीला तीर चिह्न > आरंभ और समाप्ति गंतव्य दर्ज करें > तीन बिंदुओं पर टैप करें ऊपरी दाएं कोने में > चुनें स्टॉप जोड़ें.
- Google मानचित्र में एक है 10 स्टॉप की सीमा प्रति मार्ग (इसमें प्रारंभिक बिंदु और अंतिम गंतव्य शामिल है)।
Google मानचित्र बिंदु A से बिंदु B तक जाने के लिए एक बेहतरीन उपकरण है, लेकिन इसका उपयोग आपको बिंदु C, बिंदु D और उससे आगे तक ले जाने के लिए भी किया जा सकता है। डेस्कटॉप और मोबाइल दोनों पर, Google मानचित्र आपको अपने मार्ग में एकाधिक स्टॉप जोड़ने और उनके प्रकट होने के क्रम को अनुकूलित करने देता है।
नीचे, आपको डेस्कटॉप और मोबाइल दोनों उपकरणों पर Google मानचित्र में मल्टी-स्टॉप मार्ग बनाने के निर्देश मिलेंगे।
आप केवल ड्राइविंग, साइकिल चलाने या पैदल मार्ग के लिए स्टॉप जोड़ सकते हैं। उनका उपयोग सार्वजनिक परिवहन या सवारी के साथ नहीं किया जा सकता है।
आप Google मानचित्र पर एकाधिक स्टॉप कैसे जोड़ते हैं?
Google मानचित्र पर एकाधिक स्टॉप जोड़ने की प्रक्रिया डेस्कटॉप और मोबाइल ऐप्स दोनों में समान है।
डेस्कटॉप
पर जाए गूगल मानचित्र आपके ब्राउज़र में।
-
दिशा निर्देश देना शुरू करने के लिए खोज बार के आगे नीले तीर पर क्लिक करें।
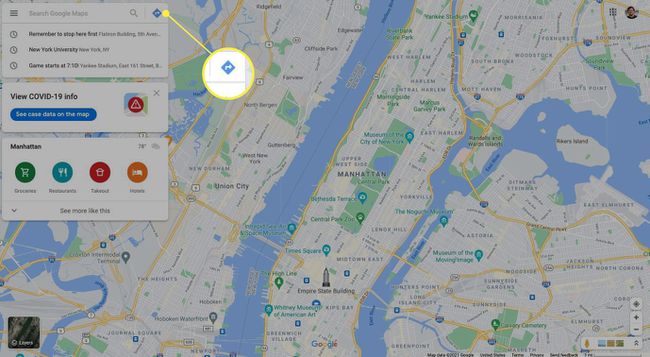
-
आरंभ और समाप्ति गंतव्य दर्ज करें।
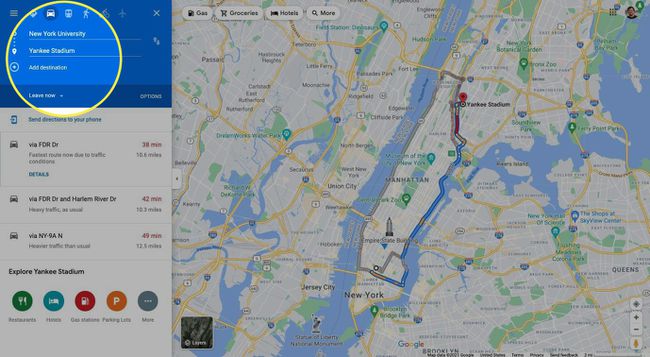
-
दबाएं + चिन्ह आपके अंतिम गंतव्य के तहत गंतव्य जोड़ें. यह आपकी यात्रा में ठहराव जोड़ देगा।
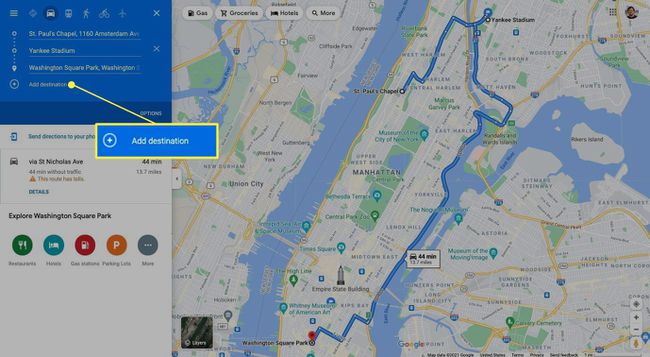
-
अधिक स्टॉप जोड़ने के लिए इस चरण को दोहराएं।
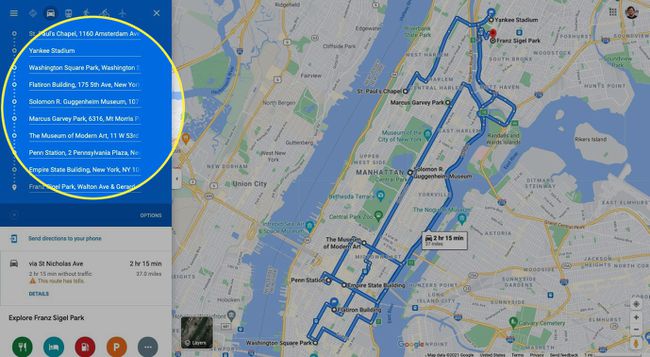
10 स्टॉप की एक सीमा है जिसे आप एक मार्ग में जोड़ सकते हैं (इसमें आपके आरंभ और समाप्त होने वाले गंतव्य शामिल हैं)।
-
स्टॉप का क्रम बदलने के लिए, बुलेट पॉइंट को गंतव्य के बाईं ओर ऊपर या नीचे खींचें।
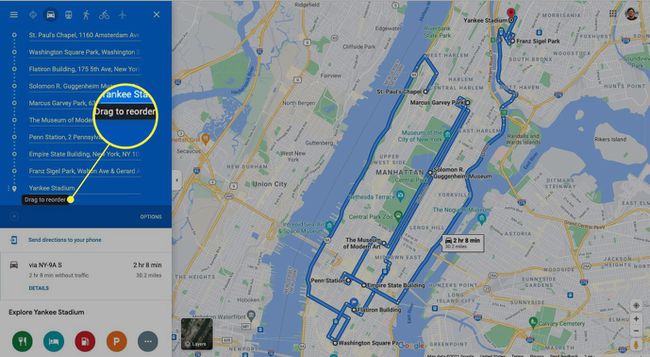
मोबाइल
समय बचाने के लिए, आप कर सकते हैं अपने स्मार्टफ़ोन पर एक अनुकूलित Google मानचित्र मार्ग भेजें क्लिक करके अपने फ़ोन पर दिशा निर्देश भेजें अपने डेस्कटॉप से। यह तब उपयोगी होता है जब आप अपना मल्टी-स्टॉप मार्ग बनाने के लिए Google मानचित्र के डेस्कटॉप संस्करण द्वारा प्रदान किए गए पूर्ण टूल का उपयोग करना चाहते हैं।
Android या iPhone पर Google मैप्स ऐप खोलें।
मार्ग की योजना बनाना शुरू करने के लिए नीचे दाईं ओर नीले तीर का चयन करें।
अपना आरंभिक बिंदु और अंतिम गंतव्य दर्ज करें।
-
ऊपरी दाएं कोने में तीन बिंदुओं पर टैप करें और फिर चुनें स्टॉप जोड़ें.
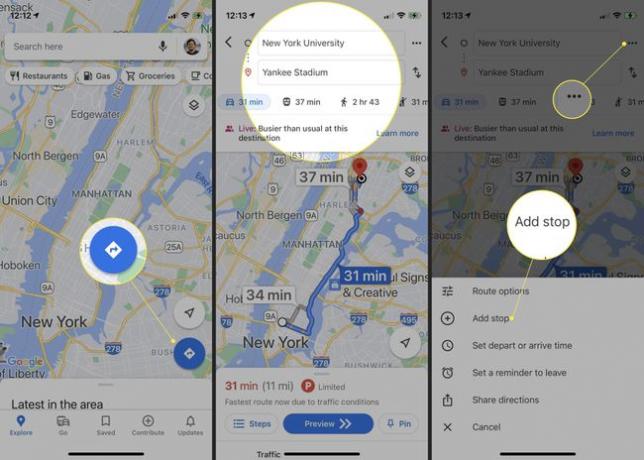
स्टॉप को फिर से व्यवस्थित करने के लिए, किसी गंतव्य के स्थान को क्रम में समायोजित करने के लिए उस पर क्लिक करके रखें।
-
जब आप स्टॉप जोड़ना समाप्त कर लें, तो टैप करें किया हुआ.
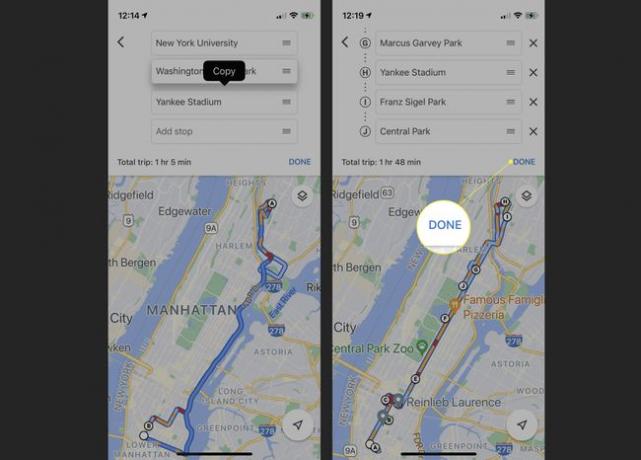
क्या Google मानचित्र पर 10 से अधिक स्टॉप जोड़ने का कोई तरीका है?
दुर्भाग्य से, Google मानचित्र आपके द्वारा एक मार्ग में प्रवेश करने वाले स्टॉप की संख्या पर एक कठिन सीमा निर्धारित करता है। आप एक नया टैब खोल सकते हैं और अपने अंतिम पड़ाव से एक नया मार्ग शुरू कर सकते हैं, लेकिन वास्तव में Google के पास इससे भी बेहतर समाधान है: माई मैप्स।
यह मुफ़्त टूल Google के कार्यस्थान टूल का हिस्सा है और आपको अपने स्वयं के मानचित्र बनाने देता है, साथ ही उन्हें Google दस्तावेज़ जैसे एकाधिक उपयोगकर्ताओं के साथ साझा करने देता है। हालांकि माई मैप्स की स्टॉप लिमिट भी 10 है, आप अपने मल्टी-स्टॉप रूट को चालू रखने के लिए अतिरिक्त लेयर्स बना सकते हैं।
इसे करने का तरीका यहां बताया गया है:
पर जाए गूगल माई मैप्स.
-
क्लिक एक नया नक्शा बनाएं.
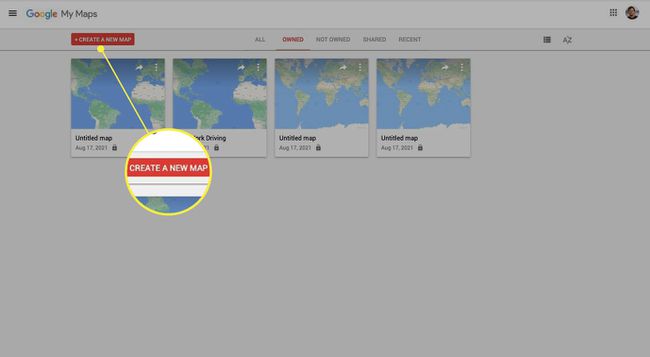
-
दबाएं दिशाएं जोड़ें खोज बार के नीचे आइकन।
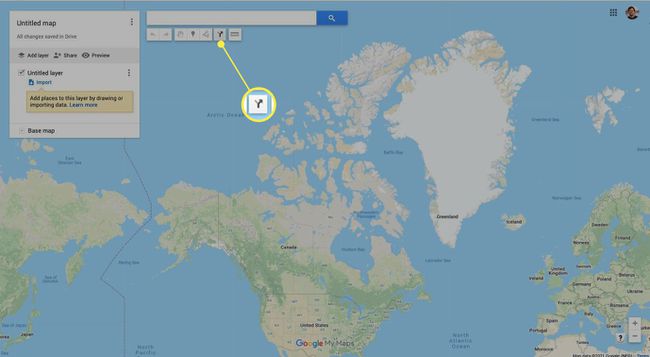
-
अपने गंतव्यों में प्रवेश करना शुरू करें।
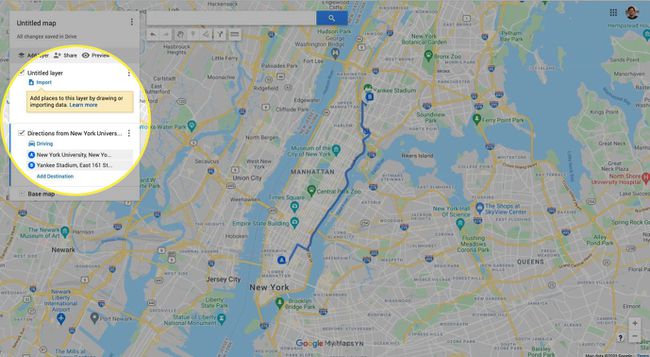
-
स्टॉप लिमिट तक पहुंचने के बाद, क्लिक करें दिशाएं जोड़ें फिर से एक नई परत शुरू करने के लिए।
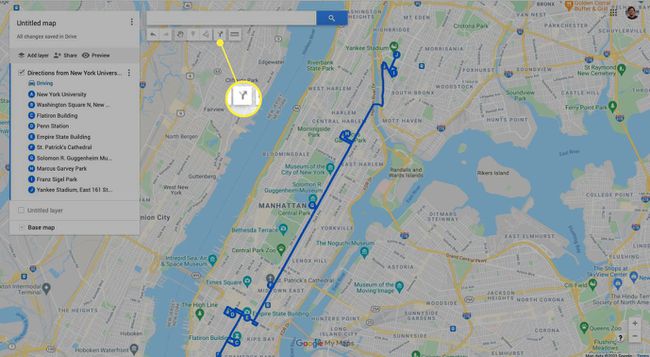
आप एक नक्शे पर कुल 100 स्टॉप के लिए अधिकतम 10 परतें बना सकते हैं।
-
अपनी पिछली परत से अंतिम पड़ाव दर्ज करें और अपने मार्ग को चालू रखने के लिए नए स्टॉप जोड़ें।
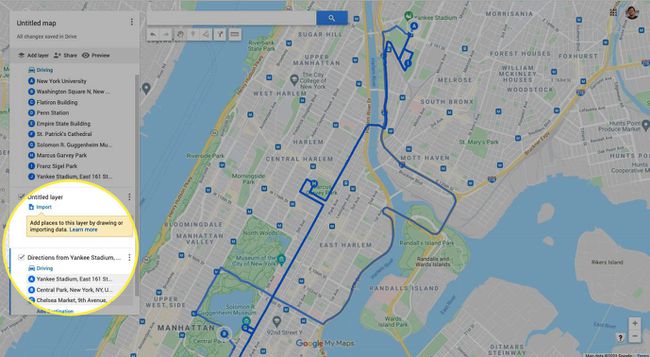
-
मेरे मानचित्र स्वचालित रूप से गंतव्यों के बीच सबसे तेज़ मार्ग निर्धारित करेगा, लेकिन आप कस्टम मार्ग सेट करने के लिए मार्ग रेखा को क्लिक और खींच सकते हैं।
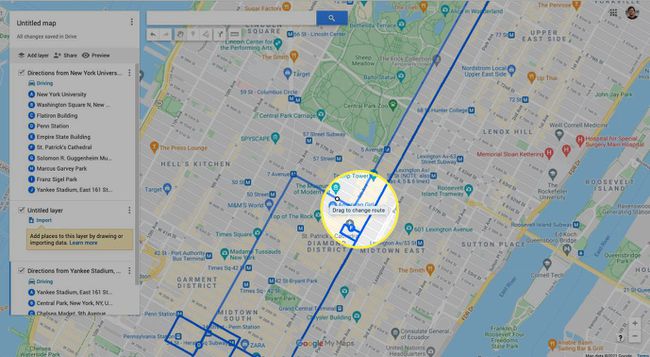
क्या मैं Google मानचित्र पर किसी मार्ग को चिह्नित कर सकता हूं?
Google मानचित्र अनुकूलन के रास्ते में बहुत कम प्रदान करता है, लेकिन आप अपने मार्ग के व्यक्तिगत स्टॉप पर थोड़ा सा वैयक्तिकरण के लिए लेबल जोड़ सकते हैं।
अपने मार्ग पर एक स्टॉप पर क्लिक करें।
-
नीचे स्क्रॉल करें एक लेबल जोड़ें.
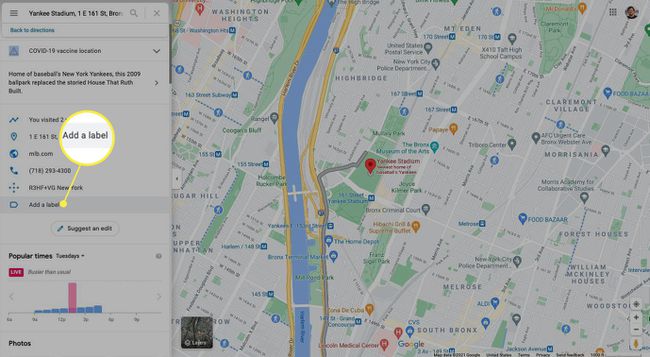
-
इस स्थान के लिए एक व्यक्तिगत नोट टाइप करें और दबाएं प्रवेश करना अपने कीबोर्ड पर।
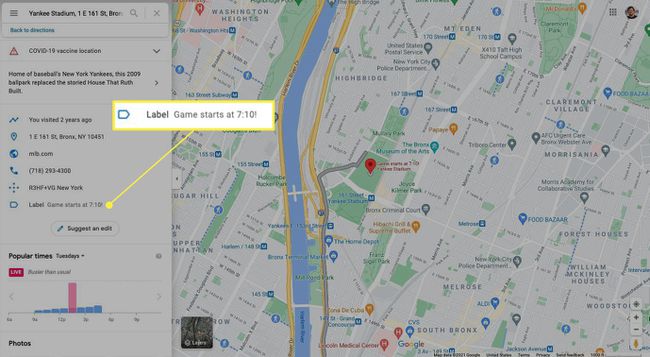
-
आपका लेबल अब मानचित्र पर स्थान के नाम के ऊपर दिखाई देना चाहिए।
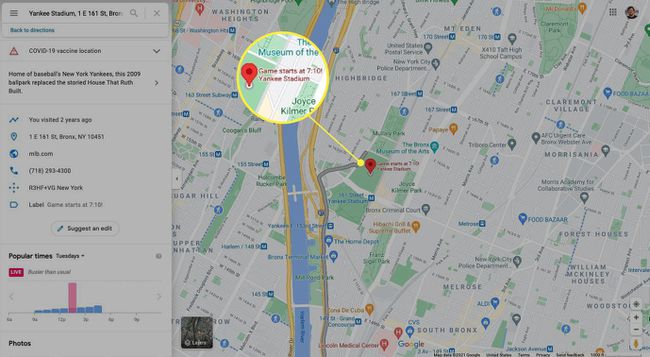
सामान्य प्रश्न
-
मैं Google मानचित्र पर रेस्ट स्टॉप कैसे जोड़ूं?
एक बार जब आप मार्ग बना लेते हैं, तो आप Google मानचित्र को बाकी क्षेत्रों को खोजने और जोड़ने के लिए कह सकते हैं। मोबाइल ऐप में टैप करें खोज (आवर्धक कांच), और फिर टाइप करें बाकी क्षेत्र. Google मानचित्र आपके मार्ग में विश्राम स्थलों को खोजेगा; एक टैप करें, और फिर टैप करें स्टॉप जोड़ें बाकी क्षेत्र को अपने मार्ग में जोड़ने के लिए।
-
मैं Google मानचित्र में अपने मार्ग में कैसे खोजूं?
जब आप अपने गंतव्य की ओर जा रहे हों, तो आने-जाने के लिए एक सुरक्षित स्थान खोजें या अपने लिए एक यात्री खोज करें। नल खोज (आवर्धक कांच), और फिर उपलब्ध श्रेणियों में से किसी एक पर टैप करें, जैसे कि गैस स्टेशन, रेस्तरां, किराना स्टोर और कॉफी की दुकानें। या, सर्च बार में उस जगह का नाम टाइप करें जिसे आप रोकना चाहते हैं। जब आपको कोई गंतव्य मिल जाए जिसे आप अपनी यात्रा में जोड़ना चाहते हैं, तो उस पर टैप करें और फिर टैप करें स्टॉप जोड़ें.
