गूगल मैप्स पर लोकेशन कैसे सेव करें
पता करने के लिए क्या
- आप Google मानचित्र में डेस्कटॉप और मोबाइल डिवाइस दोनों पर किसी स्थान को सहेज सकते हैं।
- डेस्कटॉप: एक स्थान खोजें और क्लिक करें सहेजें बटन> एक सूची चुनें। इसे एक्सेस करने के लिए, खोलें मेन्यू > आपके स्थान > बचाया.
-
आईओएस और एंड्रॉइड: एक स्थान खोजें, टैप करें सहेजें > एक सूची चुनें > टैप करें किया हुआ. इसे एक्सेस करने के लिए, क्लिक करें बचाया स्क्रीन के नीचे आइकन।
Google मानचित्र स्वचालित रूप से आपके द्वारा खोजे और देखे जाने वाले स्थानों का ट्रैक रखता है। हालाँकि, आप यह सुनिश्चित करने के लिए किसी भी पते को मैन्युअल रूप से सहेज सकते हैं कि आप उसका ट्रैक न खोएं।
यह लेख आपको सिखाएगा कि डेस्कटॉप और मोबाइल दोनों उपकरणों पर Google मानचित्र में किसी स्थान को कैसे सहेजा जाए। आप यह भी सीखेंगे कि मानचित्र में पिन कैसे जोड़ें और इसे कैसे सहेजें, जो तब उपयोगी होता है जब आप अक्सर अधिक दूरस्थ स्थानों पर जाते हैं और ट्रैक करना चाहते हैं कि वे कहां हैं।
मैं डेस्कटॉप पर Google मानचित्र पर किसी स्थान को कैसे सहेजूं?
अपने कंप्यूटर पर Google मानचित्र का उपयोग करके किसी स्थान को सहेजने के लिए नीचे दिए गए चरणों का पालन करें।
पर जाए गूगल मानचित्र और अपने Google खाते में साइन इन करें।
-
अपनी स्क्रीन के बाईं ओर खोज बॉक्स में एक स्थान टाइप करें।
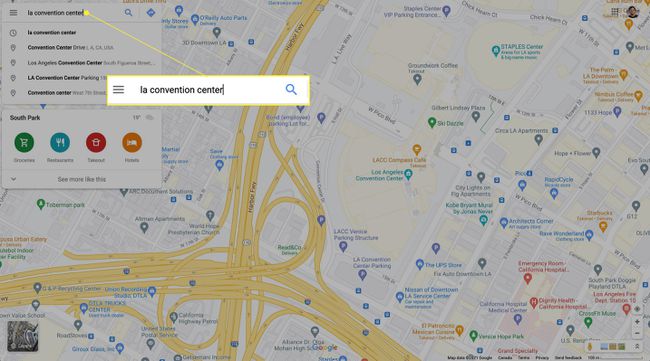
आप कोई भी पता, लैंडमार्क, व्यवसाय, या यहां तक कि अक्षांश और देशांतर निर्देशांक का एक सेट सहेज सकते हैं।
-
आपकी स्क्रीन के बाईं ओर स्थान के लिए एक सूचना विंडो दिखाई देगी। दबाएं सहेजें बटन।
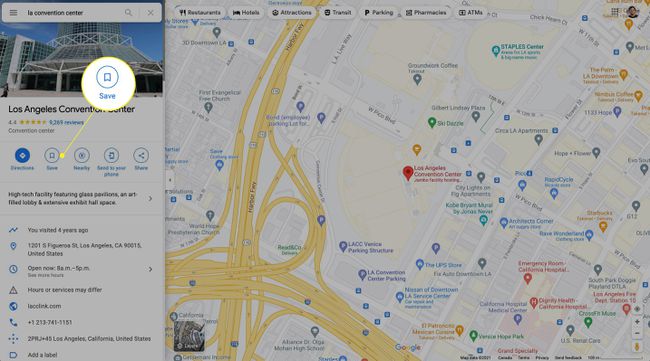
-
ड्रॉप-डाउन मेनू से, स्थान को सहेजने के लिए चुनें पसंदीदा, जाना चाहते हो, तारांकित स्थान, या नई सूची.
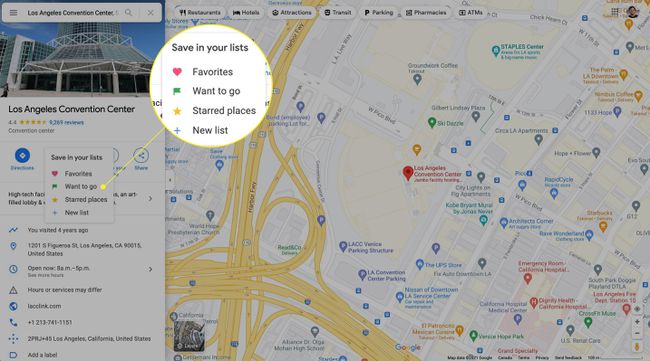
-
स्थान को सहेजने के बाद उस तक पहुंचने के लिए, का चयन करें मेन्यू ऊपरी-बाएँ कोने में आइकन (तीन क्षैतिज रेखाएँ)।

-
चुनते हैं आपके स्थान.
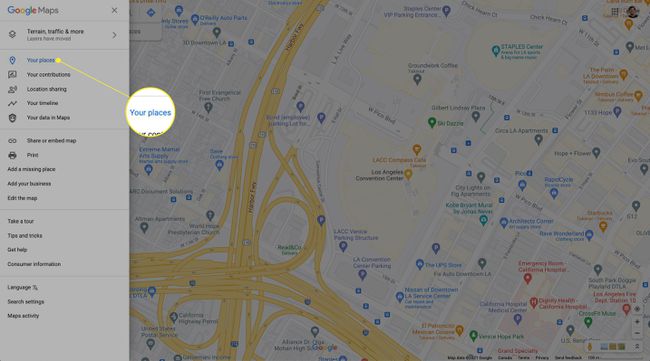
-
क्लिक बचाया और संबंधित सूची के तहत अपना स्थान खोजें।
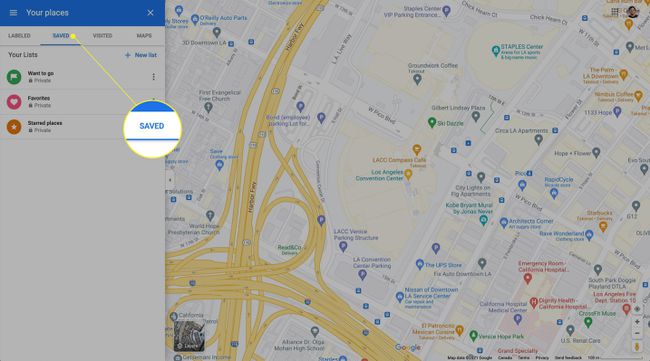
मैं iPhone और Android के लिए Google मानचित्र पर किसी स्थान को कैसे सहेजूं?
अपने मोबाइल डिवाइस पर किसी स्थान को सहेजना लगभग उसी प्रक्रिया का अनुसरण करता है जैसे डेस्कटॉप पर होता है, और यह यकीनन और भी अधिक सहज है। अपने Android या iOS डिवाइस पर पता, लैंडमार्क, और बहुत कुछ सहेजने के लिए नीचे दिए गए चरणों का पालन करें।
किसी स्थान को सहेजने की प्रक्रिया Google मानचित्र के iOS और Android संस्करणों पर समान है। नीचे दिए गए सभी स्क्रीनशॉट एक iPhone पर कैप्चर किए गए थे, लेकिन साथ ही Android के अनुरूप होंगे।
Google मानचित्र ऐप खोलें और सुनिश्चित करें कि आपने अपने Google खाते में साइन इन किया है।
-
अपनी स्क्रीन के शीर्ष पर खोज बॉक्स में एक स्थान टाइप करें।
आप अपने मानचित्र पर स्थान की सूचना विंडो लाने के लिए उस स्थान को भी टैप कर सकते हैं।
-
स्थान की जानकारी विंडो में दिखाई देने वाली क्षैतिज विकल्प सूची को स्क्रॉल करें और क्लिक करें सहेजें चिह्न।
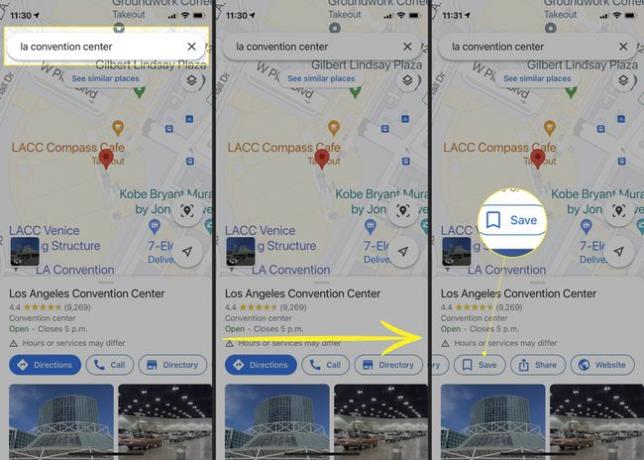
उस सूची को टैप करें जिसमें आप स्थान सहेजना चाहते हैं और फिर टैप करें किया हुआ ऊपरी दाएं कोने में।
-
टैप करके अपने सहेजे गए स्थानों तक पहुंचें बचाया मानचित्र स्क्रीन के नीचे आइकन।
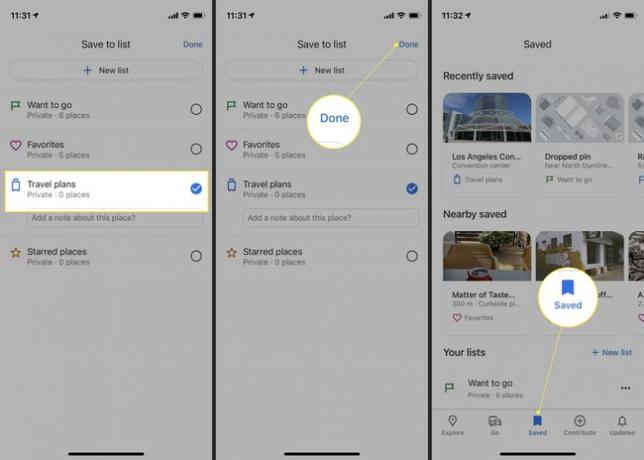
मैं Google मानचित्र पर अपना वर्तमान स्थान कैसे चिह्नित करूं?
यदि आप अपना वर्तमान स्थान या किसी ऐसे स्थान को सहेजना चाहते हैं जिसका कोई पता नहीं है, तो आप कर सकते हैं Google मानचित्र में एक पिन ड्रॉप करें इसे चिह्नित करने के लिए। यह तब भी उपयोगी है जब आप जिस स्थान को पिन करने का प्रयास कर रहे हैं उसका पता गलत है।
यहां डेस्कटॉप कंप्यूटर पर कस्टम स्थान को सहेजने का तरीका बताया गया है:
Google मानचित्र पर नेविगेट करें और अपने Google खाते में साइन इन करें।
-
मानचित्र पर वह स्थान ढूंढें जिसे आप चिह्नित करना चाहते हैं और पिन ड्रॉप करने के लिए उस स्थान पर क्लिक करें। एक छोटा ग्रे पिन और इन्फोबॉक्स दिखाई देना चाहिए।
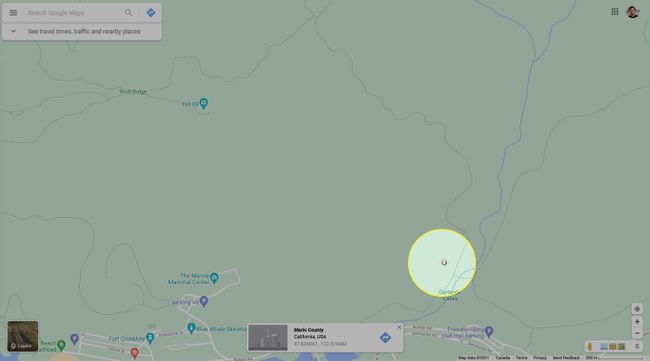
-
नीले रंग पर क्लिक करें नेविगेट इन्फोबॉक्स में आइकन। Google मानचित्र आपके पिन किए गए स्थान के लिए एक मार्ग तैयार करेगा।
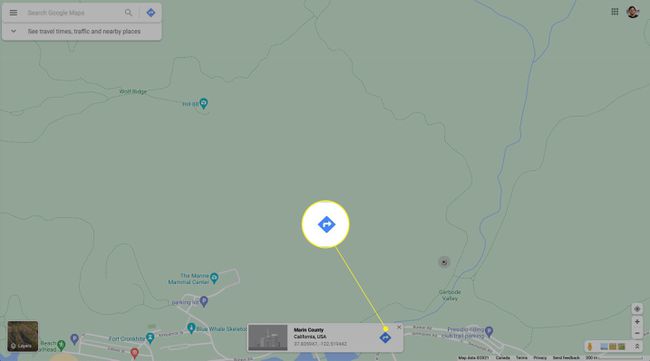
-
स्थान को बचाने के लिए, इन्फोबॉक्स लाने के लिए इसे अपने मानचित्र पर क्लिक करें। क्लिक सहेजें और एक सूची चुनें।
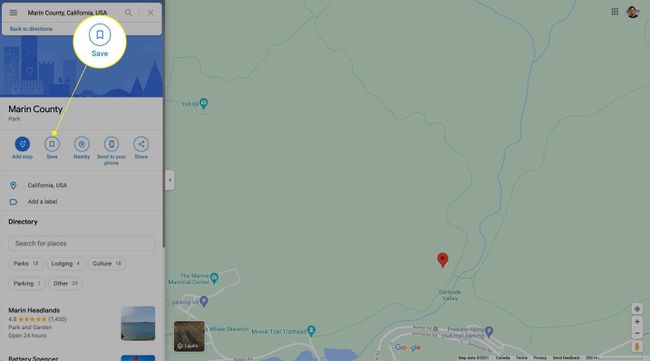
-
अपने गिराए गए पिन का नाम बदलने के लिए, इसे नीचे खोजें आपके स्थान टैब और क्लिक करें एक लेबल जोड़ें। अपने Google मानचित्र खाते में स्थान का उपयोग करने के लिए उसके लिए एक नया नाम टाइप करें।
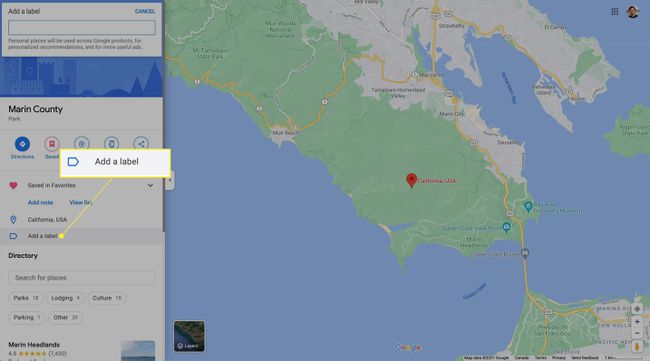
मैं iPhone और Android के लिए Google मानचित्र पर स्थान कैसे बनाऊं?
Google मानचित्र के मोबाइल ऐप्स पर पिन छोड़ना और नया स्थान बनाना और भी आसान है। प्रक्रिया आईओएस और एंड्रॉइड पर भी समान है, इसलिए नीचे दिए गए निर्देश आपकी मदद करेंगे चाहे आप किसी भी मोबाइल डिवाइस का उपयोग कर रहे हों।
गूगल मैप्स ऐप खोलें।
-
मानचित्र पर वह स्थान ढूंढें जहां आप पिन डालना चाहते हैं। पिन दिखाई देने तक स्पॉट को टैप करके रखें, फिर टैप करें सहेजें स्क्रीन के नीचे आइकन और इसे सहेजने के लिए एक सूची का चयन करें।
बढ़ी हुई स्थान सटीकता के लिए, पिन छोड़ने से पहले जहां तक संभव हो ज़ूम इन करें।
-
नल किया हुआ.
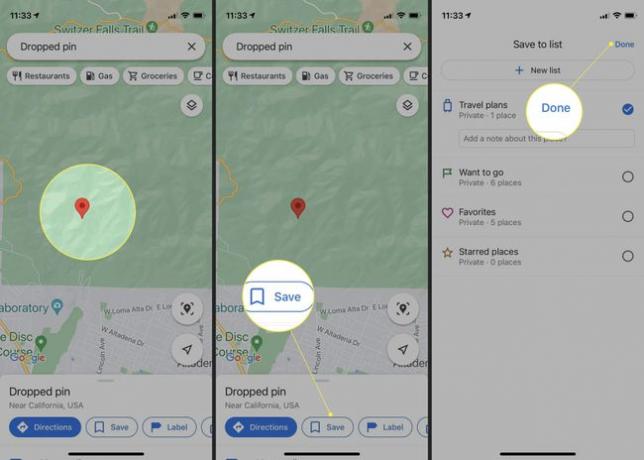
अपने स्थान का नाम बदलने के लिए, टैप करें बचाया स्क्रीन के नीचे।
अपना स्थान खोलें और टैप करें लेबल.
-
एक नाम टाइप करें और टैप करें किया हुआ.
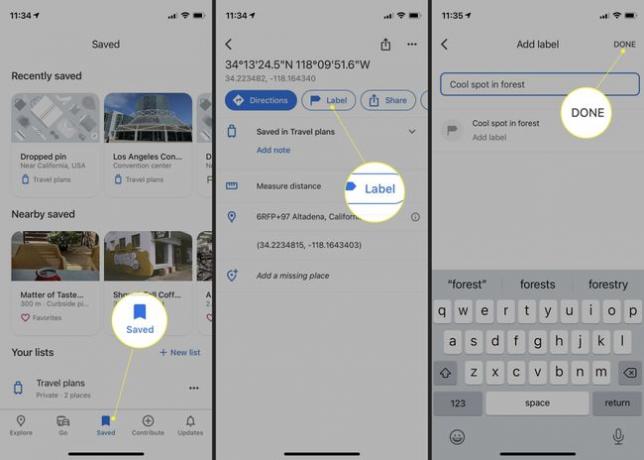
सामान्य प्रश्न
-
मैं Google मानचित्र में अपना पार्किंग स्थान कैसे सहेजूं?
अपने पार्किंग स्थान को बचाने के लिए ताकि आप याद रख सकें कि आपकी कार कहां है, Google मानचित्र मोबाइल ऐप खोलें, नीले बिंदु पर टैप करें जो आपके स्थान को इंगित करता है, और फिर टैप करें पार्किंग स्थान के रूप में सेट करें (आई - फ़ोन)। Android संस्करण में, आप टैप करेंगे अपनी पार्किंग बचाओ.
-
मैं Google मानचित्र में अपना स्थान कैसे साझा करूं?
प्रति Google मानचित्र में अपना रीयल-टाइम स्थान दूसरों के साथ साझा करें, अपने Google संपर्क में व्यक्ति का जीमेल पता जोड़ें, Google मानचित्र ऐप खोलें, अपना प्रोफ़ाइल आइकन टैप करें, और फिर चुनें स्थान साझा करना > नया शेयर. चुनें कि आप कब तक अपना स्थान साझा करना चाहते हैं, उस व्यक्ति को टैप करें जिसके साथ आप साझा करना चाहते हैं, और फिर टैप करें साझा करना.
-
मैं Google मानचित्र में अपने घर का स्थान कैसे बदलूं?
प्रति Google मानचित्र में अपने घर का पता बदलें, चुनते हैं मेन्यू (तीन लाइन) और क्लिक करें आपके स्थान > लेबल किए गए. चुनते हैं घर, एक नया पता दर्ज करें, और फिर क्लिक करें सहेजें.
