ऐप्पल टीवी ऐप स्टोर का उपयोग कैसे करें
NS एप्पल टीवी स्ट्रीमिंग बॉक्स सैकड़ों. का समर्थन करता है ऐप्स और आपका मनोरंजन करने के लिए खेल। हालाँकि, वे हार्डवेयर पर पहले से लोड नहीं आते हैं। जहाज पर यही है ऐप्पल टीवी ऐप स्टोर के लिए है। इसमें सभी प्रमुख स्ट्रीमिंग सेवाएं और अन्य बेहतरीन ऐप्स हैं जिनके बारे में आपने नहीं सुना होगा। अपने ऐप्पल टीवी पर सामान कैसे प्राप्त करें यहां बताया गया है।
ये निर्देश Apple TV 4 और नए चल रहे TVOS 9 या इसके बाद के संस्करण पर लागू होते हैं।
ऐप्पल टीवी ऐप स्टोर ढूँढना
जहां तक सभी सामग्री रहती है, वहां पहुंचने के लिए आपके ऐप्पल टीवी की होम स्क्रीन पर एक टैप होता है।
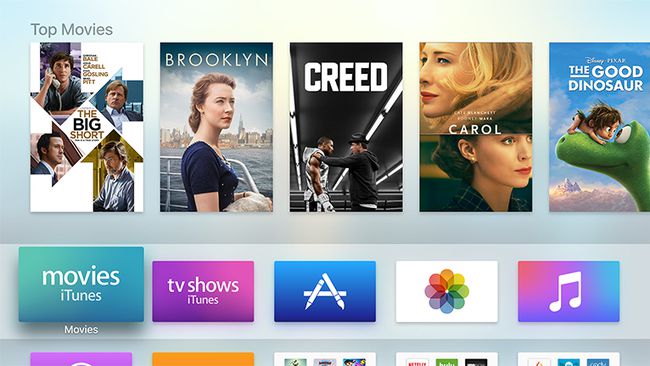
अपने सिरी रिमोट या का उपयोग करना रिमोट ऐप अपने पर आईओएस डिवाइस, ऐप स्टोर आइकन चुनें - उस पर बड़े "ए" के साथ नीला आयत।
ऐप्पल टीवी ऐप स्टोर पर नेविगेट करना
एक बार जब आप अंदर आ जाते हैं, तो आपको स्क्रीन के शीर्ष पर कई टैब दिखाई देंगे: चुनिंदा, शीर्ष चार्ट, श्रेणियां, ख़रीदे गए और खोज। आप अपने सिरी रिमोट की ग्लास टच सतह पर ऊपर, नीचे, बाएं और दाएं स्वाइप करके और मेनू और आइकन चुनने के लिए क्लिक करके घूम सकते हैं। आप मेनू बटन दबाकर पिछली स्क्रीन पर जा सकते हैं।
चुनिंदा टैब
फीचर्ड टैब शुरू करने के लिए सबसे अच्छी जगह है यदि आप सुनिश्चित नहीं हैं कि आप क्या खोज रहे हैं और कुछ सलाह का उपयोग कर सकते हैं। इस टैब में ढीली श्रेणियों में व्यवस्थित लोकप्रिय ऐप्स के कुछ क्यूरेटेड संग्रह शामिल हैं। "क्या देखें" वह जगह है जहां आप प्रमुख स्ट्रीमिंग सेवाओं जैसे Netflix तथा Hulu, साथ ही बड़े नेटवर्क के लिए आधिकारिक ऐप्स।
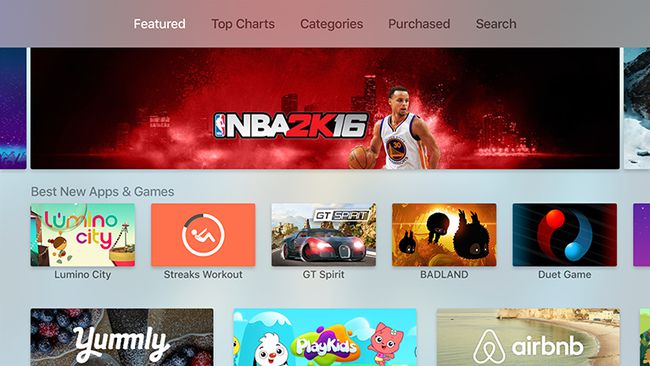
यदि आप अपने ऐप्पल टीवी पर खेलने के लिए कुछ ढूंढ रहे हैं, तो आप कुछ लोकप्रिय मनोरंजन ऐप्स के लिए "गेम्स वी लव" देखना चाहेंगे, जिसे ऐप्पल ने प्रदर्शित करने के लिए चुना है। नीचे, आपको "गेम" और "टीवी प्रदाता" बॉक्स जैसी अधिक सामान्य श्रेणियां दिखाई देंगी जो आपको इसका लाभ उठाने देगी सिंगल साइन-ऑन सुविधा अपने टीवी प्रदाता को अपने ऐप्पल टीवी से जोड़ने के लिए।
शीर्ष चार्ट टैब
यदि आप प्रत्येक श्रेणी के लिए सबसे लोकप्रिय डाउनलोड पर एक नज़र डालना चाहते हैं तो शीर्ष चार्ट टैब शुरू करने के लिए एक अच्छी जगह है। उदाहरण के लिए, यदि आप सभी द्वारा उपयोग किए जा रहे संगीत ऐप्स को देखना चाहते हैं, तो आप उस शीर्षक तक नीचे स्क्रॉल कर सकते हैं।
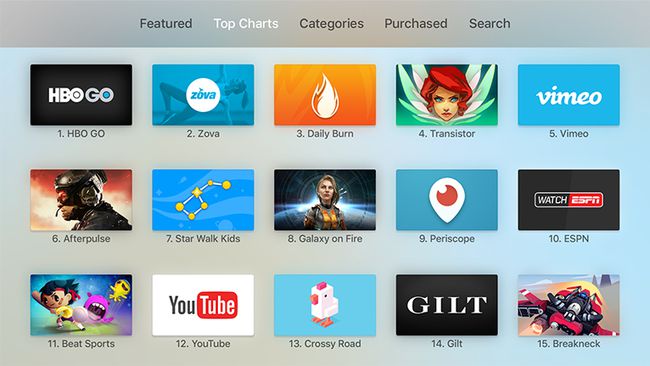
टॉप चार्ट के अपने टैब भी होते हैं: टॉप फ्री, टॉप पेड और टॉप ग्रॉसिंग। ये तीनों आपको इस बात का अंदाजा देंगे कि Apple टीवी के मालिक अपना समय (और पैसा) कहाँ खर्च कर रहे हैं।
श्रेणियाँ टैब
श्रेणियाँ टैब आसान है यदि आप आम तौर पर जानते हैं कि आप क्या खोज रहे हैं, लेकिन सभी सूचियों की आवश्यकता नहीं है। एक बार जब आप उस श्रेणी का चयन कर लेते हैं जिसे आप ब्राउज़ करना चाहते हैं, तो आपको चुनिंदा टैब का एक सरलीकृत संस्करण दिखाई देगा, जिसमें केवल शीर्ष ऐप्स की एक क्यूरेट की गई सूची और स्क्रीन के शीर्ष पर कुछ हाइलाइट किए गए हैं।
खरीदा टैब
खरीदा हुआ टैब अच्छा है यदि आप यह देखना चाहते हैं कि आपके द्वारा पहले से डाउनलोड किए गए ऐप्स में भी ऐप्पल टीवी संस्करण हैं या नहीं। स्क्रीन के बाईं ओर, आप हाल की खरीदारी, हाल ही में अपडेट, इस ऐप्पल टीवी पर नहीं, और सभी ऐप्स देखेंगे। उसके नीचे, आपको श्रेणी के अनुसार आपके पास मौजूद सभी चीज़ों का विश्लेषण दिखाई देगा।
यहां सबसे उपयोगी क्षेत्र है "इस ऐप्पल टीवी पर नहीं।" यह आपको ऐसे ऐप्स दिखाएगा जो आपके पास पहले से हैं जो आपके Apple TV पर डाउनलोड करने के लिए तैयार हैं।
यदि आप किसी अन्य डिवाइस पर किसी ऐप के लिए पहले ही भुगतान कर चुके हैं, तो आपको इसे ऐप्पल टीवी पर दोबारा नहीं खरीदना होगा।
खोज टैब
खोज टैब तब के लिए है जब आपको ठीक-ठीक पता होता है कि आप क्या खोज रहे हैं। आपको स्क्रीन के शीर्ष पर एक कीबोर्ड प्रविष्टि और नीचे कुछ रुझान वाली खोजें दिखाई देंगी.
कीबोर्ड का उपयोग करने के लिए, टैब मेनू से नीचे तब तक स्वाइप करें जब तक कि "a" अक्षर हाइलाइट न हो जाए। यहां आपके पास तीन विकल्प हैं:
- सिरी रिमोट: एक बार में अक्षरों को हाइलाइट करने के लिए मेनू और होम कुंजियों के ऊपर ग्लास टच सतह के साथ बाएं और दाएं स्वाइप करें, फिर उन्हें खोज बॉक्स में दर्ज करने के लिए क्लिक करें।
- आईओएस डिवाइस पर टाइप करें: यदि तुम्हारा आई - फ़ोन या ipad काम कर रहे हैं और आपके Apple TV के समान Apple ID में साइन इन हैं, लॉक स्क्रीन पर एक संकेत दिखाई देगा। को चुनिए अधिसूचना अपने आईओएस डिवाइस पर एक कीबोर्ड खोलने के लिए, और जो कुछ भी आप टाइप करते हैं वह स्वचालित रूप से आपके टीवी पर खोज बॉक्स में दिखाई देगा।
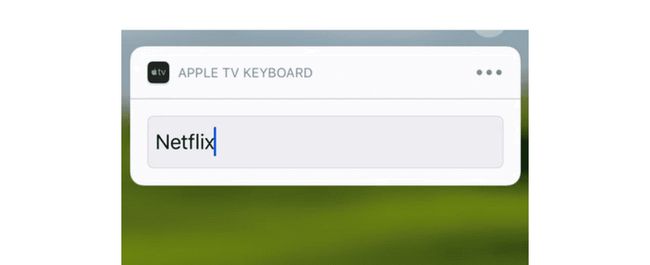
- हुक्म: इस विकल्प के साथ, आपको कुछ भी टाइप करने की आवश्यकता नहीं है। यदि आप अपने सिरी रिमोट पर माइक्रोफ़ोन बटन दबाए रखते हैं, तो आप अपने खोज शब्द बोल सकते हैं। जैसे ही आप बटन छोड़ते हैं, आपने जो कुछ भी कहा वह बॉक्स में दिखाई देगा।
ऐप्पल टीवी ऐप कैसे डाउनलोड करें
एक बार जब आपको वह ऐप मिल जाए जिसकी आप तलाश कर रहे हैं, तो इसे अपने ऐप्पल टीवी पर डाउनलोड करने का समय आ गया है।
-
ऐप आइकन चुनें।
यह आपको एक ऐसे पृष्ठ पर ले जाएगा जहां आप एक त्वरित सारांश पढ़ सकते हैं या स्क्रीनशॉट देखने के लिए नीचे स्वाइप कर सकते हैं, उपयोगकर्ता समीक्षाएं और रेटिंग देख सकते हैं और देख सकते हैं कि किस प्रकार का इन - ऐप खरीदारी यह है।
-
जब आप ऐप डाउनलोड करने के लिए तैयार हों, तो हाइलाइट करें और चुनें पाना, खरीदना, या इंस्टॉल.
मुफ़्त ऐप्स में नीचे की ओर इशारा करते हुए एक तीर होगा और "प्राप्त करें" कहेंगे, सशुल्क ऐप्स "खरीदें" कहेंगे और आपके द्वारा पहले से डाउनलोड किए गए ऐप्स में नीचे की ओर इशारा करते हुए एक तीर के साथ एक क्लाउड होगा और "इंस्टॉल करें" कहें।
आपको एक पुष्टिकरण पृष्ठ पर ले जाया जाएगा जहां आप अपने चयन की पुष्टि या रद्द कर सकते हैं।
