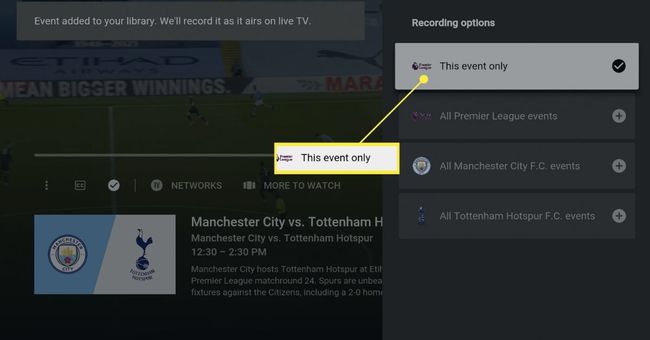ऐप्पल टीवी पर यूट्यूब टीवी कैसे देखें
पता करने के लिए क्या
- को खोलो ऐप स्टोर ऐप, खोजें और चुनें यूट्यूब टीवी. क्लिक पाना और फिर पाना फिर।
- जब ऐप डाउनलोड और इंस्टॉल हो जाए, तो क्लिक करें खोलना > साइन इन करें और ऑन-स्क्रीन निर्देशों का पालन करें।
- आपको करना होगा YouTube टीवी के लिए साइन अप करें एक वेब ब्राउज़र के माध्यम से; आप Apple TV ऐप से सदस्यता नहीं ले सकते।
यह आलेख बताता है कि Apple TV पर YouTube TV कैसे सेट अप और उपयोग किया जाए। इस आलेख में दिए गए निर्देश Apple TV चलाने के लिए विशिष्ट हैं टीवीओएस 14 और ऊपर। TVOS के पुराने संस्करण भी YouTube TV का समर्थन करते हैं, लेकिन सटीक चरण और मेनू नाम थोड़े भिन्न हो सकते हैं।
ऐप्पल टीवी पर यूट्यूब टीवी कैसे सेट करें
उपयोग करना चाहते हैं यूट्यूब टीवी एप्पल टीवी पर? सबसे पहले, आपको ऐप इंस्टॉल करना होगा और इसे अपनी सदस्यता से लिंक करना होगा। यहाँ क्या करना है:
-
अपने Apple TV पर, खोलें ऐप स्टोर अनुप्रयोग।
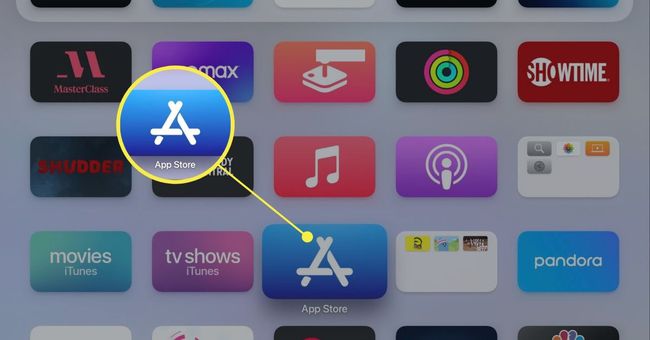
-
निम्न को खोजें यूट्यूब टीवी और सर्च रिजल्ट पर क्लिक करें।
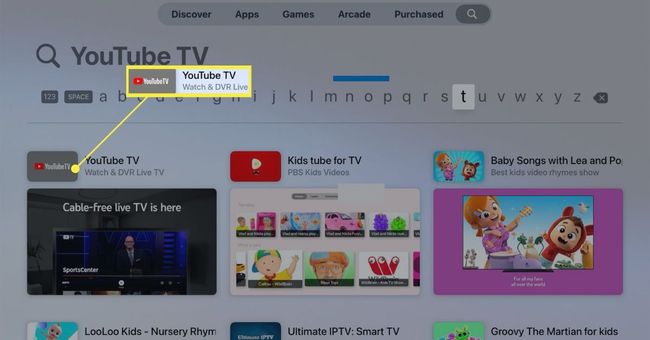
-
क्लिक पाना (और फिर पाना फिर से) अपने ऐप्पल टीवी पर YouTube टीवी ऐप डाउनलोड और इंस्टॉल करने के लिए। जब ऐप डाउनलोड और इंस्टॉल हो जाए, तो क्लिक करें खोलना.
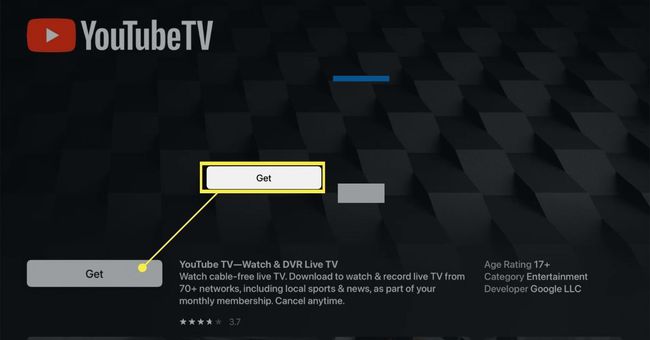
-
आप सीधे ऐप के अंदर से सदस्यता नहीं ले सकते। यूट्यूब टीवी की सदस्यता लें और फिर क्लिक करें साइन इन करें.
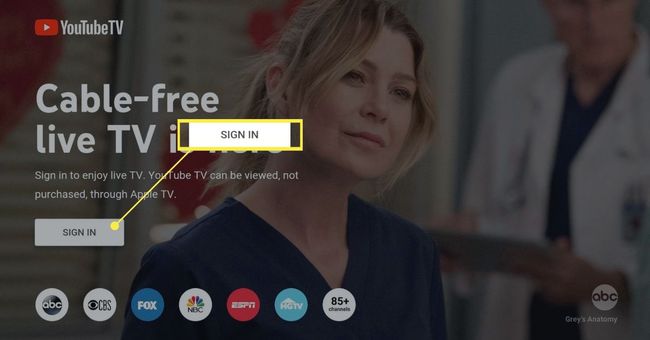
-
किसी कंप्यूटर, फ़ोन, या टैबलेट पर किसी वेब ब्राउज़र में, एक वेब ब्राउज़र खोलें और अपने YouTube टीवी खाते में साइन इन करने के लिए ऑनस्क्रीन निर्देशों का पालन करें।
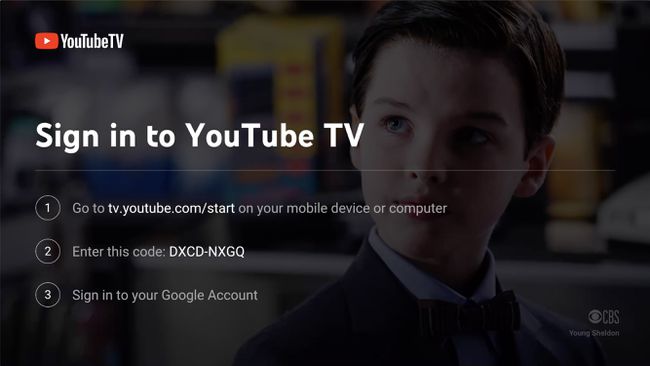
एक बार जब आप अपने कंप्यूटर या डिवाइस पर अपने खाते में साइन इन पूरा कर लेते हैं, तो आपका खाता Apple TV ऐप से लिंक हो जाता है। इस बिंदु पर, ऐप आपको स्वचालित रूप से होमपेज पर ले जाएगा, और आप टीवी देखना शुरू कर सकते हैं।
ऐप्पल टीवी पर यूट्यूब टीवी का उपयोग कैसे करें
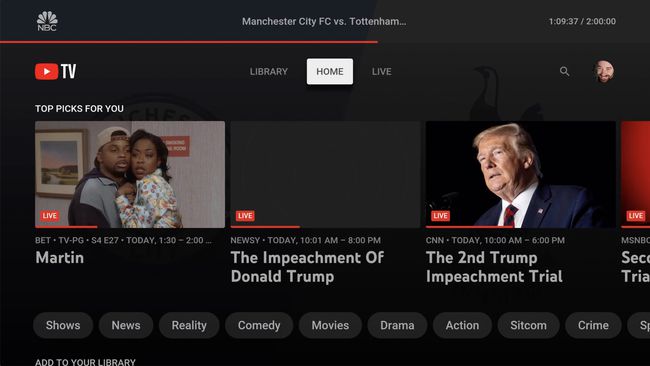
एक बार जब आप YouTube टीवी ऐप इंस्टॉल कर लेते हैं और आप अपने खाते में साइन इन हो जाते हैं, तो ऐप का उपयोग शुरू करने का समय आ गया है। यहाँ क्या करना है।
YouTube टीवी पर लाइव टीवी कैसे देखें
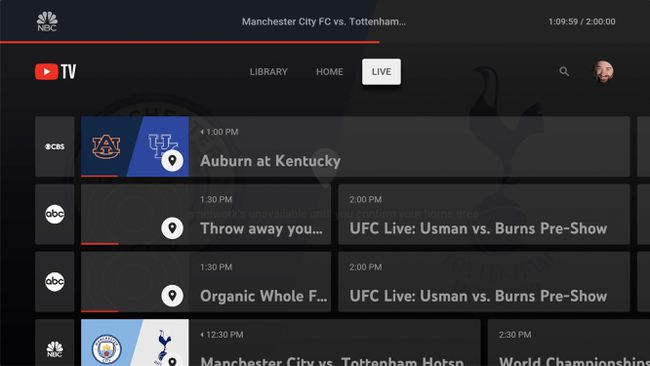
YouTube TV का उपयोग करके लाइव टीवी देखना त्वरित और आसान है। ऐप की होम स्क्रीन लाइव प्रसारित होने वाले शो के लिए सुझावों का एक सेट प्रदान करती है। एक का चयन करें और देखना शुरू करने के लिए उस पर क्लिक करें।
खोजने के लिए ए YouTube TV पर चैनल गाइड आपके सभी चैनलों पर जो प्रसारित हो रहा है, उस पर क्लिक करें रहना और फिर ऊपर और नीचे और बाएँ और दाएँ स्क्रॉल करें। जब आपको कोई शो मिले जिसे आप देखना चाहते हैं, तो उस पर क्लिक करें।
खोजना शो और फिल्मों के लिए, मैग्नीफाइंग ग्लास आइकन पर क्लिक करें और फिर वह चीज दर्ज करें जिसे आप खोज रहे हैं के लिए (आप Apple TV रिमोट पर माइक्रोफ़ोन को दबाकर खोज करने के लिए Siri का उपयोग भी कर सकते हैं और बोला जा रहा है)।
YouTube TV पर अपनी लाइब्रेरी में टीवी शो कैसे जोड़ें
अपनी लाइब्रेरी में शो और फिल्में जोड़ना मूल रूप से एक डीवीआर की तरह है: यह उन्हें रिकॉर्ड करता है ताकि आप उन्हें जब चाहें तब देख सकें और जब वे लाइव होते हैं तो नए एपिसोड जोड़ते हैं। यहाँ क्या करना है:
वह शो चुनें जिसे आप अपनी लाइब्रेरी में जोड़ना चाहते हैं।
-
दाईं ओर से दिखाई देने वाले पैनल में, क्लिक करें पुस्तकालय में जोड़ें. क्लिक और जानकारी सभी उपलब्ध शो एपिसोड देखने के लिए, जब यह लाइव प्रसारित होता है, और इसी तरह के शो के लिए सिफारिशें।
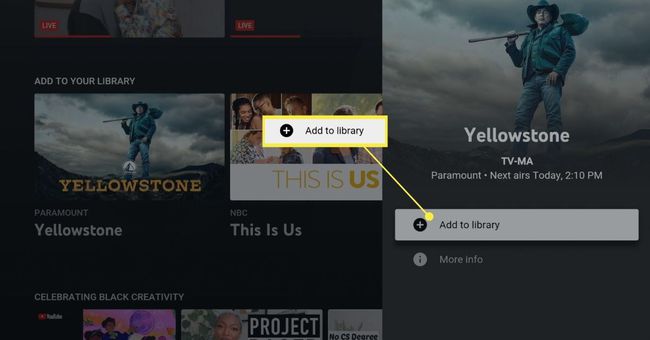
कुछ मामलों में, YouTube टीवी ऐप को यह पुष्टि करने के लिए आपके भौगोलिक स्थान की पुष्टि करने की आवश्यकता हो सकती है कि क्या आप अपनी लाइब्रेरी में दिखाने के लिए जोड़ सकते हैं। अगर ऐसा है, तो अपने मोबाइल डिवाइस पर YouTube TV ऐप खोलें और फिर अपने आइकन >. पर टैप करें समायोजन > स्थान > अद्यतन में वर्तमान प्लेबैक क्षेत्र.
-
प्लस आइकन दिखाने और पढ़ने के लिए पैनल बदल जाएगा पुस्तकालय में जोड़ा गया. शो के भविष्य के एपिसोड स्वचालित रूप से आपकी लाइब्रेरी में जुड़ जाएंगे।
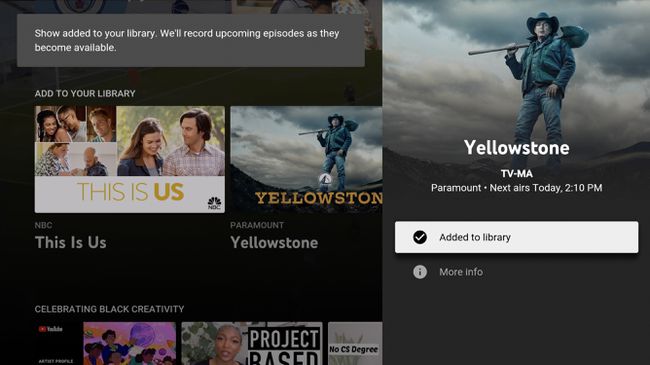
YouTube टीवी पर अपनी लाइब्रेरी का उपयोग कैसे करें
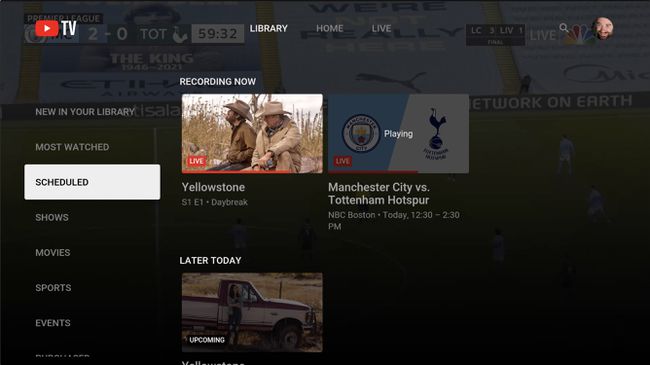
एक बार जब आप अपनी लाइब्रेरी में कुछ सामग्री जोड़ लेते हैं, तो आपको अपनी लाइब्रेरी तक पहुँचने और उसे प्रबंधित करने की आवश्यकता होगी। क्लिक करके प्रारंभ करें पुस्तकालय. पर पुस्तकालय स्क्रीन, सबसे अधिक उपयोग किए जाने वाले कुछ विकल्प हैं:
- आपकी लाइब्रेरी में नया: हाल ही में जोड़े गए शो यहां दिखाई देते हैं।
- अनुसूचित: आपकी लाइब्रेरी में रिकॉर्ड किए जाने वाले शो के सभी एपिसोड यहां दिखाई देते हैं।
- दिखाता है: आपके द्वारा अपनी लाइब्रेरी में जोड़े गए सभी शो यहां दिखाई देते हैं। शो के बारे में अधिक जानकारी देखने के लिए, उस पर क्लिक करें। शो को अपनी लाइब्रेरी से हटाने के लिए और नए एपिसोड रिकॉर्ड करना बंद करने के लिए, शो पर क्लिक करें और फिर. पर क्लिक करें पुस्तकालय में जोड़ा गया इसे बंद करने के लिए।
- खरीदा गया: अगर आप YouTube के माध्यम से टीवी शो या मूवी खरीदते हैं या किराए पर लेते हैं, तो वे यहां दिखाई देंगे।
यूट्यूब टीवी पर लाइव शो कैसे रिकॉर्ड करें
यदि आप लाइव टीवी पर कोई शो देख रहे हैं और करना चाहते हैं अपनी लाइब्रेरी में YouTube टीवी रिकॉर्ड करें, इन कदमों का अनुसरण करें:
-
प्लेबैक नियंत्रण प्रकट करने के लिए ऐप्पल टीवी रिमोट पर ट्रैकपैड टैप करें।
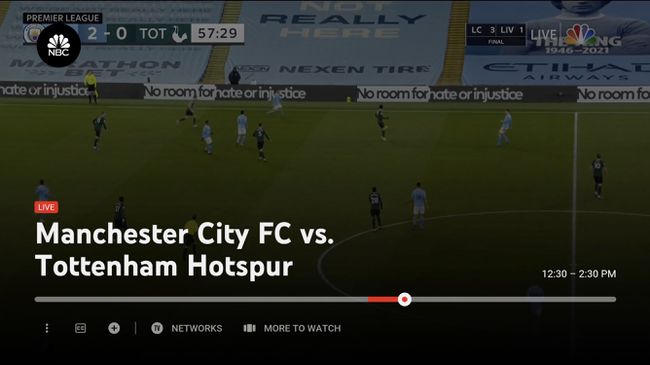
-
नीचे स्वाइप करें और क्लिक करें + चिह्न।
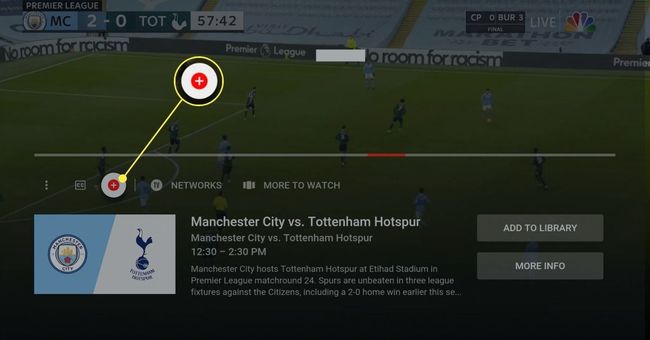
-
दाएँ फलक में, आप जोड़ना चुन सकते हैं केवल यह घटना या यह और इसी तरह की घटनाओं। उदाहरण के लिए, यदि आप कोई खेल आयोजन जोड़ रहे हैं, तो आपको किसी भी टीम या लीग के सभी इवेंट वाले सभी गेम जोड़ने का विकल्प मिलेगा।